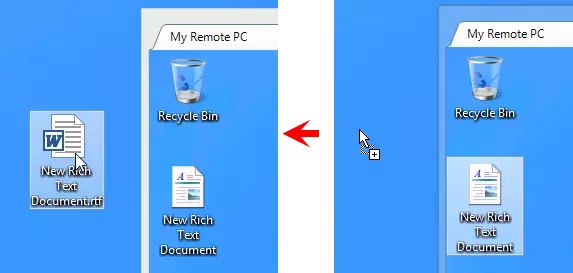完全控制與僅查看
使用 完全控制 模式查看遠端螢幕、移動遠端滑鼠指標並發送點擊/鍵入。
使用 僅查看 模式查看遠端螢幕—在 僅查看 模式下,滑鼠和鍵盤輸入傳輸將被禁用。
啟動完全控制模式
- 前往 一般 標籤並選擇 完全控制。
- 在您的 通訊錄 中雙擊目標連接。
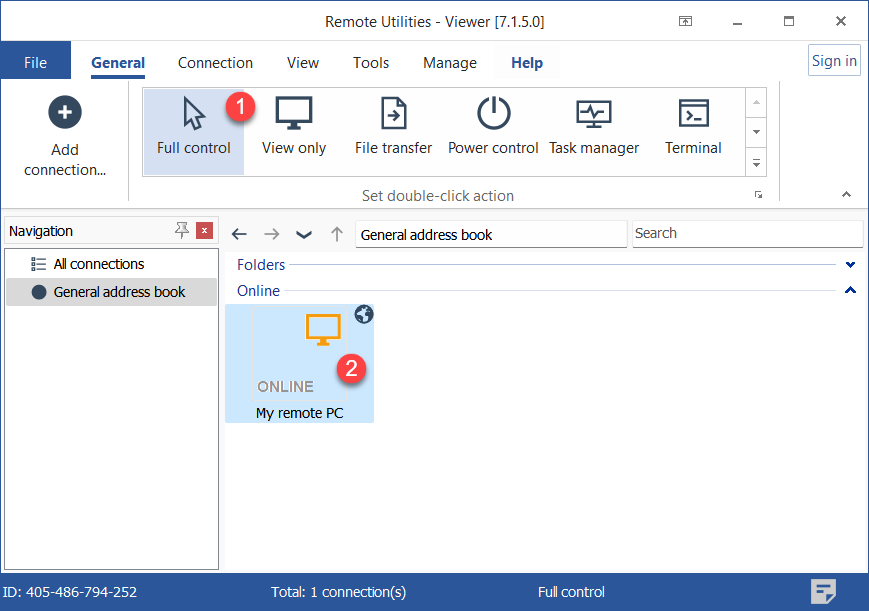
- 輸入訪問密碼並點擊 確定:

- 完全控制 窗口將會打開:
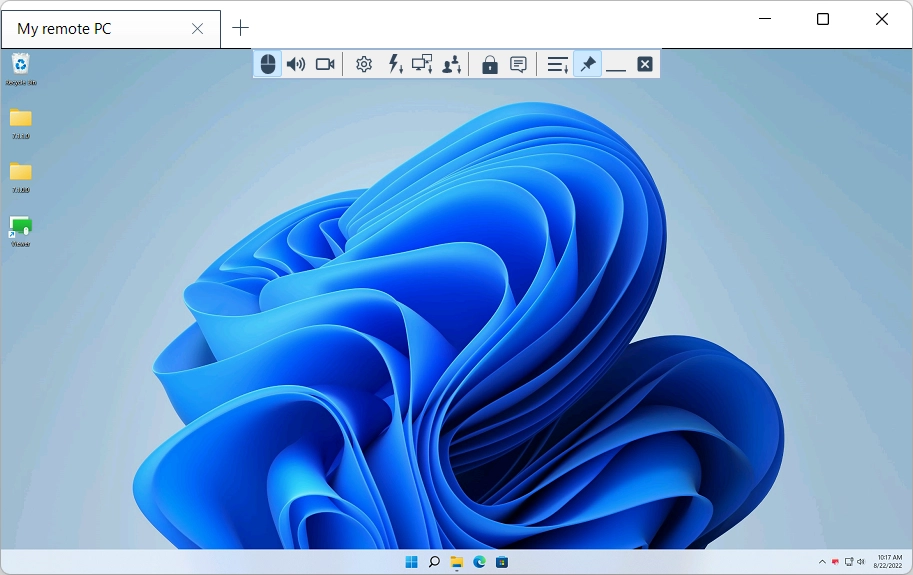
啟動僅查看模式
- 前往 一般 標籤並選擇 僅查看。
- 在您的 通訊錄 中雙擊目標連接。
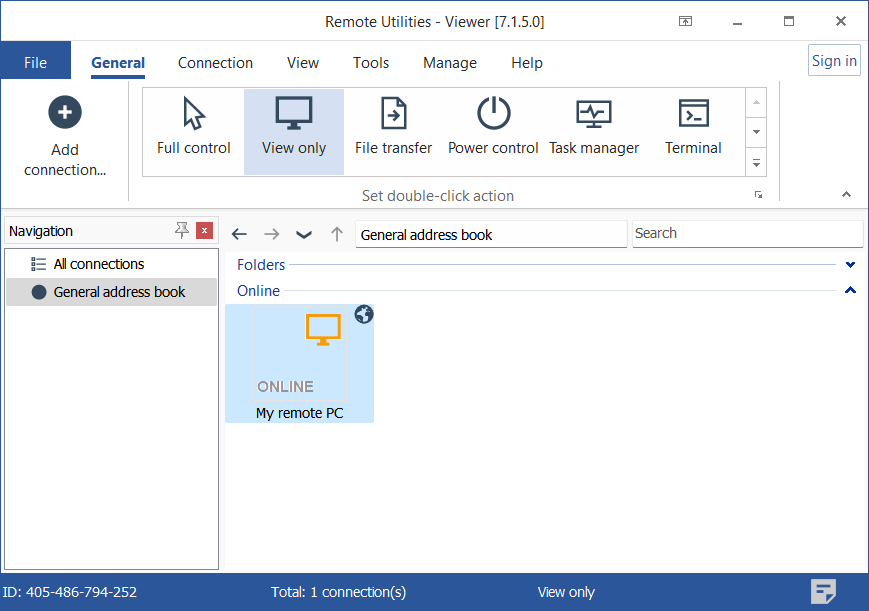
- 輸入訪問密碼並點擊 確定:

- 僅查看 窗口將會打開:
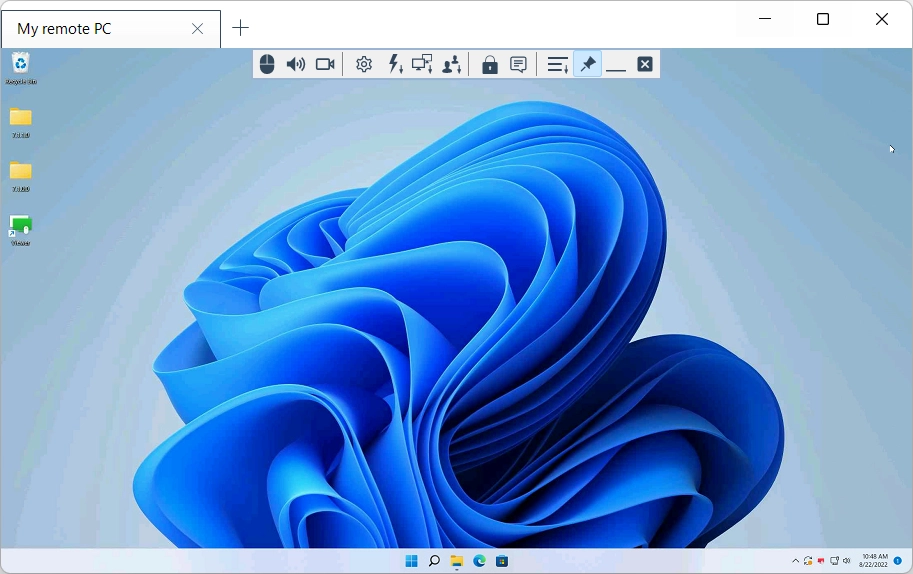
在完全控制與僅查看之間切換
使用工具欄上的切換圖標 (  ) 在 完全控制 和 僅查看 模式之間切換,無需關閉窗口。
) 在 完全控制 和 僅查看 模式之間切換,無需關閉窗口。
或者,您可以使用 Alt+F12 鍵盤快捷鍵在完全控制與僅查看模式之間切換。
開啟和關閉標籤視圖
預設情況下,當您在 完全控制 或 僅查看 模式下啟動多個遠端會話時,遠端桌面將以標籤形式顯示:
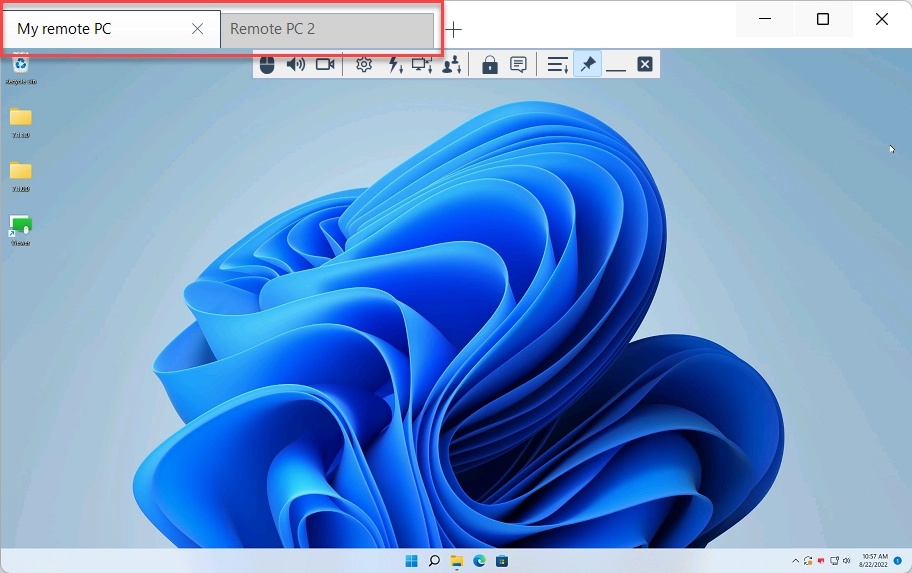
您可以關閉標籤視圖,讓每個遠端桌面以獨立窗口顯示。
- 前往 工具 標籤並點擊 選項。
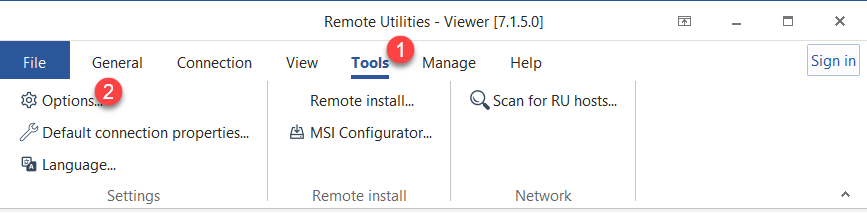
- 前往 遠端螢幕 標籤並取消選擇 標籤視圖 复選框。
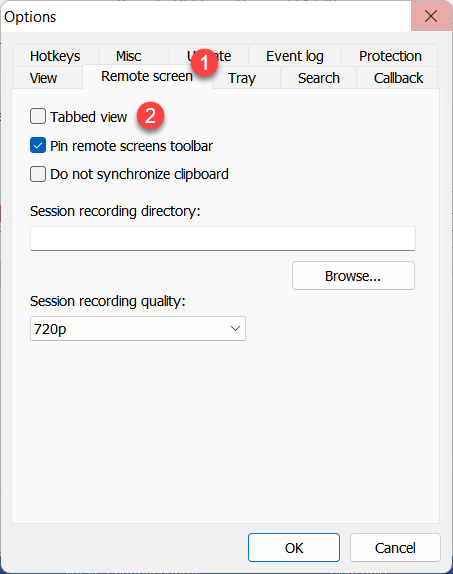
工具欄
工具欄包含常用命令。要顯示工具欄,將鼠標指標懸停在完全控制窗口的上邊緣。
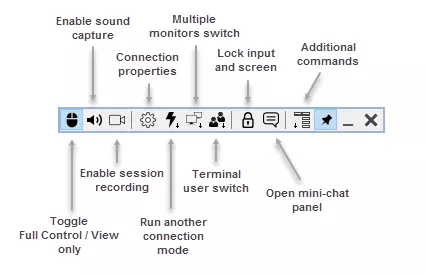
 |
模式切換—在完全控制和僅查看模式間切換。 |
 |
捕捉聲音—啟用此選項以收聽在遠端PC上回放的音頻。 |
 |
會話錄製—啟用視頻錄製。 |
 |
連接屬性—在遠端會話期間更改連接屬性。 |
 |
其他模式—運行另一個連接模式。 |
 |
遠端顯示器—切換到特定的遠端顯示器(用於多顯示器設置)。 |
 |
終端會話—如果遠端PC上運行著Microsoft終端伺服器,您可以切換到特定的遠端終端會話。 |
 |
鎖定輸入和螢幕—在當前會話期間鎖定遠端用戶的鍵盤和滑鼠輸入。 |
 |
聊天—啟用迷你聊天面板(見下文的「啟用和禁用迷你聊天」)。 |
 |
額外命令菜單—一個下拉菜單,包含額外的命令(見下文的「額外命令」)。 |
 |
固定—使工具列始終顯示在窗戶的頂部。 |
 |
最小化—最小化完全控制窗口。此按鈕在全螢幕模式下也有效。 |
 |
關閉—關閉完全控制窗口並終止會話。 |
額外命令
單擊圖標 (  ) 以調用包含額外命令的菜單:
) 以調用包含額外命令的菜單:
- 正常視圖—將螢幕模式設置為正常(顯示實際像素且不進行縮放)。
- 拉伸視圖—將遠端螢幕圖像拉伸或縮小以適應完全控制窗口。
- 全螢幕視圖—移除完全控制窗口邊框,並使用整個螢幕來顯示遠端螢幕。
- 全螢幕拉伸視圖—將遠端螢幕圖像拉伸或縮小以適應整個螢幕。
- 發送Ctrl+Alt+Del—向遠端PC發送Ctrl+Alt+Del鍵組合。
- 發送按鍵—向遠端PC發送一個按鍵或按鍵組合。
- 截取螢幕截圖—截取完全控制窗口的螢幕截圖並將其保存在本地磁碟上(Windows的「保存」對話框將會出現)。
- 以...重新啟動Agent—以不同用戶重新啟動遠端Agent(例如,一個管理員)。
- 暫停—將遠端會話暫停。
- 獲取遠端剪貼板—將遠端剪貼板的內容複製到本地剪貼板。
- 設置遠端剪貼板—將本地剪貼板的內容複製到遠端剪貼板。
啟用和禁用迷你聊天
迷你聊天是文本聊天模式的簡化版本。迷你聊天面板在完全控制窗口旁邊打開,允許您在查看遠端用戶的桌面時進行對話。
要打開迷你聊天面板,請單擊工具列上的聊天圖標 (  )。要發送信息,請在文本字段中輸入信息,然後單擊發送或按Enter鍵。
)。要發送信息,請在文本字段中輸入信息,然後單擊發送或按Enter鍵。
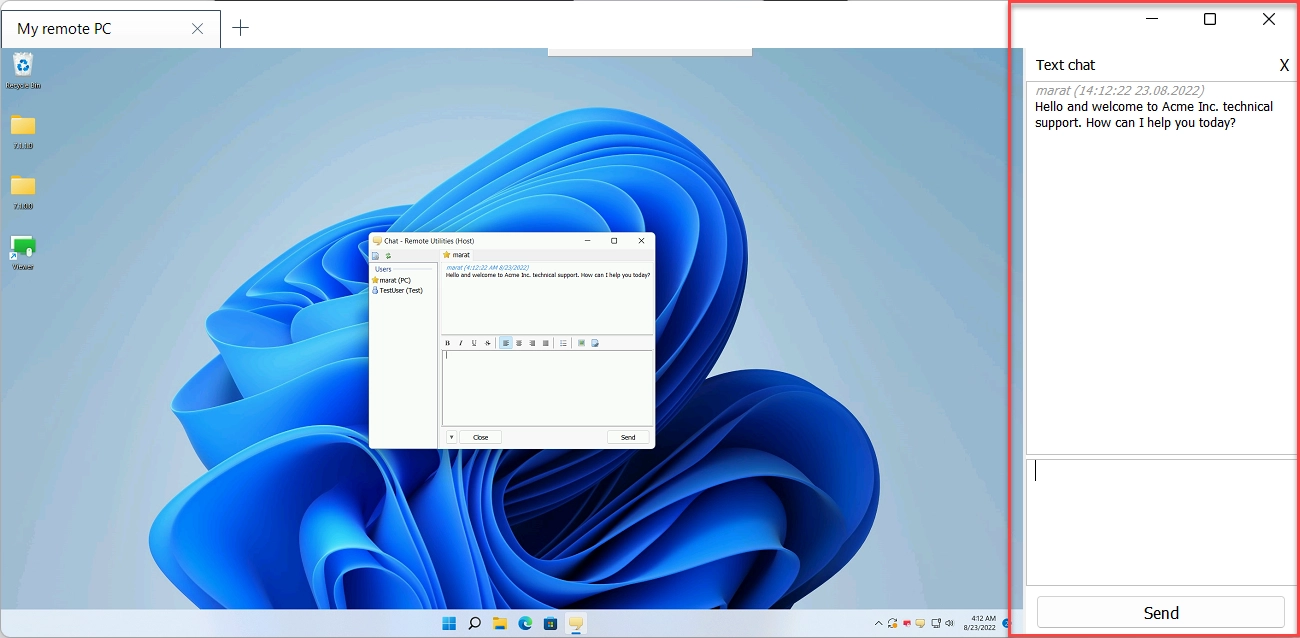
遠端用戶將看到一個常規的文本聊天模式窗口,並能通過聊天進行回覆。
熱鍵
在完全控制模式下,您可以使用以下熱鍵:
- Ctrl+Alt+F12—向遠端PC發送一個Ctrl+Alt+Del命令。
- Alt+F12—在完全控制和僅查看模式之間切換。
- F12—切換視圖模式(正常、拉伸等)。
- Ctrl+F12—顯示連接屬性。
- Alt+Pause—暫停當前會話。
- Ctrl+F4—關閉完全控制窗口。
您可以編輯默認熱鍵。在主Viewer窗口中,轉到工具→選項並選擇熱鍵標籤。
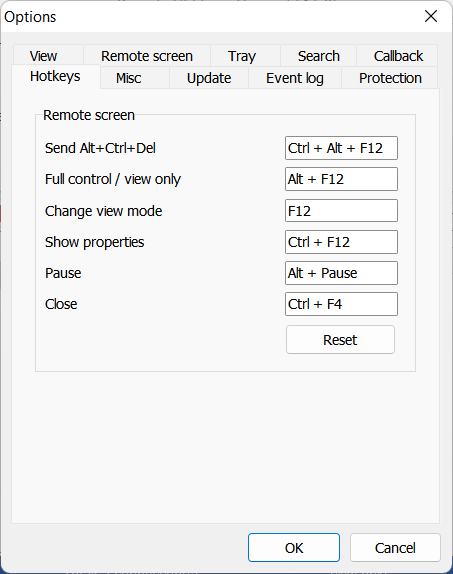
其他熱鍵包括:
- Alt+TAB—在遠端PC上循環窗口。
- Q+Alt+TAB—在本地PC上循環窗口。
查看所有可用的熱鍵。
拖放
您可以使用拖放功能從/向遠端PC複製檔案和資料夾。例如,要將檔案從遠端PC複製到本地PC,請單擊該檔案並將其拖出完全控制窗口。將檔案放到目標窗口或本地PC的桌面上。