管理通訊錄
使用內建的地址簿管理器將 通訊錄 添加到 Viewer 中,並編輯其屬性和同步設置。
打開地址簿管理器
- 轉到 管理 標籤並點擊 地址簿管理器:

- 地址簿管理器窗口將打開:

添加新的通訊錄
將通訊錄添加到地址簿管理器涉及提供本地磁碟上通訊錄 XML 文件的路徑。添加後,您可以通過選擇或取消選擇記錄旁邊的複選框來在 Viewer 中加載或卸載通訊錄。
- 在地址簿管理器中單擊 添加,選擇通訊錄類型 — 本地或遠程。選擇 本地 並單擊 下一步:

有關如何添加遠程(同步)通訊錄的信息,請參閱 設置地址簿同步 教程。
- 選擇你是否希望創建新的通訊錄或打開現有的通訊錄文件。選擇 創建新的通訊錄文件 並單擊 完成:

- 為您的通訊錄文件輸入名稱並單擊 保存:

- 地址簿管理器中將顯示一條新記錄。當選中複選框時,相應的通訊錄將加載到 Viewer 中:

- 單擊 關閉 以關閉地址簿管理器。通訊錄將顯示在 Viewer 窗口的導航窗格中。

要添加現有通訊錄,請按照上面提到的相同程序進行。在第二步中,選擇“打開現有通訊錄文件”,並使用 Windows 打開對話框選擇通訊錄文件。
要從 Viewer 中卸載通訊錄,請打開地址簿管理器並取消選中相應的複選框。此操作將從您的 Viewer 界面中刪除通訊錄,但不會從磁碟中刪除。請注意,通用(默認)通訊錄無法卸載,並將始終顯示在 Viewer 中。
編輯記錄
要編輯地址簿管理器中的現有記錄:
- 在列表中選擇記錄並單擊 編輯:

- 編輯一般屬性:

- 啟用—啟用或禁用在 Viewer 中顯示通訊錄。
- 通訊錄名稱—指定通訊錄在 Viewer 中應顯示的名稱。
- 位置—點擊 瀏覽 指定本地磁碟上通訊錄的路徑。
- 編輯通訊錄同步屬性:

- 啟用同步—啟用自動通訊錄同步。
- 伺服器—指定要使用的 自托管伺服器。
刪除記錄
要從地址簿管理器刪除記錄,選擇該記錄並點擊 刪除。
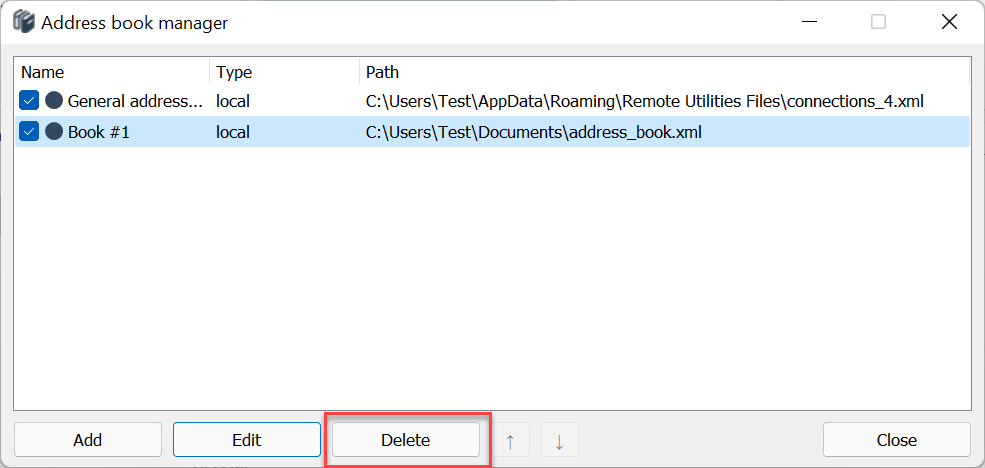
重要!
從地址簿管理器中刪除記錄不會刪除磁碟上的通訊錄文件本身。只有文件的路徑會從地址簿管理器中移除。實際的通訊錄文件將保持完整在您的磁碟上。