螢幕錄製程式
使用 螢幕錄製程式 模式開始在遠端 Host 上進行截圖過程,該過程將根據設定的時間表持續進行。拍攝的截圖可以被查看並導出為圖形文件。
啟動螢幕錄製程式
- 在 一般 標籤上選擇 螢幕錄製程式,並雙擊您在 地址簿 中的連接:
提示:使用右側的滾動條顯示更多的連接模式圖標。

- 輸入訪問密碼並點擊 確定:

- 將打開一個螢幕錄製程式窗口。使用該窗口設置截圖計劃,並查看 容器文件 來存儲截圖。

設置時間表
- 在 螢幕錄製程式 窗口中點擊 設置 圖示:

- 轉到 一般 標籤並選擇 啟用。設置程式應該拍攝截圖的間隔:

- 切換到 時間表 標籤並設置您的截圖時間表。確保您選擇了 啟用 複選框:
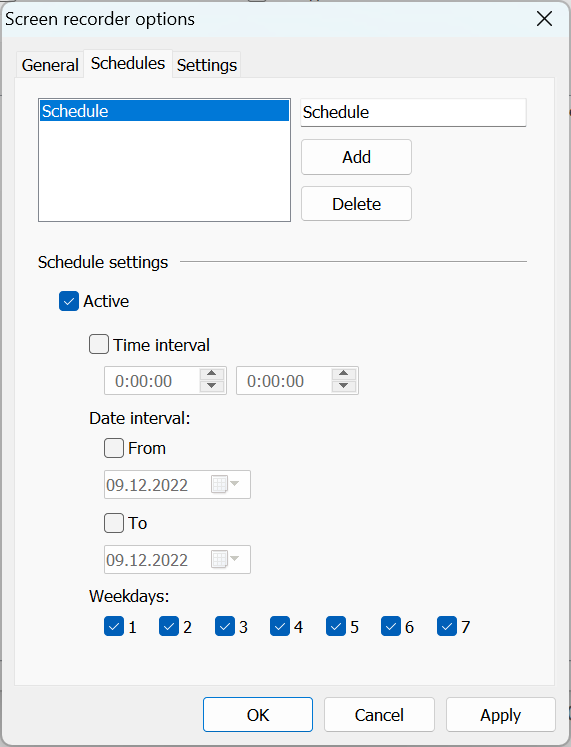
重要!
您必須創建至少一個時間表並使其啟用,這樣截圖過程才能運行。要添加多個時間表,請使用 添加 按鈕。
- 切換到 設置 標籤以更改其他設置,如質量、壓縮類型等。

- 點擊 確定 並關閉螢幕錄製程式窗口。截圖過程將在遠端 Host 上開始。
開始和停止截圖過程
使用 啟用 複選框在 一般 標籤中開始和停止截圖過程。 這是一個全局開關,適用於在給定 Host 上運行的所有時間表。
請注意,截圖過程在遠端 Host 上 獨立 運行,與 Viewer 無關。 確保清理舊的容器文件,並且不要設置過於頻繁的時間表,以避免佔用可用的磁碟空間。
查看截圖
您可以使用內置的查看器查看存儲在遠端 Host 上容器文件中的截圖。
容器文件 是一個包含截圖的集合,存儲在單個檔案中,擴展名為 .rrf。 此文件存儲在遠端 Host 端。 根據您的時間表,新截圖會陸續添加到該文件中。
- 使用螢幕錄製程式連接模式連接到目標遠端 PC,該 PC 上正在運行截圖過程。
- 在 螢幕錄製程式 窗口中選擇您要查看的容器文件,然後點擊 查看文件 圖示:

- 播放器窗口將打開:

- 使用窗口底部的按鈕控制播放。
導出截圖
使用播放器窗口中的 文件 菜單保存或導出截圖:
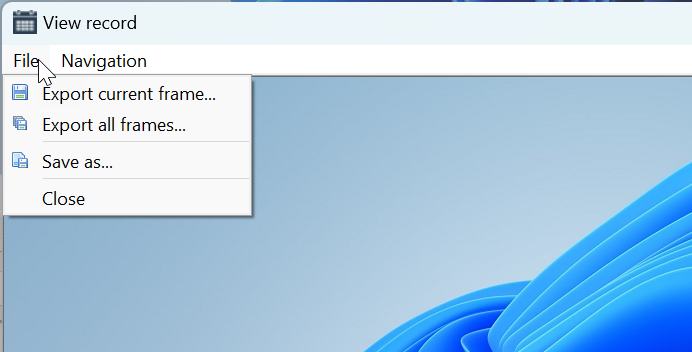
- 導出當前幀—將當前截圖保存到磁碟。
- 導出所有幀—將當前文件中的所有截圖保存到磁碟,作為單獨的圖形文件。
- 另存為—將整個截圖文件保存到磁碟。
- 關閉—關閉播放器窗口。