Viewer
Viewer 是一個單一的「指揮中心」,您可以在此保存您的 通訊錄 並使用可用的 連接模式 開始遠端會議。此外,Viewer 還提供了幾個內建工具,例如 遠程安裝、MSI配置器、掃描 Hosts、地址簿管理器 和 許可證密鑰存儲,這些工具幫助您管理您的遠端清單。
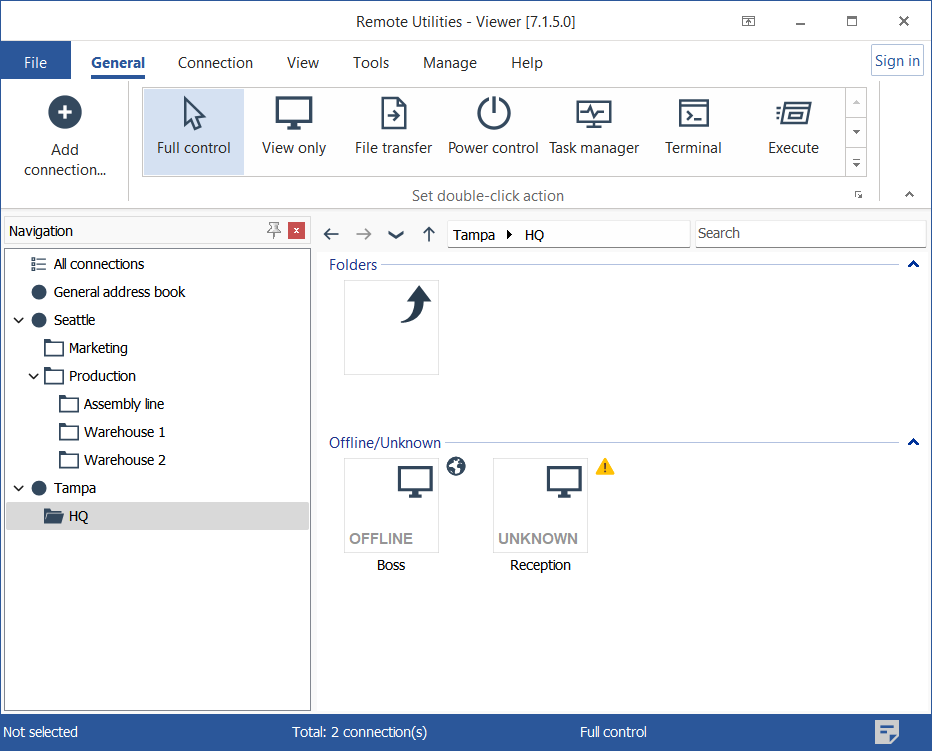
Viewer 在試用模式下運行為期 30 天。要在試用期之後使用此軟體,需要有效的許可證。了解 如何使用許可證密鑰註冊 Viewer。
提示
您可以從 USB 隨身碟運行 可攜式 Viewer。這個 Viewer 不需要安裝。 了解更多關於可攜式 Viewer 的資訊...
一般選項卡
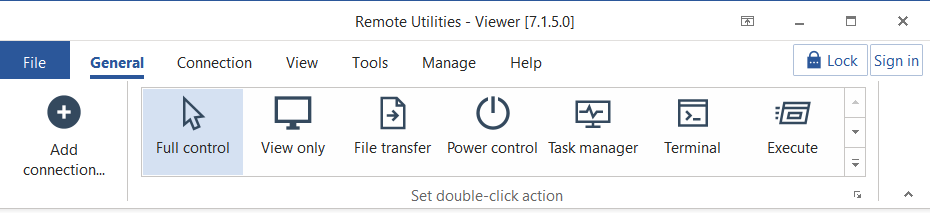
連接選項卡
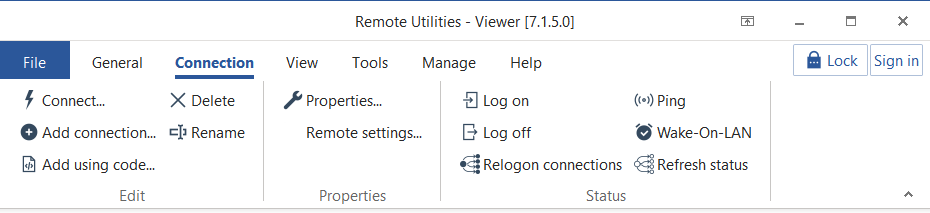
- 連接—連接到通訊錄中目前選擇的主機 通訊錄。
- 新增連接—將新連接添加到通訊錄。
- 使用代碼新增—從電子郵件消息添加新連接。 了解更多...
- 刪除—刪除選擇的連接。
- 重新命名—重新命名選擇的連接。
- 屬性—打開選擇的連接的 連接屬性。
- 遠端設定—打開選擇的連接的 遠端設定。
- 登入—登入到遠端 PC。
- 登出—登出遠端 PC。
- 重新登入連接—重新登入可見連接。
- Ping—Ping 可見連接。
- 啟用局域網喚醒—對選擇的連接使用 WOL 命令。
- 刷新狀態—刷新可見連接的狀態。
查看選項卡
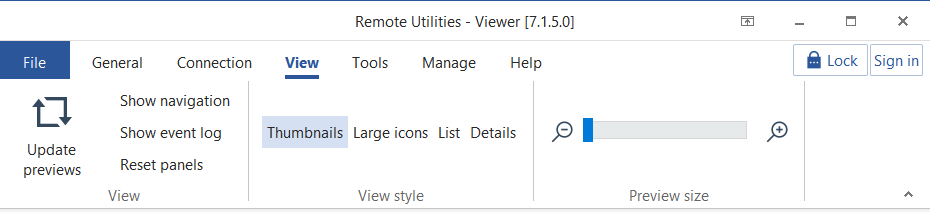
- 更新預覽—更新縮圖預覽。
- 顯示導航—顯示/隱藏導航窗格。
- 顯示事件日誌—打開 連接日誌 面板。
- 重置面板—將面板重置為默認佈局。
- 縮圖—切換到縮圖視圖,遠端螢幕預覽顯示在縮圖上。
- 大型圖示—切換到大型圖示視圖。
- 列表—切換到列表視圖。
- 詳細信息—切換到帶有詳細信息的列視圖。
- 預覽大小—使用預覽大小滑桿來調整縮圖視圖中的縮圖大小。
工具選項卡
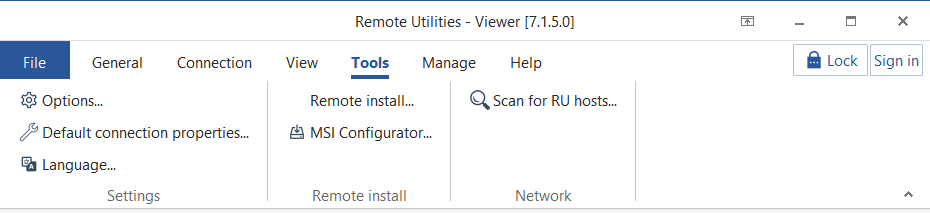
- 選項—打開 Viewer 選項。
- 默認連接屬性—為所有新建立的遠端連接設置默認的 連接屬性。
- 語言—選擇介面語言。
- 遠程安裝—運行 遠程安裝 工具。
- MSI配置器—運行 MSI配置器 (Viewer 必須以管理員身份運行)。
- 掃描 RU 主機—運行 掃描主機 工具。
管理選項卡
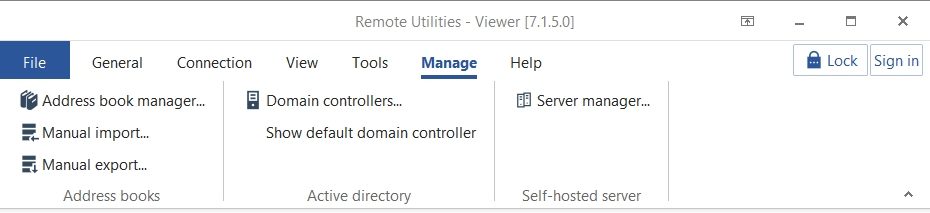
- 地址簿管理器—打開 地址簿管理器。
- 手動匯入/手動匯出—從/至 Viewer 匯入/匯出連接。
- 域控制器—添加或編輯域控制器。
- 顯示默認域控制器—在導航窗格中顯示/隱藏默認域控制器。
- 伺服器管理器—打開 伺服器管理器。
幫助選項卡
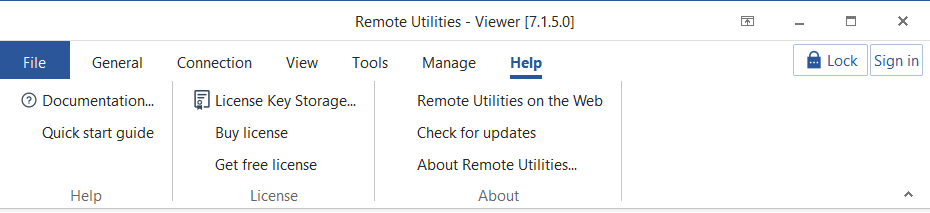
- 用戶手冊—訪問網頁上的此文檔。
- 快速入門指南—打開 快速入門指南。
- 許可證密鑰存儲—打開 許可證密鑰存儲。
- 購買許可證—訂購商業許可證。
- 獲得免費許可證—獲得 10 台 PC 的免費許可證密鑰,用於商業和個人使用。
- Remote Utilities 網頁—訪問官方程式網站。
- 檢查更新—手動檢查更新。
- 關於 Remote Utilities—顯示程式詳情。