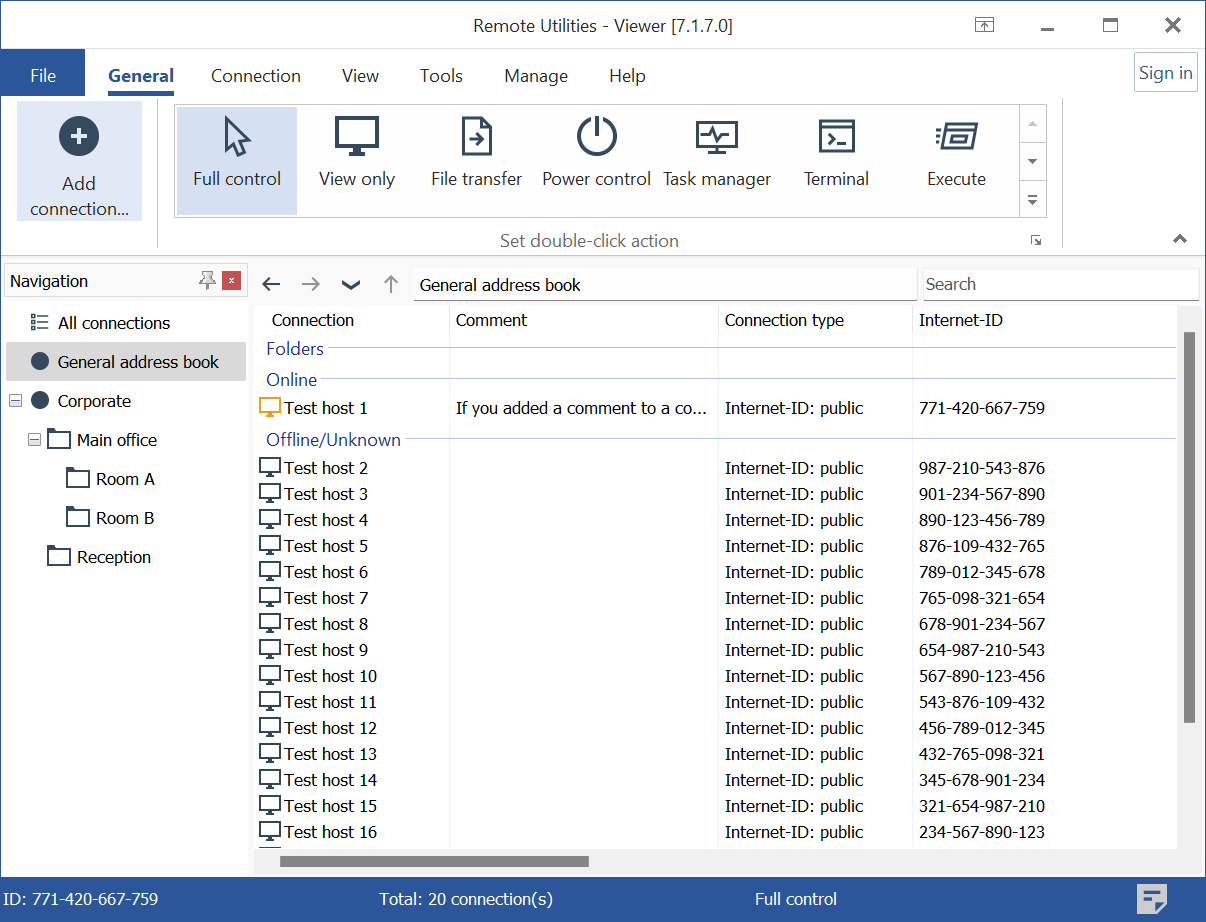使用欄位視圖
當您在 通訊錄 中處理數百個連接時,我們建議您切換到欄位視圖。在此視圖中,您可以更有效地查看和管理您的連接。
開啟欄位視圖
- 在 Viewer 中,選擇檢視選項卡並點擊詳情:

- 通訊錄將切換到欄位視圖:

開啟和關閉列
要更改顯示的列,請右鍵單擊列標題欄,然後選擇要添加到當前視圖的列:
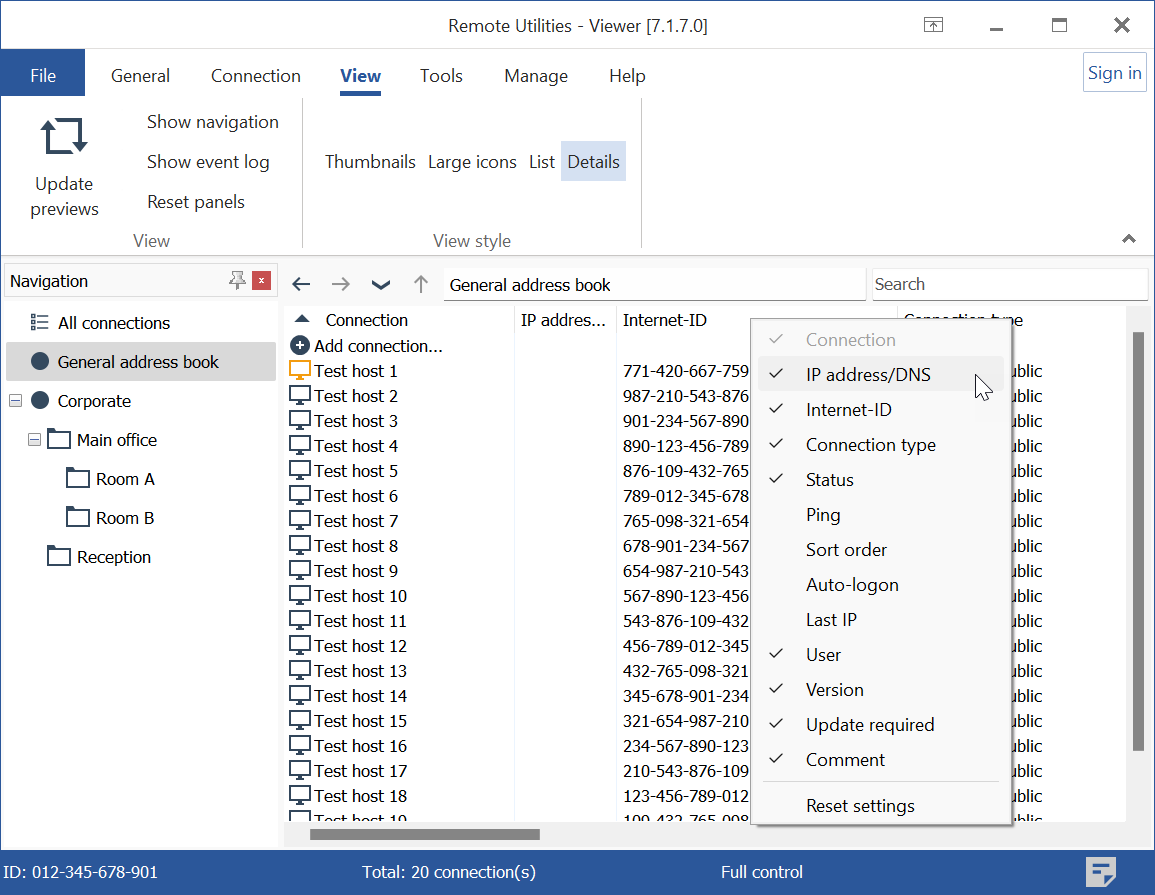
以下是列標題及其描述的列表:
- 連接: 通訊錄中連接的描述性名稱。
- IP地址/DNS: 目標PC的IP地址或DNS名稱。
- Internet-ID: 目標PC的 Internet-ID代碼。
- 連接類型: 這可以是 直接連接 或 Internet-ID連接。如果使用Internet-ID,則還會顯示Internet-ID服務器(無論是公共的還是自定義的)。
- Status: 查看有關 連接狀態的更多信息。
- Ping: 顯示"ping"命令的結果(連接 標籤→Ping)。
- 排序順序: 顯示 排序順序 字段的值,該字段可在 連接屬性中的附加標籤中獲得。此字段及相關列用於自定義排序。
- 自動登錄: 顯示是否為給定連接啟用了自動登錄。
- 最後IP: 給定Host使用的最後IP地址。
- 用戶: 當前在遠端PC上登錄的Windows用戶。
- 版本: 遠端Host的當前版本。
- 需要更新: 此列告知Host版本是否過時。
- 註釋: 顯示在連接屬性中附加標籤下可用的註釋欄位的內容。
重新排列和調整列的大小
要重新排列列,請單擊列標題並拖動列到新位置:
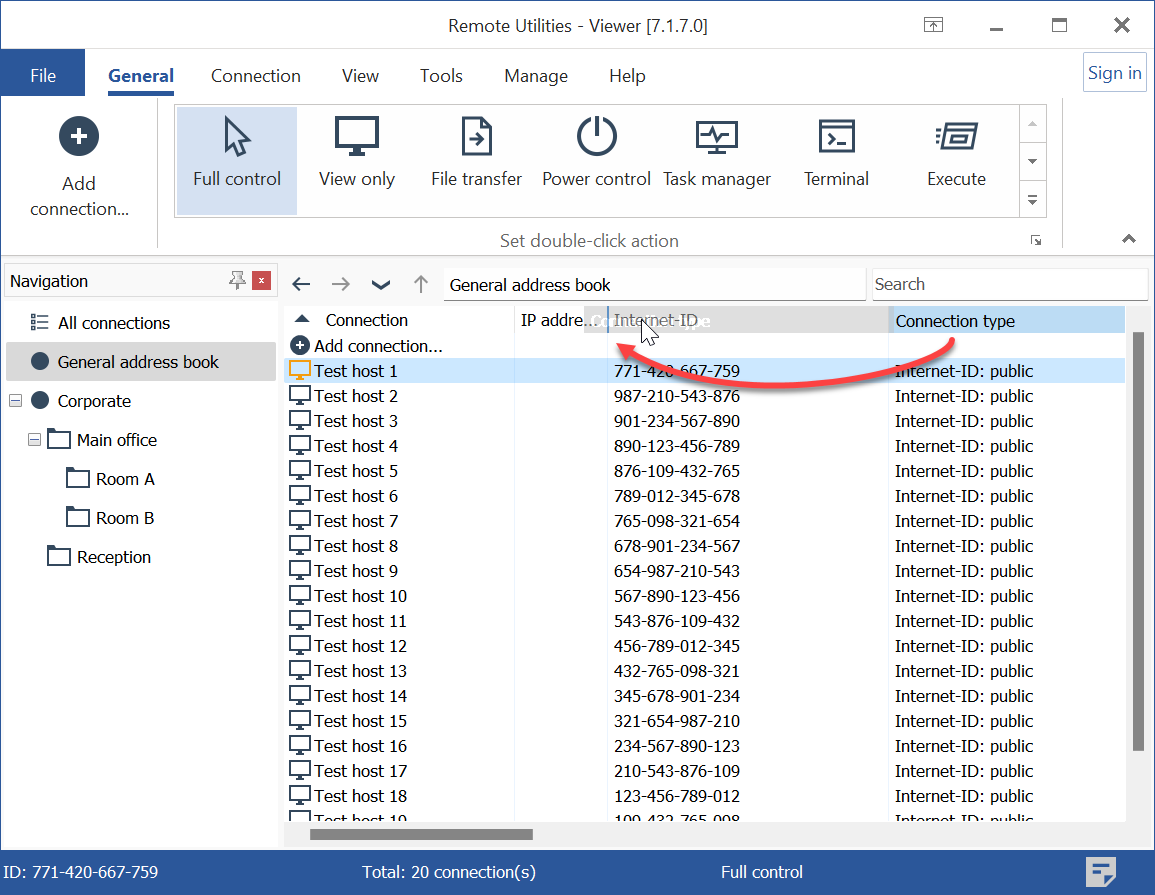
要調整列的寬度,將鼠標指標懸停在列的邊緣上,直到光標形狀改變,然後單擊並拖動以設置所需的寬度。
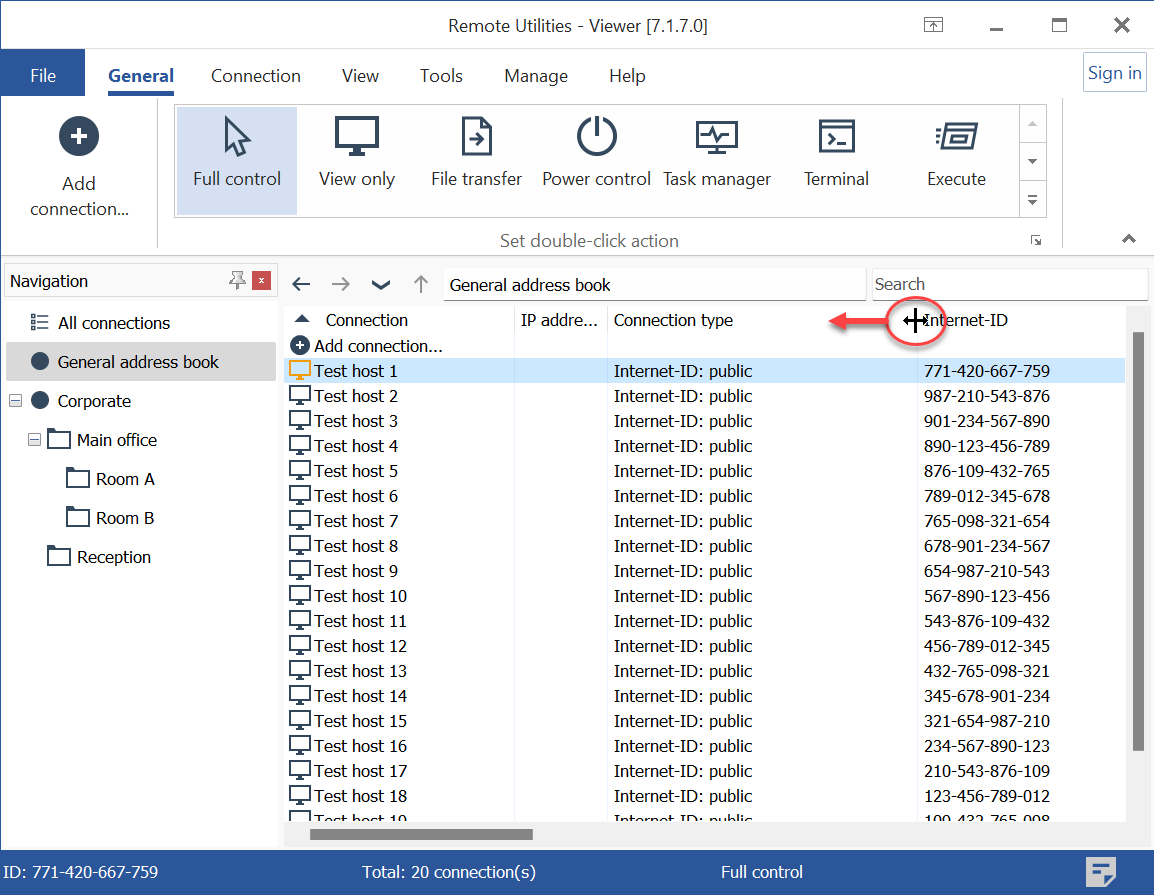
為連接添加註釋
如果您為連接添加了註釋,它將在'註釋'列中部分顯示。要查看整個註釋而無需打開連接屬性,請將鼠標指標懸停在列中的註釋文本上。
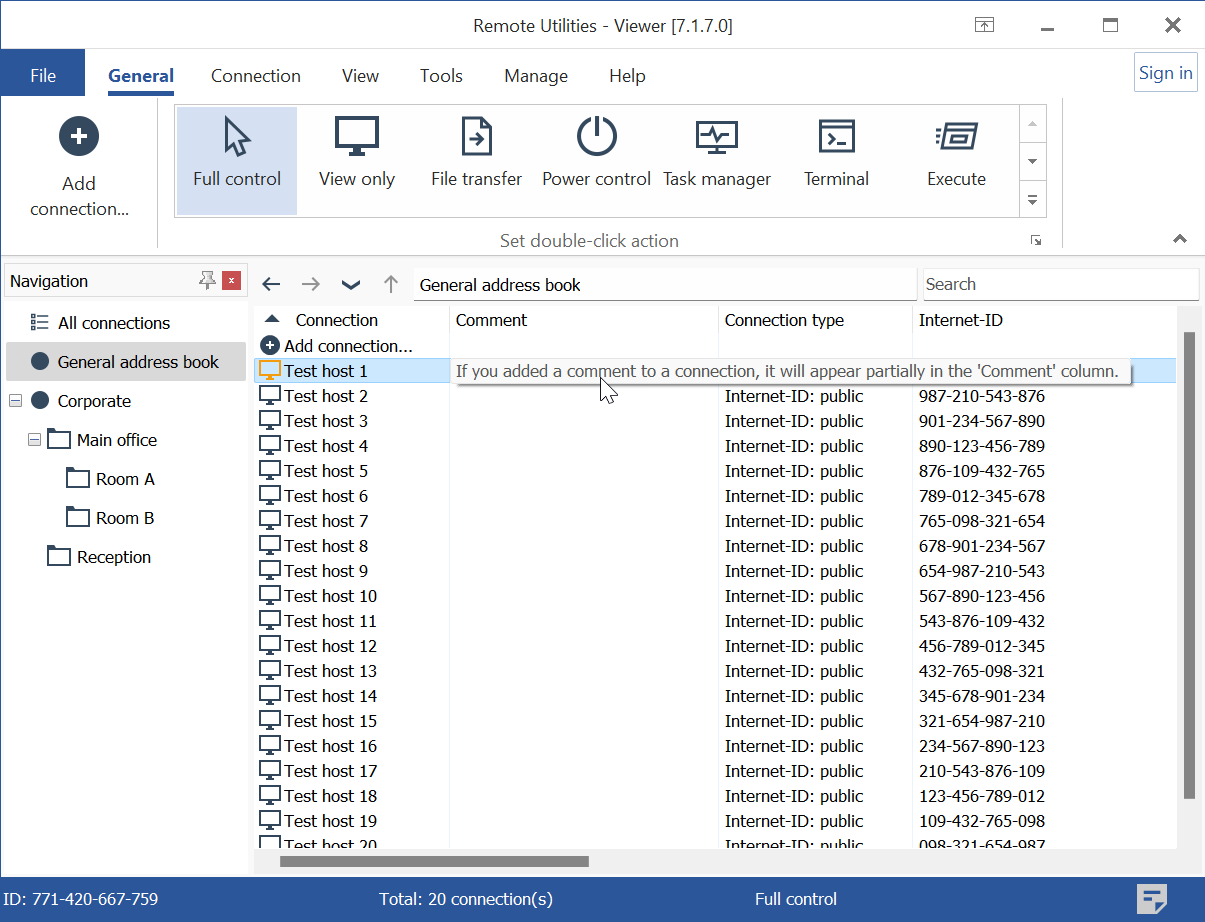
分組連接
為了更好地管理您的連接,您可以根據其狀態(已登錄、在線或離線)對其進行分組。要啟用分組視圖,請轉到 工具→選項→查看 並選擇 使用分組視圖:
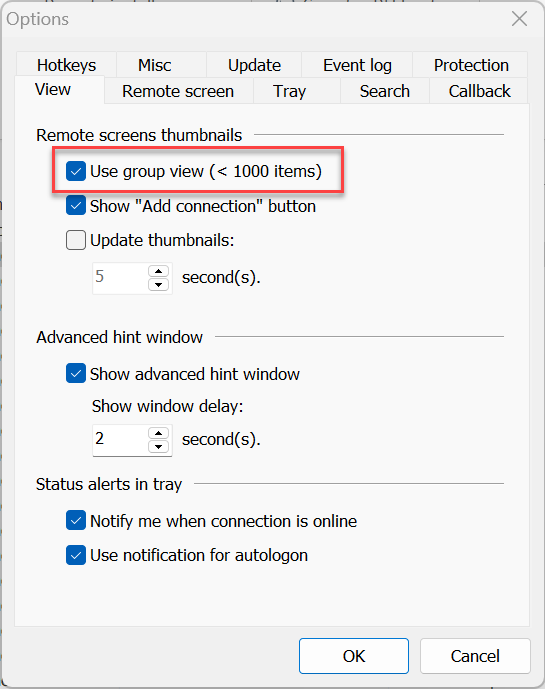
通訊錄中的連接將根據其狀態進行分組: