Host 服務無法啟動
概覽
為了使 Host 正確運作,Host 電腦上的 Host 服務必須正在運行。
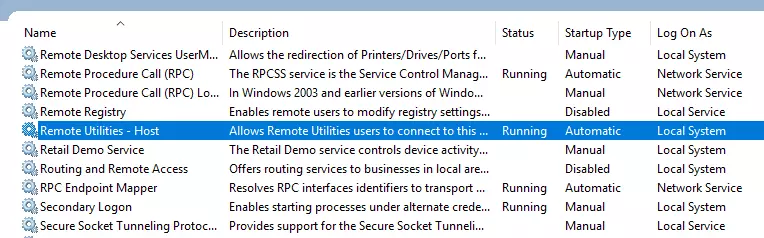
當您安裝或更新 Host 時,Host 服務會自動啟動。除非您在 Host 啟動模式 設定中更改此行為,否則 Host 服務將與 Windows 一起自動啟動。
症狀
在安裝 Host 或更新到較新版本後,Host 服務無法啟動。
解決方案
- 重新啟動 Host 電腦。
- (Windows 8 和 10) 轉到 Windows 控制面板→硬件和聲音→電源選項,點擊 選擇電源按鈕的作用,並取消選擇 啟用快速啟動:
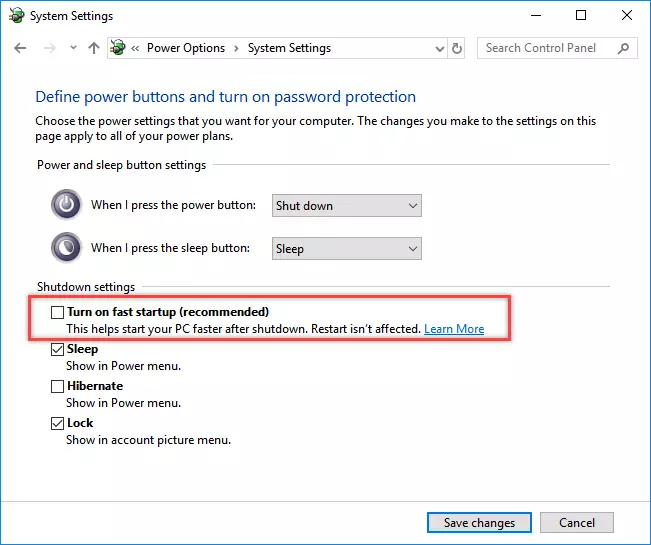
- 確保您的防病毒軟體不會阻止 Remote Utilities 的操作。建議您 將 Host 添加到防病毒例外列表。
- 完全卸載並重新安裝 Host。
- 確保 Host 使用的端口未被 Host 電腦上的其他軟體佔用。有關更多信息,請參見 Remote Utilities 使用的端口。
其他故障排除
如果以上方法都無法解決,請發送電子郵件至 support@remoteutilities.com,並提供以下數據以幫助我們進一步診斷問題:
- Windows 系統事件日誌
- Host 設定登錄鍵
- Host 日誌檔案/檔案
如何導出 Windows 系統事件日誌 (Windows 10)
- 點擊任務欄上的 搜尋 Windows 按鈕,開始輸入 "事件..."。在搜尋結果中點擊 事件查看器:
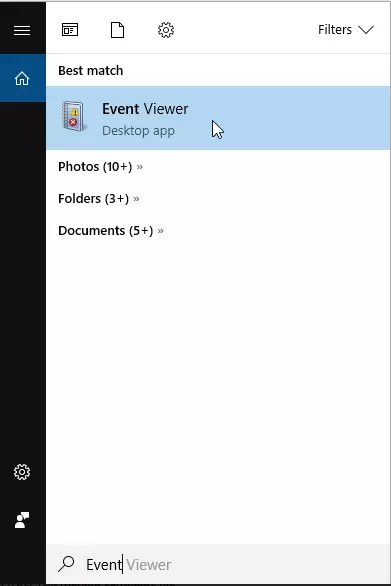
- 事件查看器窗口將打開:
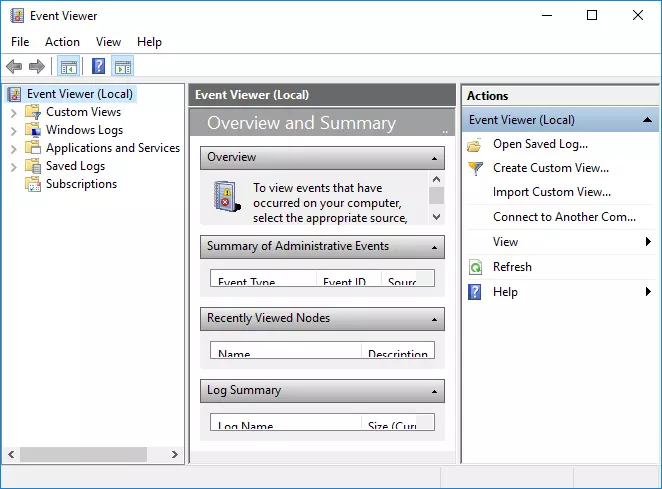
- 在左側面板中,導航至 Windows 日誌→系統,並點擊 篩選當前日誌:
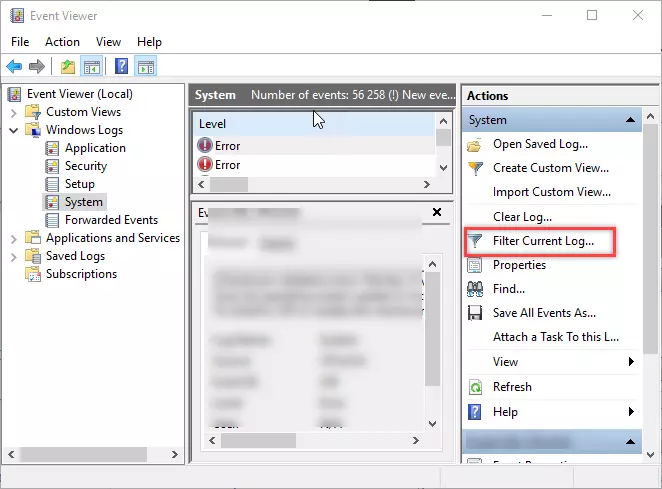
- 在 "篩選當前日誌" 窗口中,使用 已記錄 下拉列表選擇您要保存日誌的時間範圍。確保選定的時間範圍足夠長,以包括您實際遇到 Host 服務問題的那一天。點擊 確定:
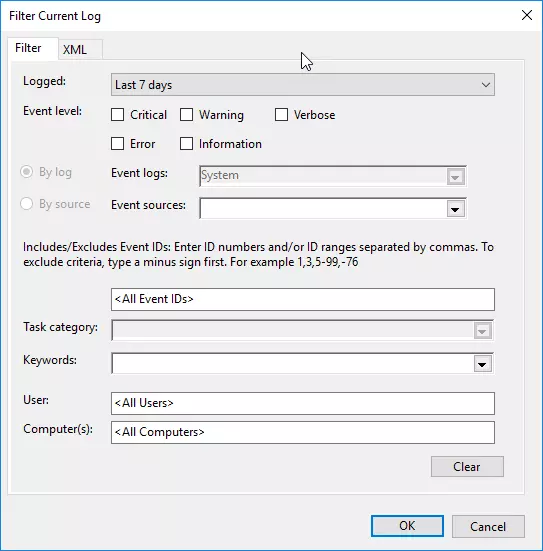
- 點擊 保存篩選日誌檔案,選擇目的資料夾並將日誌保存為
.evtx檔案: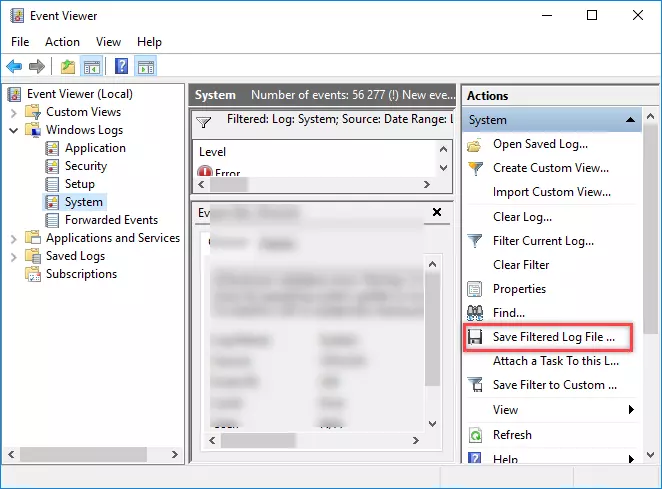
如何導出 Host 登錄鍵
- 在 Windows 執行 對話框中鍵入 "regedit"(或使用 Windows 搜索),打開 Windows 登錄編輯器。
- 導航至鍵
HKEY_LOCAL_MACHINE\SOFTWARE\Usoris\Remote Utilities Host。 - 右鍵單擊該鍵並選擇導出:
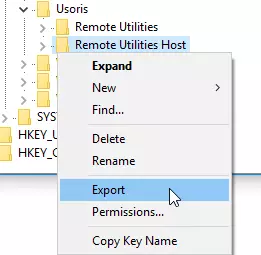
- 將
.reg檔案保存在您的本地磁盤上。
如何獲取 Host 日誌
打開資料夾 C:\Program Files (x86)\Remote Utilities - Host\Logs,壓縮資料夾中的 html 檔案,並將壓縮檔案連同 Windows 事件日誌 (.evtx) 和 Host 登錄鍵 (.reg) 檔案一起發送給我們。