如何在 Windows、macOS 和 Linux 上清除 DNS 解析器快取
清除 DNS 解析器快取可以幫助解決網路連線問題,並確保您的系統使用最新的 DNS 資訊。這篇文章提供了在 Windows 11/10、macOS 和 Linux 上清除 DNS 快取的逐步指南。
針對 Windows 11/10 用戶
打開命令提示符
- 按下
Windows + S開啟搜尋欄。 - 輸入
cmd或命令提示符。 - 右鍵點擊
命令提示符並選擇以管理員身份運行。
- 按下
清除 DNS 快取
- 在命令提示符窗口中,輸入
ipconfig /flushdns並按下Enter: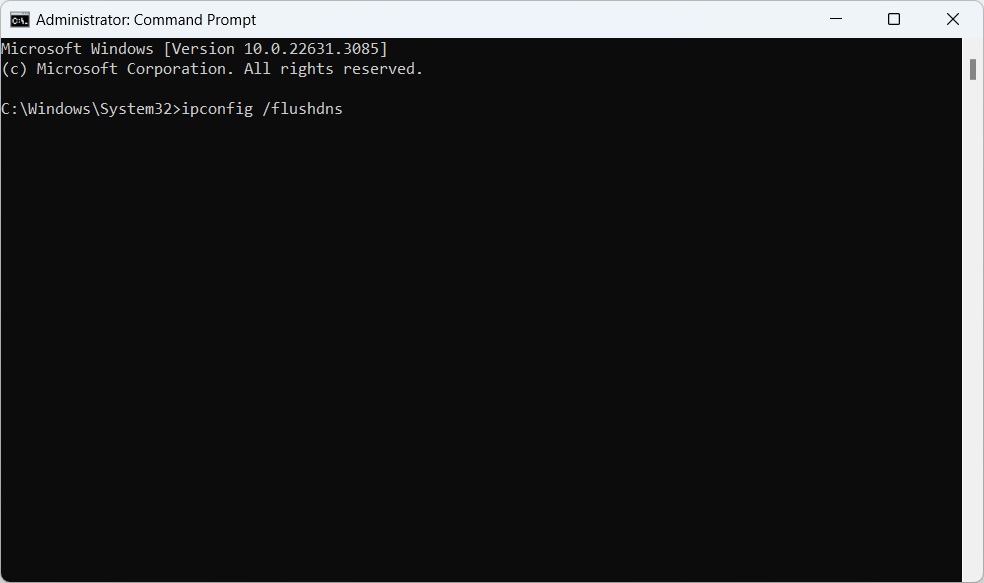
- 您應該會看到確認消息,表示 DNS 解析器快取已成功清除:
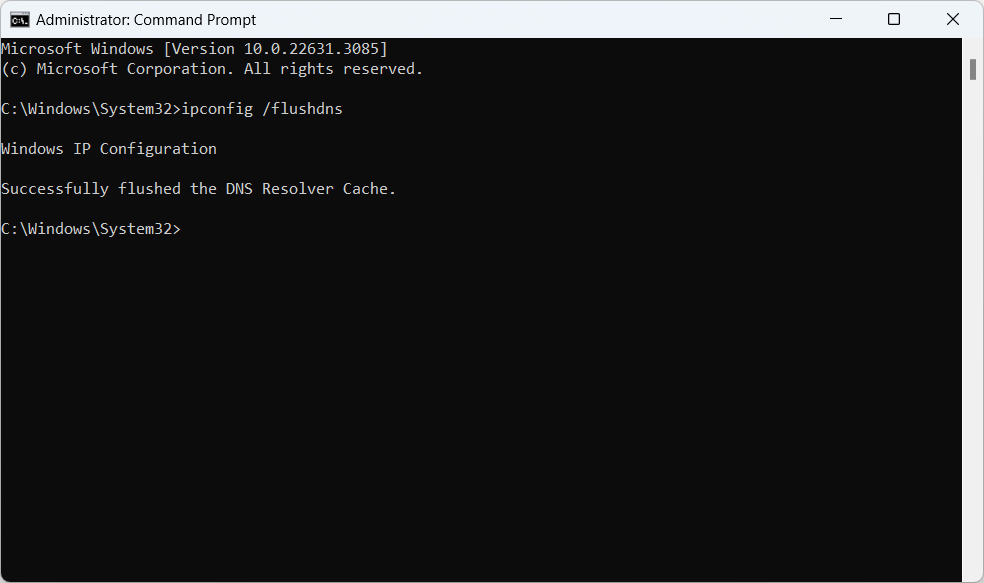
- 在命令提示符窗口中,輸入
針對 macOS 用戶
打開終端
- 按下
Command + Space開啟Spotlight。 - 輸入
Terminal並按下Enter,或者您可以在Applications中的Utilities資料夾中找到終端應用程式。
- 按下
清除 DNS 快取
根據您的 macOS 版本,輸入下列適當的命令並按下
Enter。您可能需要輸入管理員密碼以執行該命令。- 對於 macOS 10.11 (El Capitan) 和以後的版本:
sudo dscacheutil -flushcache; sudo killall -HUP mDNSResponder
- 對於 macOS 10.10 (Yosemite):
sudo killall -HUP mDNSResponder
- 對於 macOS 10.9 (Mavericks)、10.8 (Mountain Lion) 和 10.7 (Lion):
sudo dscacheutil –flushcache
- 對於 macOS 10.6 (Snow Leopard):
sudo lookupd –flushcache
- 對於 macOS 10.11 (El Capitan) 和以後的版本:
針對 Linux 用戶
在 Linux 上清除 DNS 快取取決於所使用的 DNS 服務,例如 nscd、dnsmasq 或 systemd-resolved。
對於 systemd-resolved(在較新發行版中常見):
- 打開終端窗口。
- 輸入以下命令:
sudo systemd-resolve --flush-caches
對於 nscd:
- 打開終端窗口。
- 輸入以下命令:
sudo systemctl restart nscd
對於 dnsmasq:
- 打開終端窗口。
- 輸入以下命令:
sudo systemctl restart dnsmasq
結論
清除您的 DNS 快取是一個簡單的過程,可以解決許多常見的網路連線問題。如果在清除 DNS 快取後仍然遇到問題,考慮檢查您的網路連線或聯繫您的 ISP 尋求進一步的協助。