Guía de inicio rápido
¡Gracias por descargar Remote Utilities! En esta guía, aprenderá algunos conceptos básicos sobre el programa y le explicaremos cómo configurar su primera conexión remota. Para obtener más información sobre las características disponibles, consulte la documentación.
Información sobre Remote Utilities
El programa se compone de dos módulos independientes: Visualizador y Host.
Visualizador
El Visualizador se instala en el equipo que use para conectarse a equipos remotos. En esta guía, se denomina equipo de administrador.
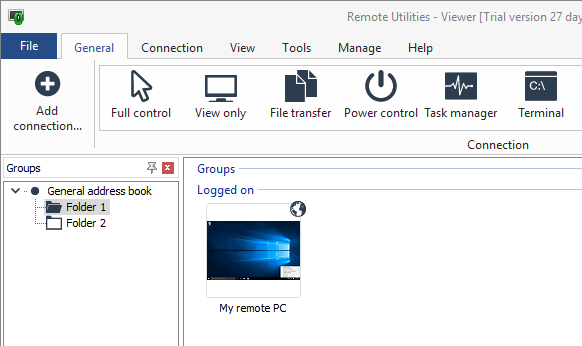
El módulo Visualizador le permite almacenar y administrar sus conexiones al agruparlas en carpetas y libretas de direcciones. Las conexiones representan sus equipos remotos. En la captura de pantalla anterior, se ha creado una conexión denominada «Mi equipo remoto» en la carpeta 1 de la libreta de direcciones «General».
El Visualizador tiene herramientas avanzadas integradas, como Configurador MSI e Instalación remota. Estas herramientas se han diseñado para ayudarle a administrar la implementación en varios equipos de destino.
Host
El Host se instala en el equipo remoto al que quiera conectarse. En esta guía, se denomina el equipo de destino.
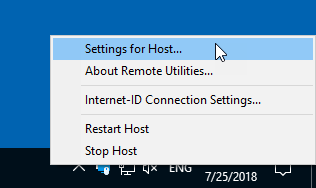
El icono del Host se muestra en la bandeja del sistema del equipo de destino. Para acceder a los ajustes del Host, haga clic con el botón derecho en el icono. De forma predeterminada, el Host se inicia automáticamente con Windows, pero puede cambiar esta configuración en los ajustes del Host.
Instalación
La instalación de Remote Utilities es relativamente sencilla. Descargue los paquetes de instalación del Visualizador y el Host, y ejecútelos en los equipos de administrador y de destino (respectivamente). Siga las instrucciones del Asistente para la instalación.
Recuerde
- En lugar del paquete estándar del Visualizador, puede usar el Visualizador portátil y ejecutarlo desde una unidad extraíble (por ejemplo, una unidad USB). El Visualizador portátil no necesita instalación: solo tiene que descargarlo, copiarlo en el dispositivo extraíble y abrir el archivo ejecutable del Visualizador (rutview.exe) desde esa ubicación.
- Si necesita proporcionar ayuda rápida y puntual al usuario de un equipo remoto, pídale que descargue y ejecute el Agente, en lugar de instalar el Host. Para usar el Agente, no es necesario instalarlo ni tener permisos de administrador. Sin embargo, el usuario remoto deberá ejecutarlo antes de iniciar una sesión remota. Al cerrar la ventana del Agente, se finalizará la sesión remota.
Si necesita ayuda para instalar Remote Utilities, consulte esta guía de instalación.
Tipos de conexión
Con Remote Utilities, hay dos formas de conectarse a un equipo de destino:
Conexión directa
Esta es una conexión entre el Visualizador y el Host sin intermediarios. Todas las comunicaciones se transmiten exclusivamente entre el Visualizador y el Host. Este tipo de conexión se usa principalmente en una red LAN o VPN.
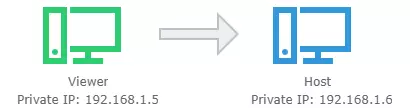
La conexión directa siempre ofrece el mejor rendimiento y velocidad. Sin embargo, si la conexión directa se establece a través de Internet, puede que necesite completar otros pasos de configuración, como crear una regla de reenvío de puertos en el enrutador del lado del Host.
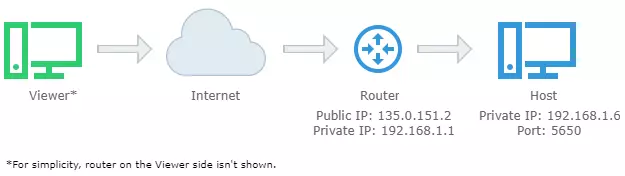
Conexión ID de Internet
Este tipo de conexión usa un servidor de retransmisión (un servidor web que permite establecer la conexión remota cuando el Host no puede ver directamente el Visualizador). El servidor permite sortear firewalls y enrutadores, por lo que no es necesario configurar otros ajustes de red.
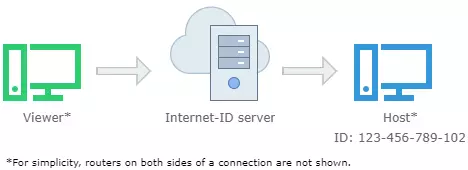
Un servidor de retransmisión puede ser:
- Nuestro servidor público. Esta es la opción predeterminada adecuada para la mayoría de los usuarios.
- Servidor autohospedado. Esta es una opción avanzada adecuada para realizar un gran número de operaciones de asistencia y para entornos multiusuario. Para obtener más información sobre el servidor autohospedado, consulte este enlace.
En los pasos siguientes, se explica cómo establecer una conexión ID de Internet que use nuestro servidor público (la opción de servidor predeterminada). Para obtener información sobre otros tipos de conexión, consulte la documentación del programa.
Establecer la conexión
En el equipo de destino (Host):
1. Haga clic con el botón derecho en el icono del Host y seleccione Ajustes Conexión ID Internet:
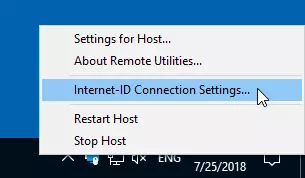
2. Haga clic en Conseguir nueva ID:
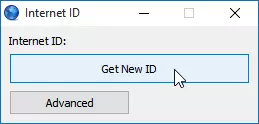
3. Se generará un código de ID de Internet único. Anote el código de ID de Internet y cierre la ventana:
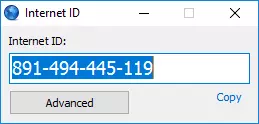
En el equipo de administrador (Visualizador):
1. Abra la aplicación Visualizador y haga clic en Añadir conexión:
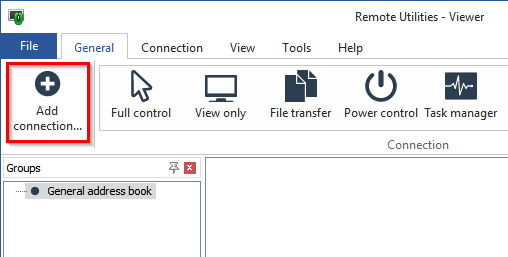
2. Escriba un nombre descriptivo y la ID de Internet del equipo de destino y, a continuación, haga clic en Aceptar:

3. Escriba la contraseña de acceso del Host en el campo de contraseña y, a continuación, haga clic en Aceptar:
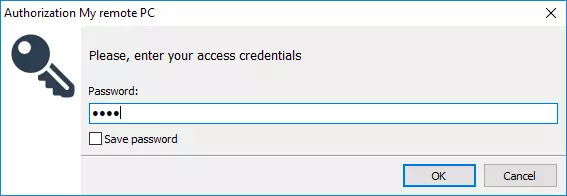
Importante:
Es necesario que haya configurado la contraseña de acceso del Host durante la instalación del Host. Si no lo hizo, puede establecer la contraseña o cambiarla más tarde. Haga clic con el botón derecho en el icono del Host, seleccione Ajustes de Host ➝ Autorización, active la casilla Contraseña única, configure y confirme la nueva contraseña y, a continuación, haga clic en Aceptar. Obtenga más información en Ajustes de seguridad del Host.
4. La sesión remota se iniciará en el modo de conexión seleccionado. En este ejemplo, se usa el modo Control total:
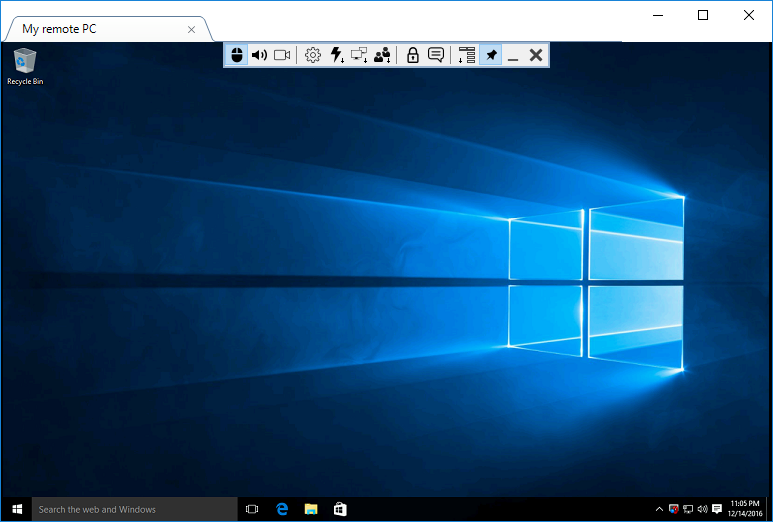
5. La conexión se guardará en la libreta de direcciones. Verá un pequeño globo en la esquina superior derecha del icono de conexión (esto quiere decir que usa el tipo de conexión ID de Internet):
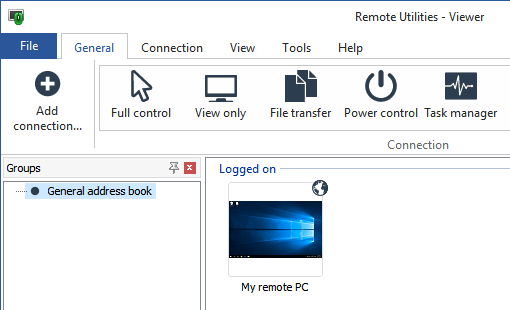
Registro
El Visualizador funciona en el modo de prueba durante 30 días. Para usar el Visualizador después del período de prueba, necesita registrarlo con una clave de licencia. Otros módulos del programa (como Host, Agente y Servidor de RU) no necesitan registro.
Puede registrar el programa con una clave de licencia gratuita. La licencia gratuita le permite controlar un máximo de 10 equipos remotos, pero tiene algunas limitaciones. En concreto, solo puede usar una clave de licencia gratuita por persona, empresa u organización.
Si tiene más de 1 usuario en una empresa u organización, o bien necesita controlar más de 10 equipos remotos, le recomendamos que compre una licencia comercial. Remote Utilities ofrece distintos tipos de licencia para cualquier situación. Para obtener más información sobre nuestras licencias, consulte la página Comparación de licencias.
Solución de problemas y asistencia
Para obtener más información sobre las características del programa, consulte la Documentación. En la Base de conocimiento, encontrará respuestas a las preguntas más frecuentes y soluciones a problemas conocidos.
Para obtener asistencia personalizada, visite el Foro de la comunidad o use el Sistema de incidencias (solo para clientes de pago). Use el idioma inglés al ponerse en contacto con el servicio de asistencia técnica.
¡Gracias por usar Remote Utilities!