Configura Internet-ID
Nella Fase 3 del processo di configurazione puoi attivare la connessione Internet-ID per il tuo pacchetto Host personalizzato e configurare altre impostazioni correlate. Queste opzioni sono disponibili per qualsiasi tipo di pacchetto.
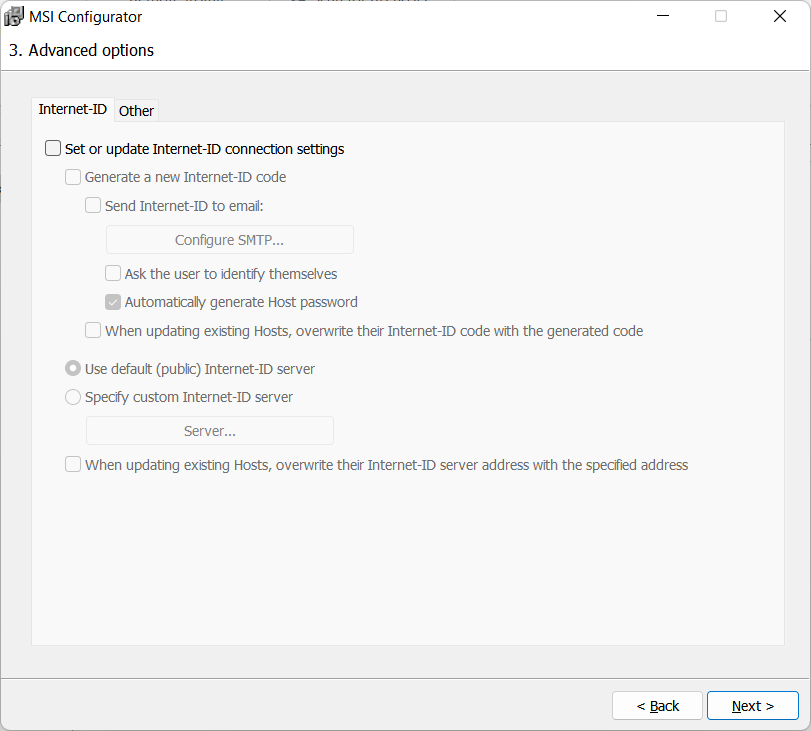
Attiva le impostazioni della connessione Internet-ID
Attiva l'opzione Imposta o aggiorna le impostazioni della connessione Internet-ID per abilitare la funzione Internet-ID per il pacchetto e sbloccare le opzioni sottostanti.
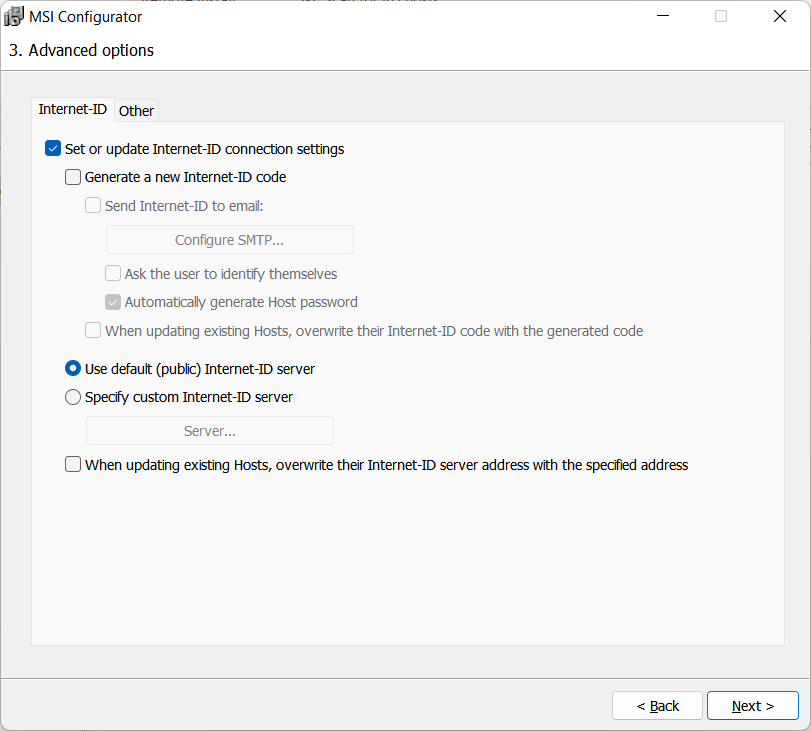
Cambia server Internet-ID
Puoi cambiare il server Internet-ID dal server predefinito (pubblico) al tuo RU Server di proprietà. Seleziona Specifica server Internet-ID personalizzato e fai clic su Server.
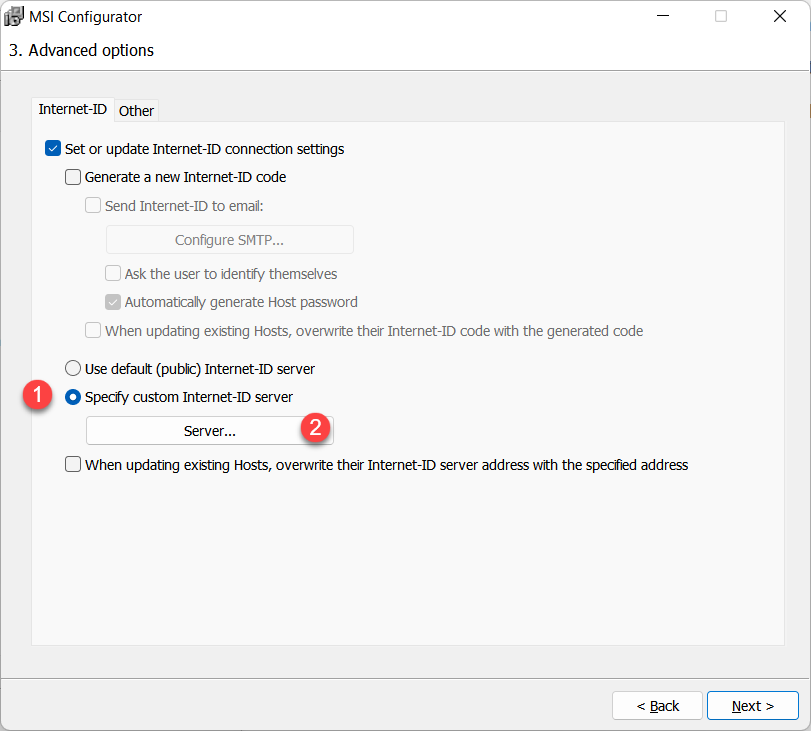
Inserisci l'indirizzo del tuo RU Server e fai clic su OK.
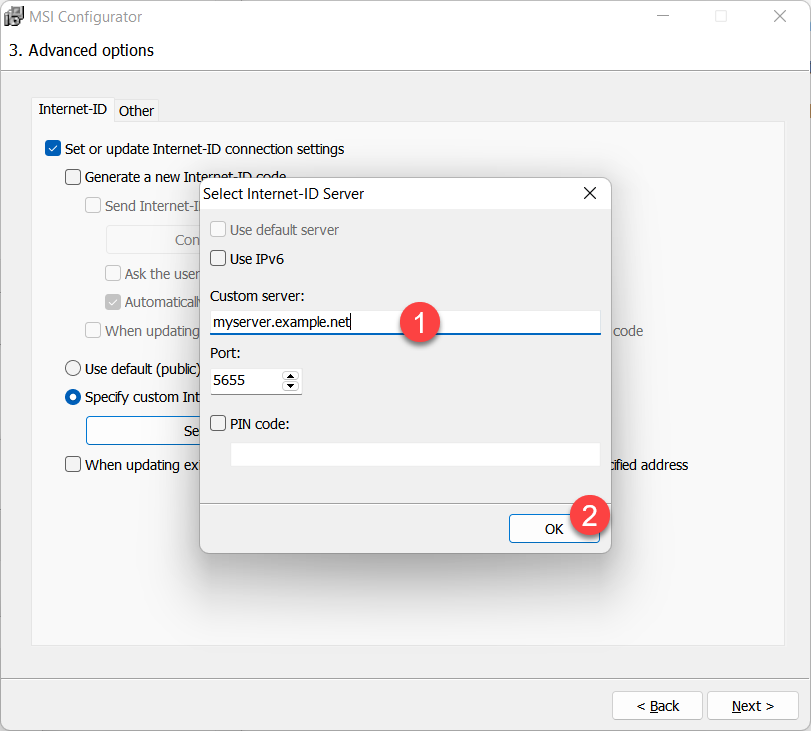
Consulta Imposta il routing per Internet-ID per istruzioni su come utilizzare il tuo RU Server personalizzato per la connessione Internet-ID.
Genera un nuovo codice Internet-ID
L'opzione Genera un nuovo codice Internet-ID farà sì che il pacchetto Host generi un codice Internet-ID unico per ogni istanza host installata da quel pacchetto.
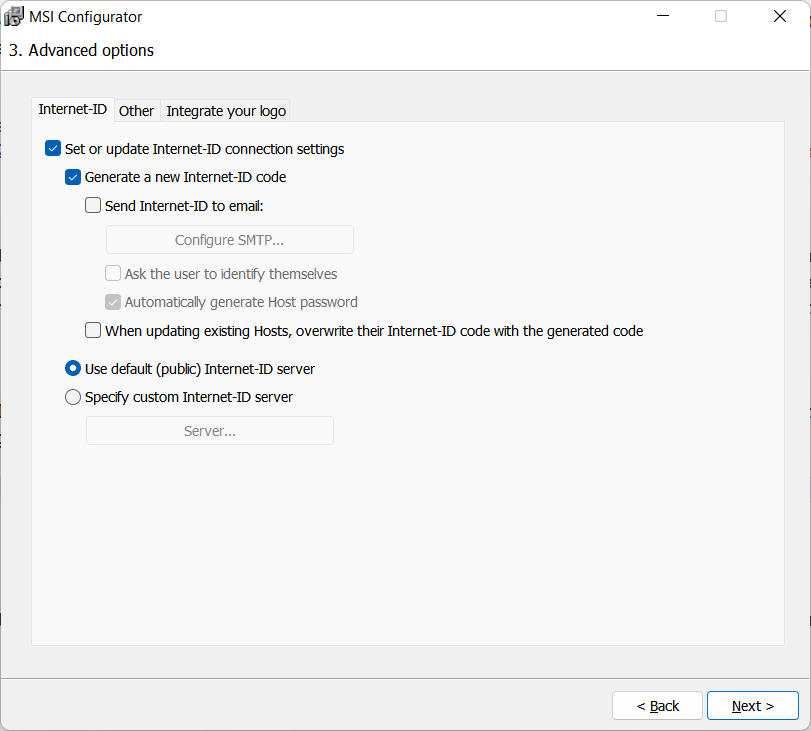
Invia Internet-ID via email
Puoi far sì che il codice Internet-ID di un'istanza Host venga inviato via email a te durante l'installazione.
Attiva Invia Internet-ID via email e fai clic su Configura SMTP.
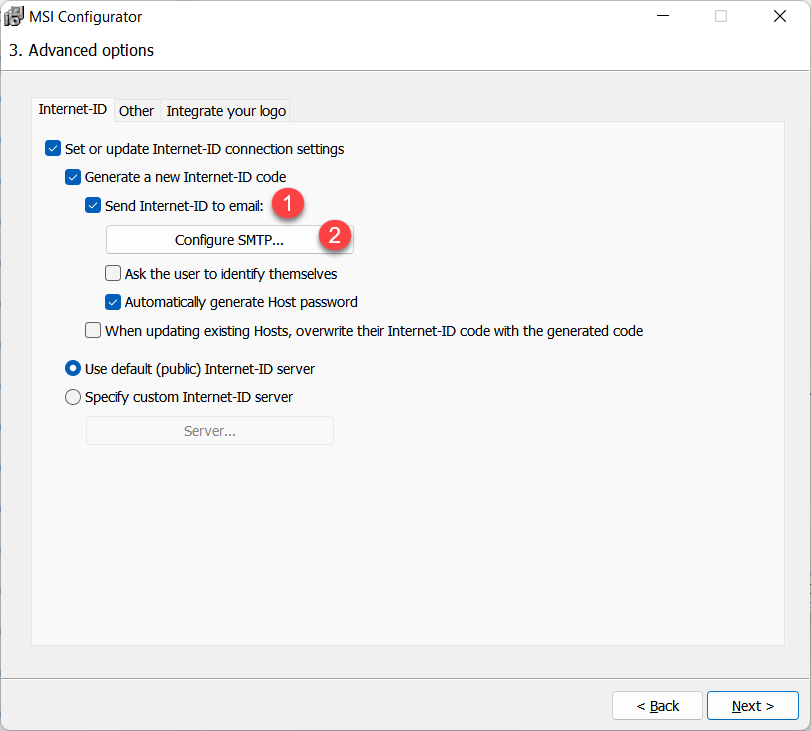
Compila i dettagli SMTP. Usa il pulsante Invia email di prova per verificare se le tue credenziali SMTP funzionano. L'indirizzo Email di destinazione è l'indirizzo email dove riceverai l'email inviata dall'Host. Il modello di messaggio è modificabile—con variabili contrassegnate con '%...%'.
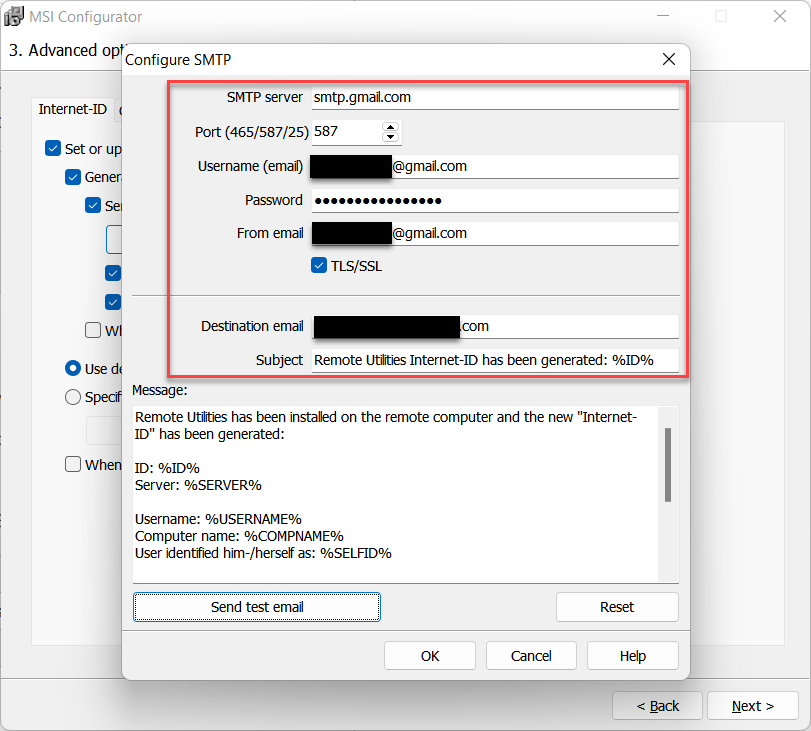
Clicca Sì nel messaggio di avviso e OK per salvare i dettagli SMTP.
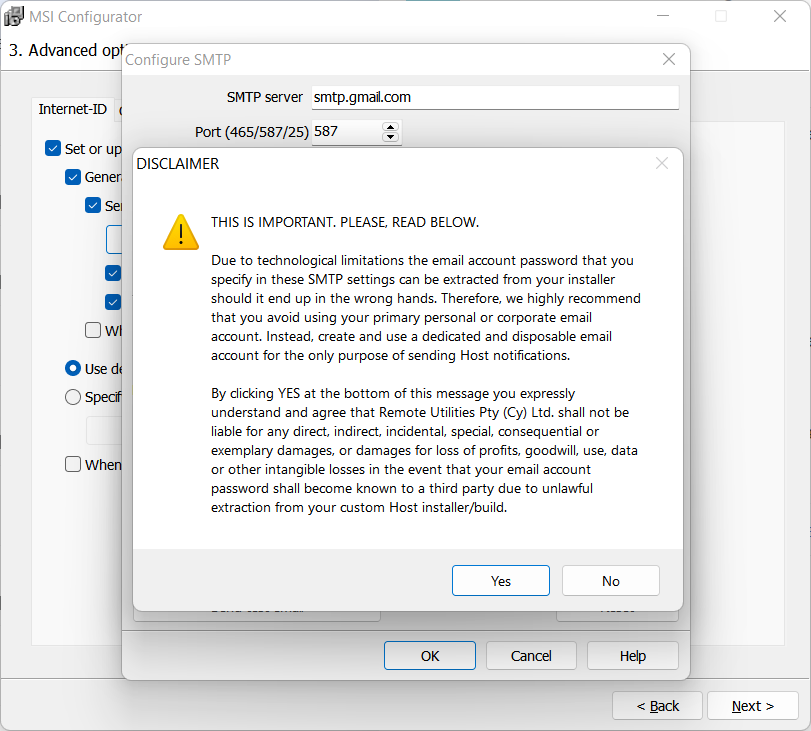
Chiedere all'utente di identificarsi
Attiva questa opzione se desideri chiedere all'utente remoto di fornire il proprio nome durante l'installazione di Host. Questo non deve essere confuso con il loro nome utente (accesso a Windows).
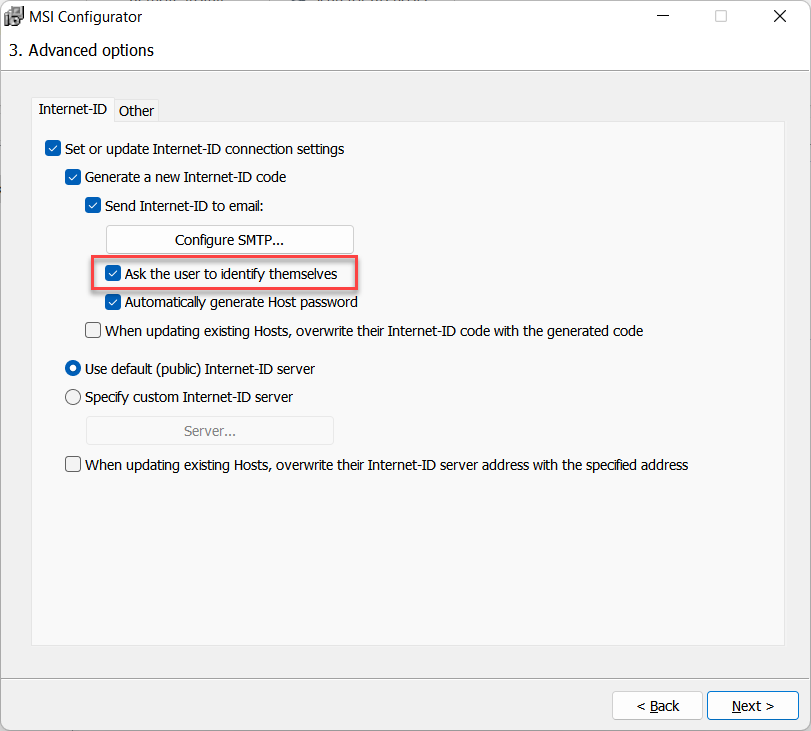
Durante l'installazione di Host, l'utente vedrà la finestra di avviso:

Il nome fornito dall'utente ti sarà inviato nello stesso messaggio di posta elettronica che contiene il codice Internet-ID.
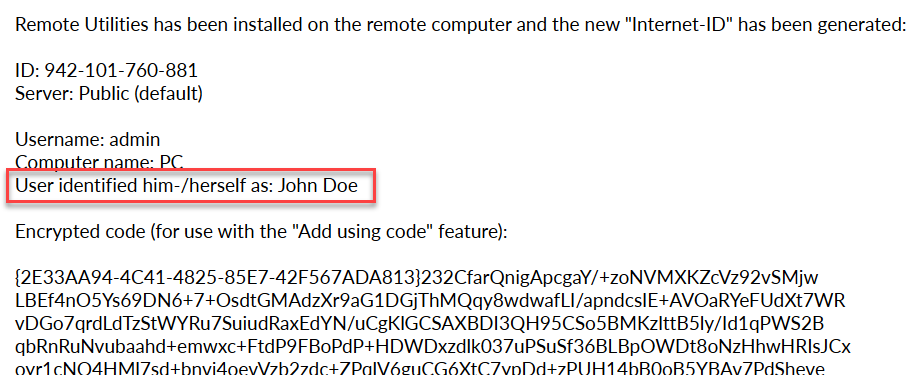
Generare automaticamente la password di Host
Seleziona questa opzione se desideri che la password di accesso venga generata automaticamente per ogni istanza di Host.
1. Se Genera automaticamente la password di Host è selezionato, ogni istanza di Host installata da questo pacchetto riceverà una password di accesso unica e generata casualmente.
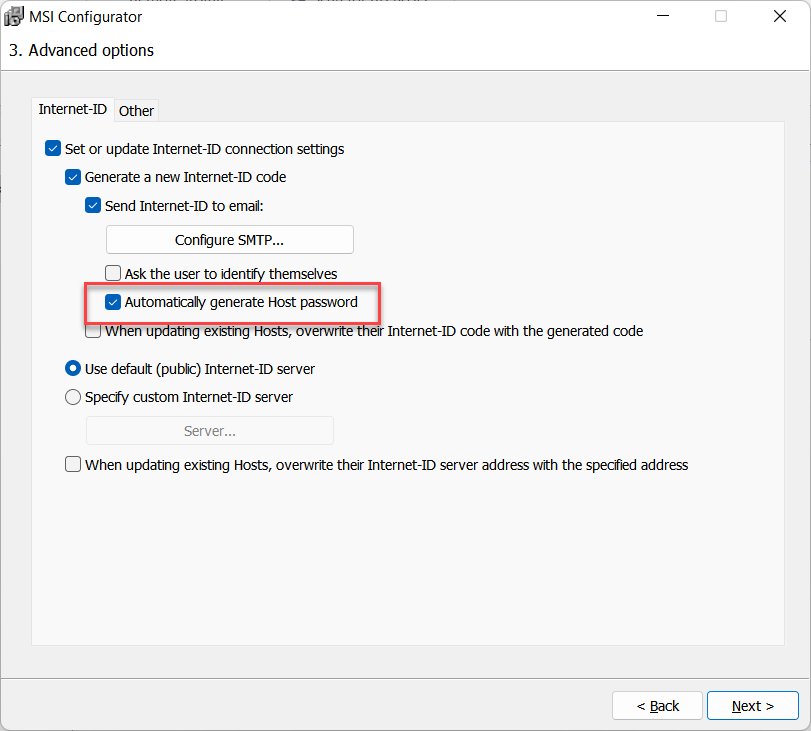
Non sarai in grado di impostare una singola password manualmente nella finestra di configurazione di Host nel passaggio successivo, poiché il programma è destinato a generarne una automaticamente:
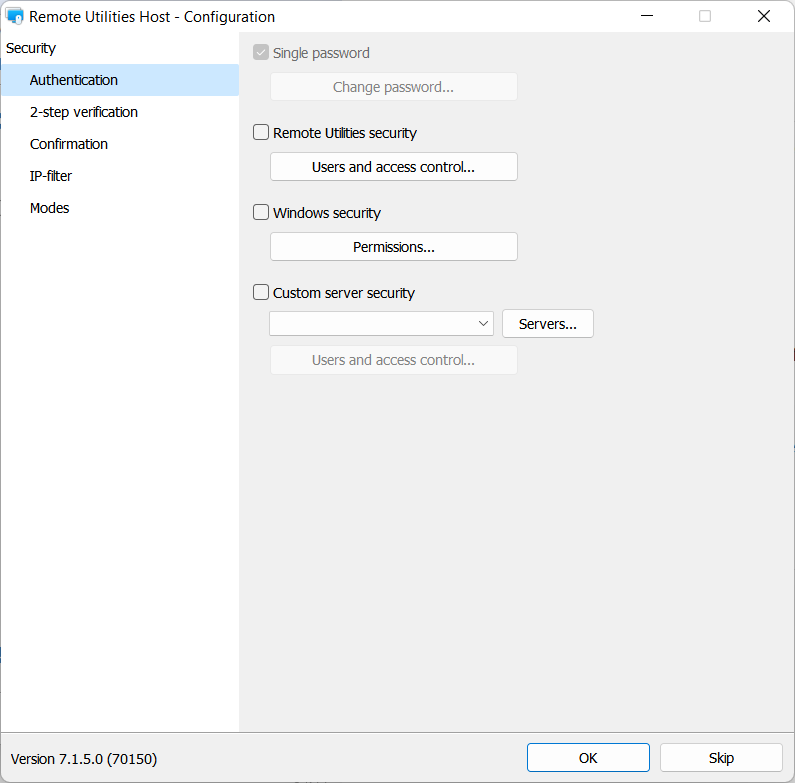
Quando un'istanza di Host è installata dal tuo pacchetto personalizzato, riceverai un'email sicura con un blocco di testo crittografato che contiene il codice Internet-ID E la password di accesso. Vedi come decrittografare questo testo e aggiungere un nuovo Host alla tua rubrica nella sezione "Aggiungi utilizzando codice" qui sotto.
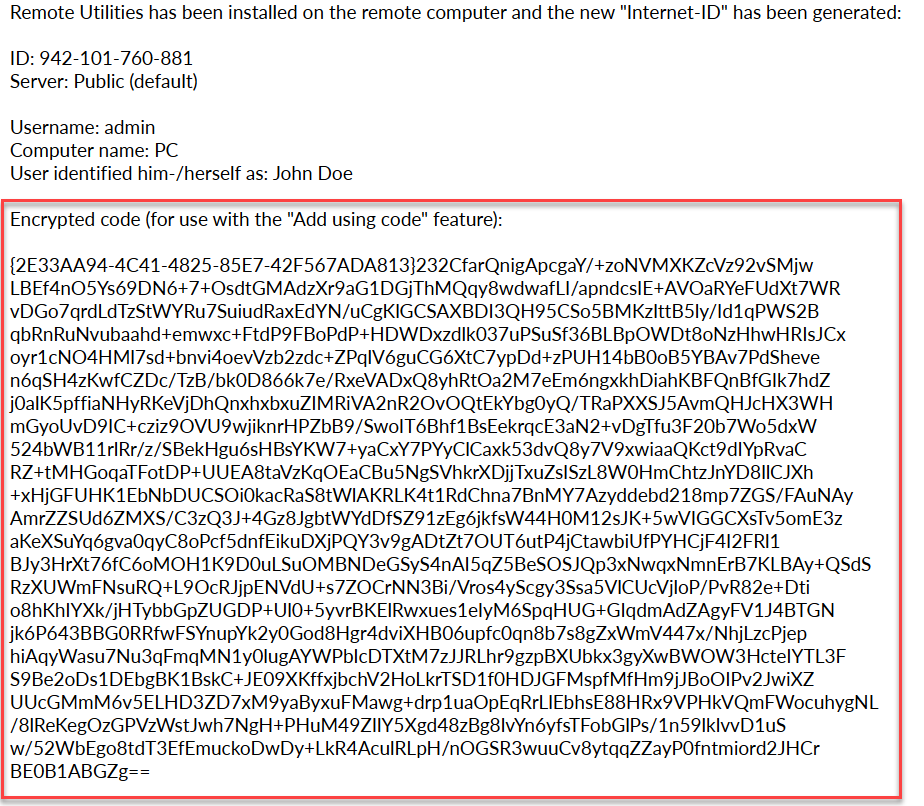
2. Se Genera automaticamente la password di Host NON è selezionato, tutte le istanze di Host installate da questo pacchetto condivideranno le stesse credenziali di accesso.
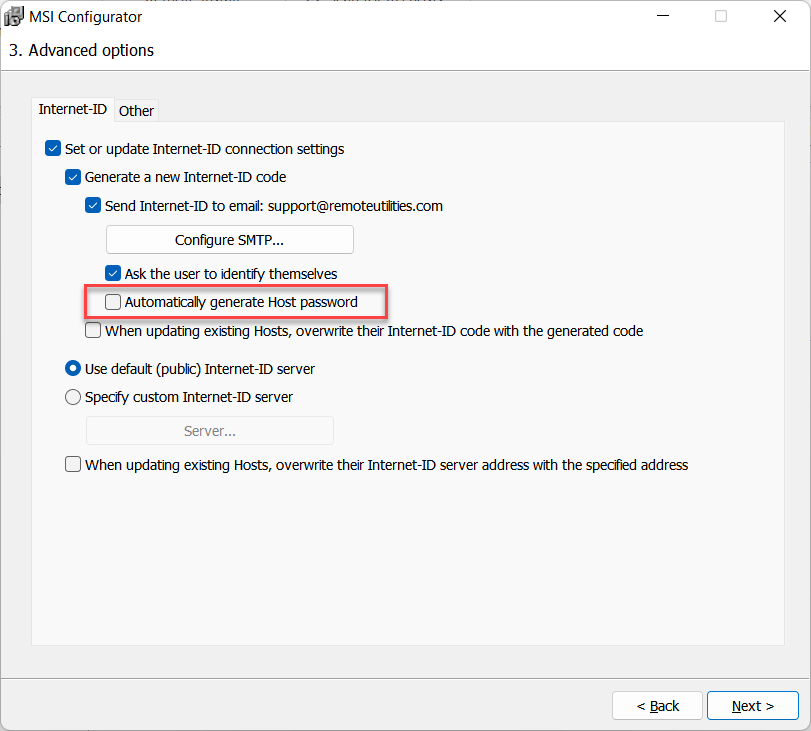
Dovresti creare le credenziali di accesso in Passo 4 del processo di configurazione, Impostazioni di configurazione di Host→Autenticazione.
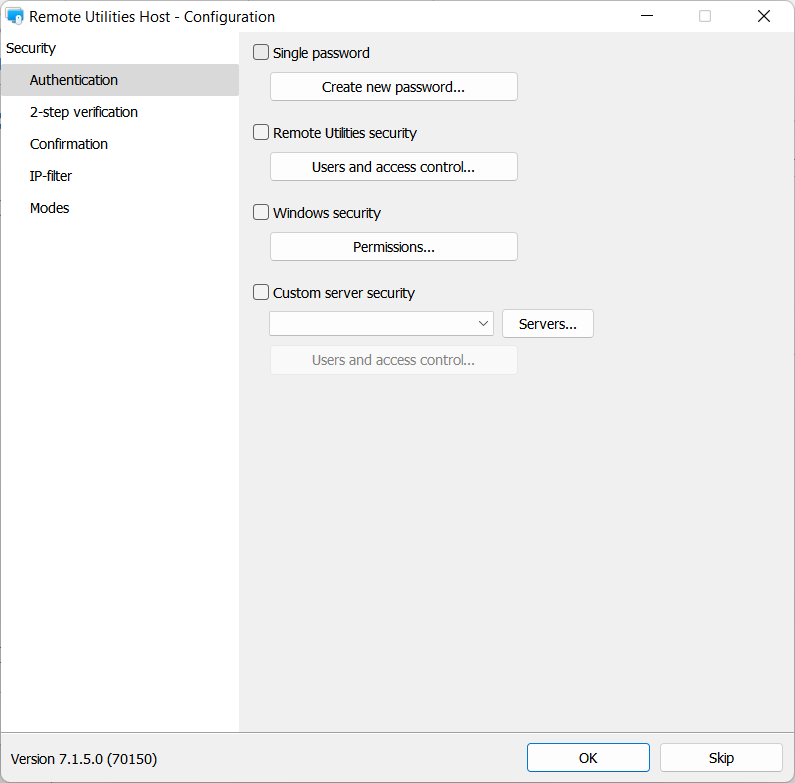
Aggiungi utilizzando codice
Se hai scelto Genera automaticamente la password di Host nel Passo 3 del processo di configurazione, sia il codice Internet-ID che la password di accesso ti vengono inviati tramite email in un blocco di testo crittografato. Ecco come aggiungere un nuovo Host alla tua rubrica:
- Apri Viewer, vai a Connessione→Aggiungi utilizzando codice.

- Copia il blocco di testo crittografato dall'email e incollalo nella finestra. Clicca OK.

- Nota come una nuova connessione appare nella tua rubrica con l'Internet-ID e la password generati dall'istanza di Host durante l'installazione.

- La password di accesso è salvata nella sezione Sicurezza delle proprietà di connessione.

Se riscontri l'errore "Il codice che hai inserito è incorretto", ti preghiamo di fare riferimento a questo articolo della base di conoscenza.