Modifica connessioni
Ogni connessione nell' indirizzario ha proprietà individuali. Queste proprietà determinano come ci si connette a un PC remoto specifico, inclusa la profondità del colore, il tipo di connessione e altro. Puoi considerare le connessioni dell'indirizzario come sessioni salvate, ciascuna con i propri parametri distinti (proprietà di connessione).
Per accedere alle proprietà di connessione, segui questi passaggi:
- fai clic destro sulla connessione desiderata nella rubrica e seleziona Proprietà:

- La finestra delle proprietà di connessione apparirà quindi.
Generale
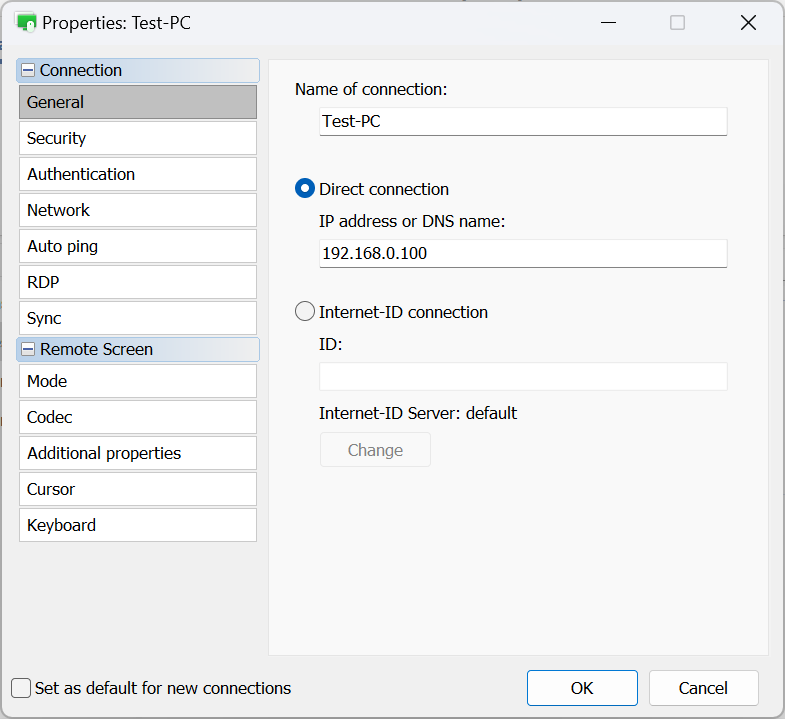
- Nome della connessione—questo rappresenta il nome descrittivo della connessione visualizzato nella rubrica.
- Connessione diretta—seleziona questa opzione per una connessione punto a punto (cioè, senza un server intermedio).
- Indirizzo IP o nome DNS—inserisci qui l'indirizzo IP o il nome DNS dell'host remoto.
- Connessione Internet-ID—scegli questa opzione se desideri connetterti a un host remoto utilizzando un Internet-ID.
- ID—inserisci il codice Internet-ID dell'host remoto.
- Server Internet-ID—specifica quale server Internet-ID utilizzare.
Sicurezza
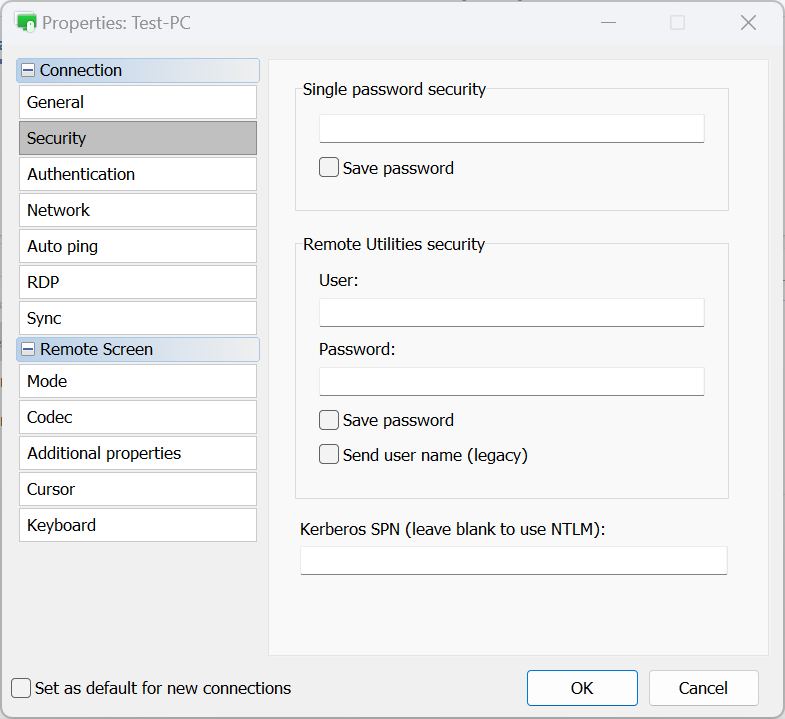
- Sicurezza con password unica
- Inserisci la password di accesso all'host per l'autenticazione con password unica e abilita la casella di controllo Salva password per memorizzare la password nella tua rubrica.
- Sicurezza Remote Utilities
- Utente—inserisci il nome utente per l'autenticazione Sicurezza Remote Utilities.
- Password—inserisci la password per l'autenticazione Sicurezza Remote Utilities.
- Salva password—abilita questa opzione per memorizzare la password per l'autenticazione Sicurezza Remote Utilities nella tua rubrica.
- Invia nome utente (legacy)—questa opzione supporta la compatibilità con versioni precedenti.
- Kerberos SPN—se si utilizza Kerberos, inserisci lo SPN di Kerberos.
Autenticazione
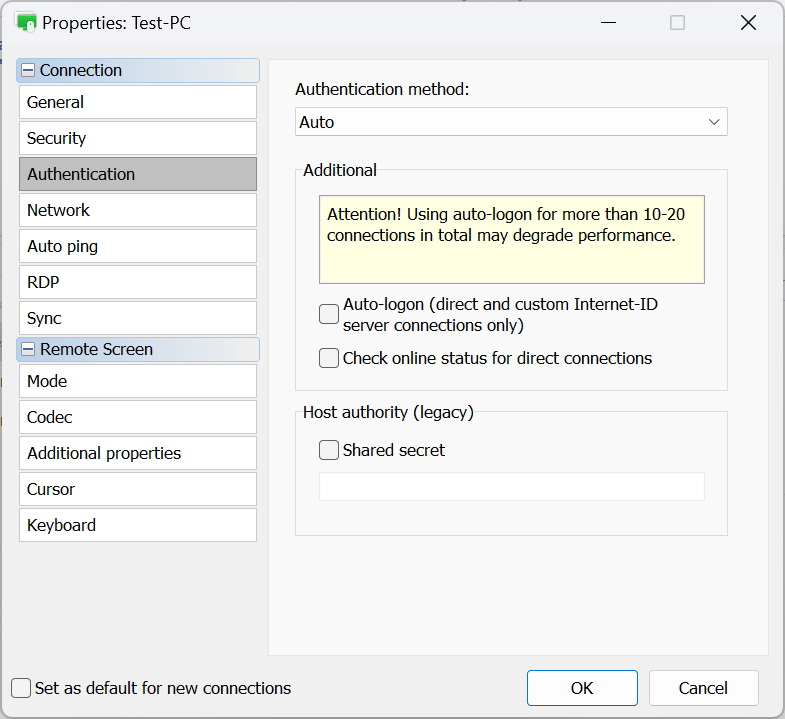
- Metodo di autenticazione—scegli il metodo di autenticazione che desideri utilizzare.
- Automatico—il Viewer selezionerà automaticamente il metodo di autenticazione. Questa è l'impostazione consigliata.
- Password unica—scegli l'autenticazione con password unica.
- Sicurezza Remote Utilities—utilizza Sicurezza Remote Utilities per l'autenticazione.
- Sicurezza Windows—utilizza Sicurezza Windows per l'autenticazione.
- Sicurezza server personalizzata—utilizza Sicurezza server personalizzata per l'autenticazione.
- Accesso automatico—abilita l'accesso automatico.
- Controlla lo stato online per connessioni dirette — abilita i controlli dello stato online per le connessioni dirette.
- Segreto condiviso—specifica il segreto condiviso, se utilizzato. Questa è un'opzione legacy lasciata per compatibilità. A partire dalla versione 6.9 un sistema basato su certificati ha sostituito il meccanismo di controllo dell'identità dell'host più vecchio. Vedi "Identità host" in questa pagina.
Con Automatico selezionato nel menu a discesa Metodo di autenticazione, il Viewer dà priorità ai metodi di autenticazione come segue:
- Sicurezza server personalizzata (CSS)
- Sicurezza Windows
- Sicurezza Remote Utilities
- Password unica
Ad esempio, se sia "Sicurezza Remote Utilities" che "Password unica" sono abilitate nelle impostazioni di autenticazione dell'host remoto, il Viewer predefinirà "Sicurezza Remote Utilities" (perché ha una priorità più alta). Per utilizzare "Password unica", selezionala specificamente nel menu a discesa, ignorando la preferenza automatica.
Rete
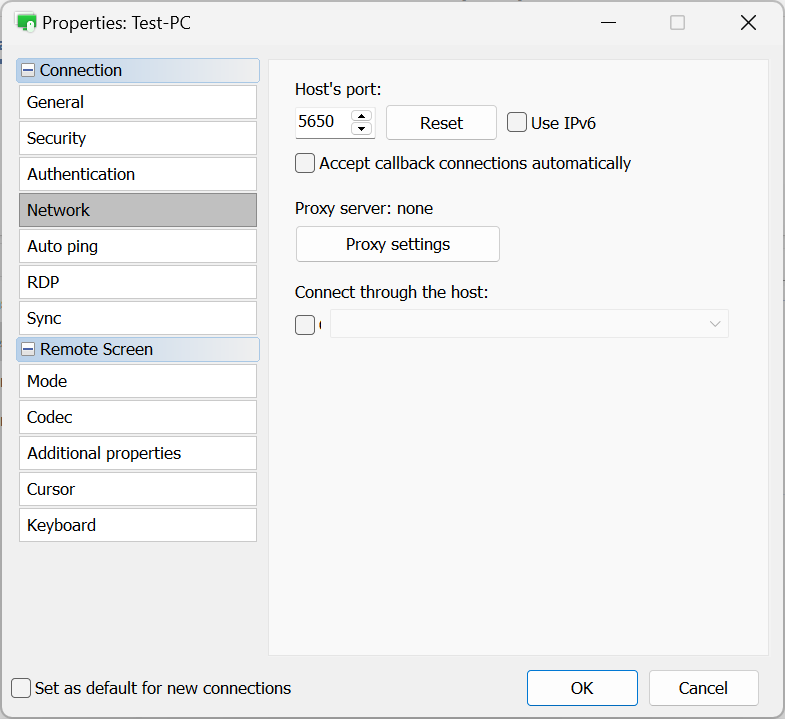
- Porta dell'host—porta utilizzata dall'host per la connessione diretta.
- Usa IPv6—abilita il supporto IPv6.
- Accetta automaticamente le connessioni di callback—se utilizzi la connessione di callback, seleziona questa casella per accettare automaticamente le connessioni di callback in ingresso.
- Impostazioni proxy—specifica le impostazioni proxy per connettersi tramite un server proxy.
- Connetti tramite l'host—utilizza la connessione a cascata.
Auto-ping
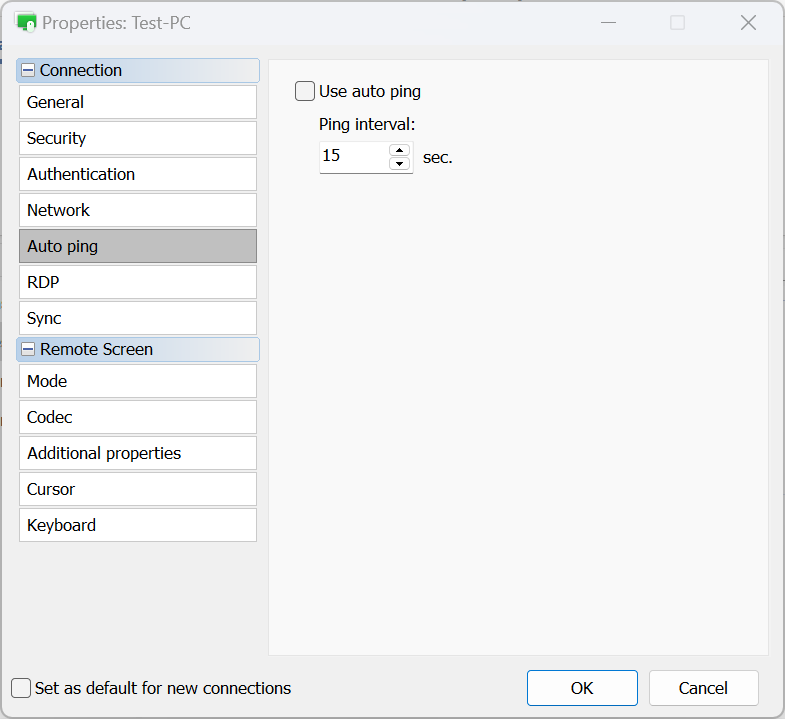
- Usa auto-ping—attiva l'Auto-ping. Vedi Controllare lo stato online.
- Intervallo di ping—imposta l'intervallo di auto-ping.
RDP
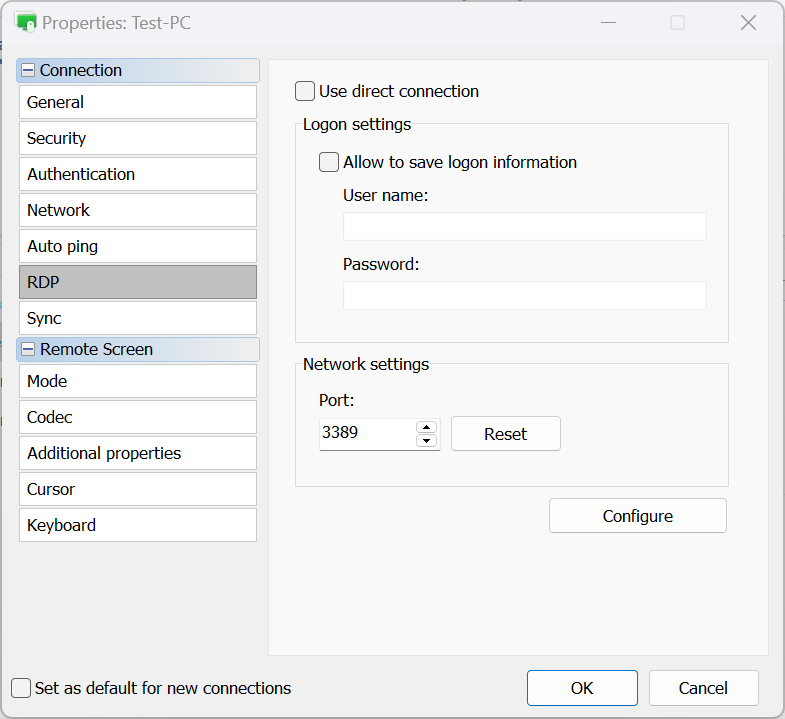
- Usa connessione diretta—per RDP usa solo la connessione diretta e disabilita la funzionalità RDP-over-ID.
- Consenti di salvare le informazioni di accesso—attiva questa opzione per salvare le tue credenziali RDP (login e password) sul disco.
- Porta—porta utilizzata dalla modalità RDP. Fai clic su Ripristina per ripristinare il valore predefinito.
- Configura—apri la finestra delle impostazioni native RDP.
Sincronizza
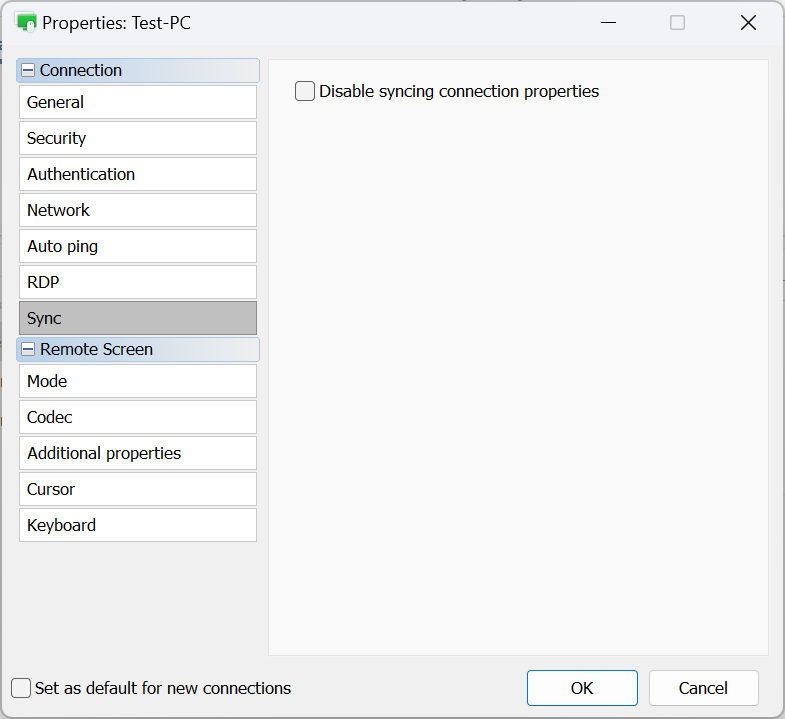
- Disabilita sincronizzazione delle proprietà di connessione—non sincronizzare le proprietà di connessione quando si synchronizza la rubrica tramite RU Server.
Modalità
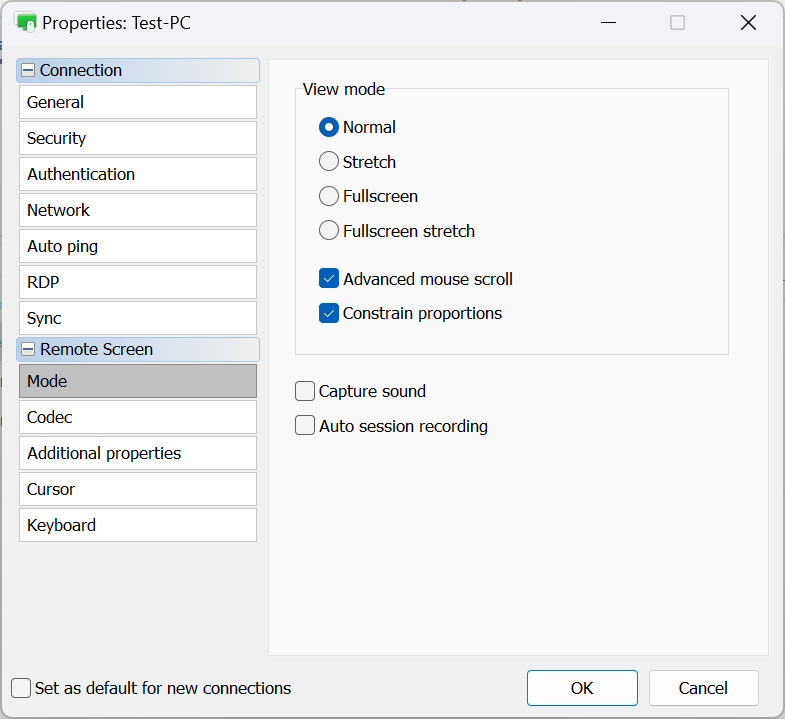
- Normale—mostra i pixel reali (1:1). Se la risoluzione dello schermo remoto è maggiore rispetto alla risoluzione/finestra locale, appariranno delle barre di scorrimento.
- Stirare—stira o riduci l'immagine dello schermo remoto per adattarla alla finestra Controllo totale e Visualizzazione.
- Schermo intero—rimuovi i bordi della finestra Controllo totale e Visualizzazione per utilizzare tutto lo spazio disponibile sullo schermo.
- Stiramento a schermo intero—stira l'immagine dello schermo remoto sul PC locale senza bordi.
- Scorrimento avanzato del mouse—abilita questa opzione se desideri che lo scorrimento avvenga quando sposti il cursore del mouse verso i bordi dello schermo.
- Rispettare le proporzioni—mantenere il rapporto di aspetto durante il ridimensionamento dello schermo remoto.
- Cattura audio—cattura il suono riprodotto sul PC remoto e trasmetti il suono al PC locale.
- Registrazione della sessione automatica—abilita automaticamente la registrazione video della sessione per questa connessione.
Codec
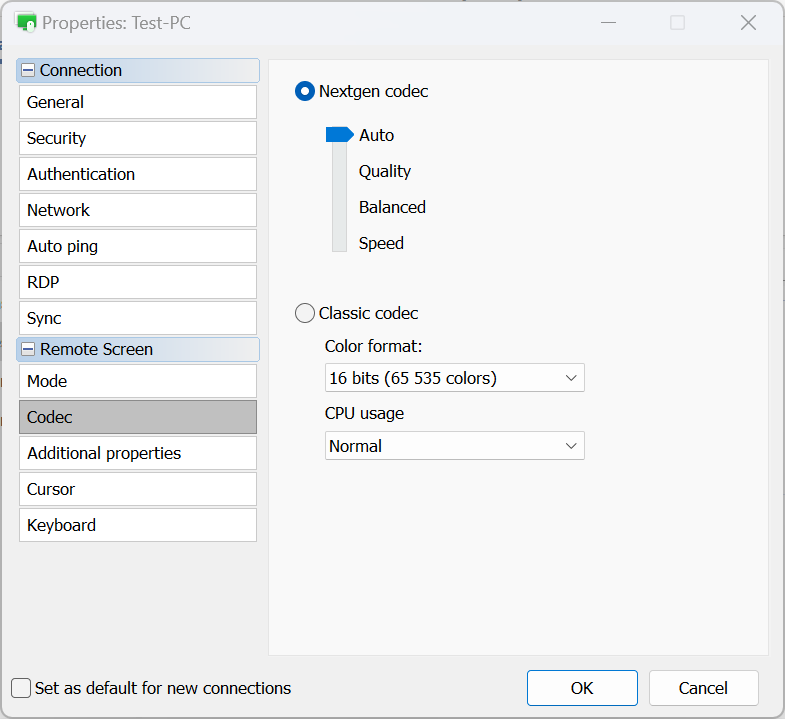
- Codec Nextgen—utilizza il codec più avanzato per il trasferimento dello schermo remoto.
- Automatico—sceglie automaticamente il miglior modo del codec (consigliato).
- Qualità—privilegia la qualità rispetto alla velocità.
- Bilanciato—equilibra tra qualità e velocità.
- Velocità—privilegia la velocità rispetto alla qualità.
- Codec Classico—un'opzione legacy che consente la selezione diretta del formato colore e dell'utilizzo della CPU. Utilizzare questa opzione solo se il codec Nextgen non è applicabile.
Proprietà aggiuntive
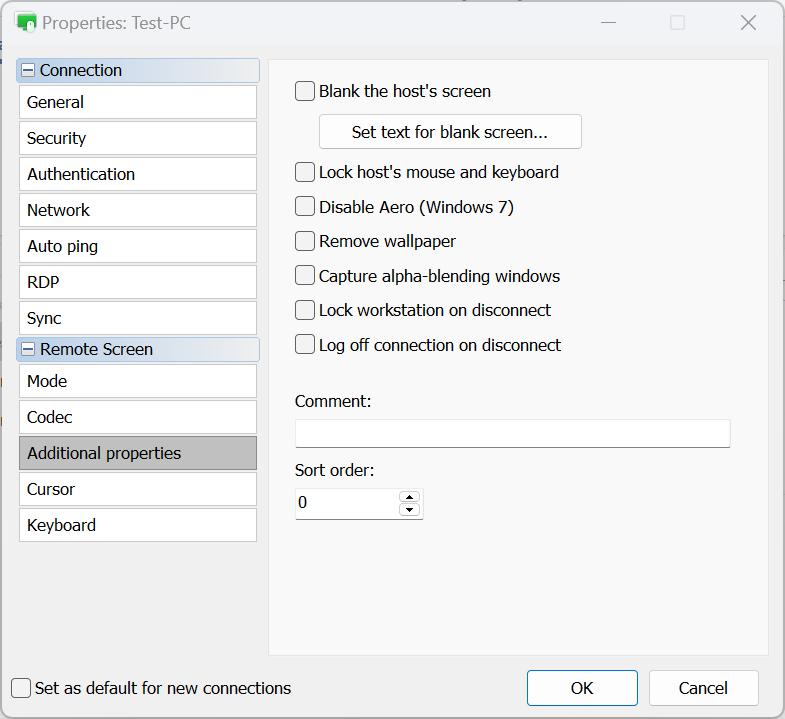
- Oscura lo schermo dell'host—oscura/disattiva lo schermo remoto. Vedi Oscura schermo remoto.
- Blocco del mouse e della tastiera dell'host—blocca l'input da mouse e tastiera remoti.
- Disabilita Aero—disabilita la modalità Aero di Windows.
- Rimuovi sfondo—disabilita lo sfondo sullo schermo remoto.
- Cattura finestre a trasparenza alfa—mostra finestre e menu semi-trasparenti.
- Blocca workstation alla disconnessione—blocca automaticamente la workstation remota quando la sessione remota è terminata.
- Disconnetti connessione alla disconnessione—disconnetti una connessione quando chiudi la modalità Controllo totale e Visualizza oppure quando la sessione è terminata per altri motivi.
- Commento—aggiungi una breve nota testuale alla connessione. Queste note possono essere visualizzate nella visualizzazione dettagli.
- Ordine di ordinamento—imposta valori personalizzati per le connessioni da ordinarle successivamente nella visualizzazione Dettagli.
Cursor
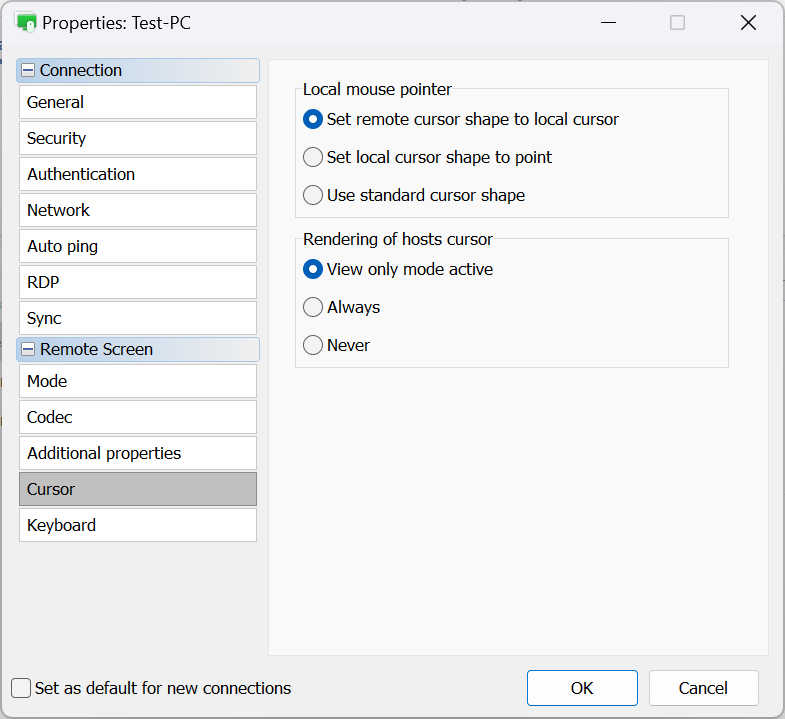
- Puntatore del mouse locale—in questa sezione specifichi come dovrebbe apparire il cursore del mouse locale (cioè Viewer) durante una sessione remota:
- Imposta forma del cursore remoto sul cursore locale—sostituisce le forme del cursore locale (caricamento, frecce di ridimensionamento, ecc.) con le forme del cursore remoto.
- Imposta forma del cursore locale su punto—mostra il cursore remoto come normale e il cursore locale come un punto nero.
- Usa forma del cursore standard—il cursore locale non rifletterà le modifiche al cursore remoto e cambierà forma.
- Rendering del cursore dell'Host—in questa sezione specifichi se il cursore dell'Host remoto deve essere visualizzato insieme al cursore locale:
- Modalità solo visualizzazione attiva—mostra il cursore remoto nella modalità Solo visualizzazione.
- Sempre—mostra sempre il cursore remoto insieme al cursore locale.
- Mai—non mostra mai il cursore remoto.
Tastiera
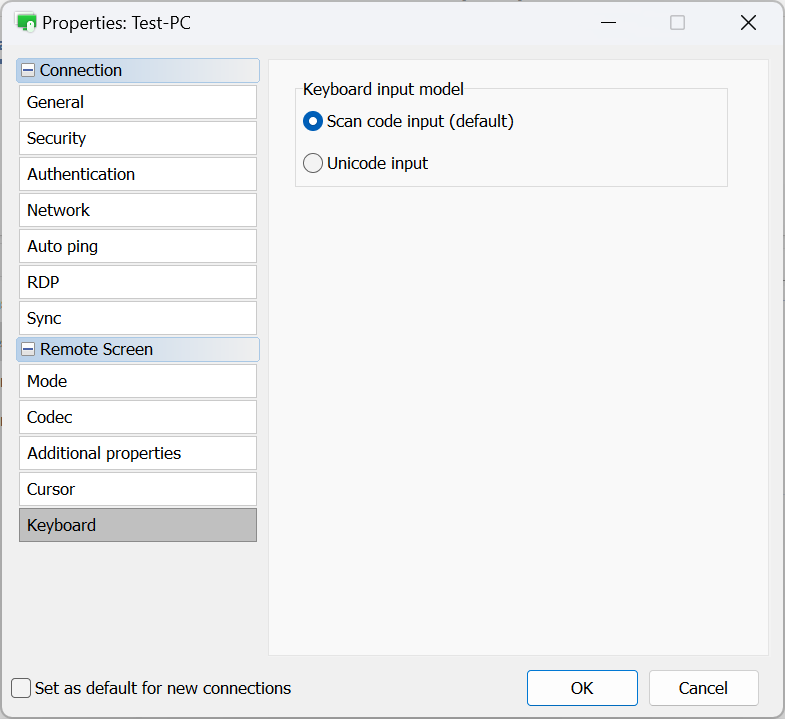
- Input codice di scansione (predefinito)—questo metodo consente al Viewer di inviare sequenze di tasti come codici di scansione, che vengono tradotti direttamente in codici di scansione dei tasti sull'Host remoto. Questo è il metodo predefinito ed è adatto per la maggior parte delle situazioni.
- Input Unicode—il Viewer invia caratteri Unicode reali invece di codici hardware dei tasti con questo metodo. Questo è consigliato se stai utilizzando una tastiera non standard, o quando la lingua/layout della tastiera del Viewer non esiste sull'Host remoto.
Proprietà di connessione predefinite
Puoi impostare proprietà di connessione predefinite che si applicheranno a tutte le connessioni nuovamente create. Segui questi passaggi per impostare le proprietà di connessione predefinite:
- Apri il Viewer, vai alla scheda Strumenti e fai clic su Proprietà di connessione predefinite:

- Esplora le sezioni disponibili e regola le proprietà come desiderato. Si prega di notare, la finestra Proprietà di connessione predefinite contiene solo proprietà che possono essere utilizzate per più connessioni (cioè, quelle che non richiedono valori unici)

Importante!
Si prega di notare che le proprietà di connessione predefinite non influiranno sulle connessioni esistenti nella tua rubrica. Se desideri modificare in blocco più connessioni esistenti, segui le istruzioni fornite di seguito.
Modifica in blocco delle connessioni
- Seleziona le connessioni desiderate dalla tua lista. Questo può essere fatto trascinando il puntatore del mouse su di esse o utilizzando Shift/Ctrl + clic:

- Fai clic destro sulle connessioni selezionate e fai clic su Proprietà:

- Si aprirà la finestra Proprietà di Connessione, visualizzando solo le proprietà che possono essere modificate per più connessioni. Regola le impostazioni come necessario e fai clic su OK per applicare le tue modifiche.
