Integrazione Active Directory
Se installi il Viewer su un computer Active Directory (AD), il Viewer recupererà automaticamente l'albero di Active Directory (questa opzione può essere disattivata nelle opzioni del Viewer) e lo visualizzerà nel pannello di navigazione.
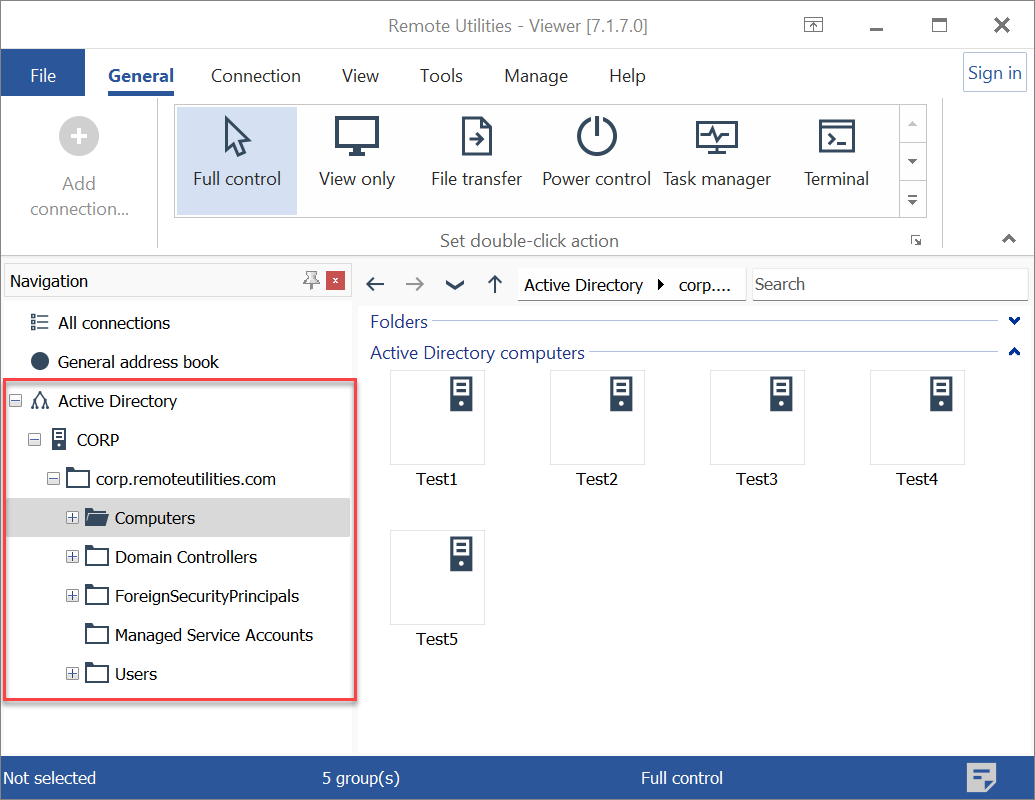
Aggiungi controller di dominio
Puoi anche aggiungere manualmente un controller di dominio o più controller di dominio:
- Vai alla scheda Gestisci e clicca su Controller di dominio:
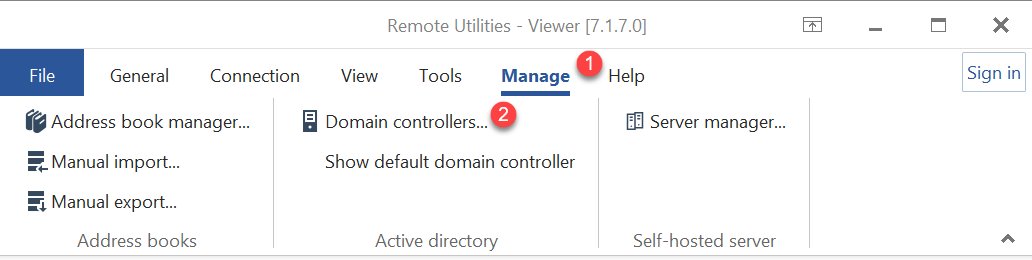
- Nella finestra Controller di Dominio, clicca su Aggiungi:
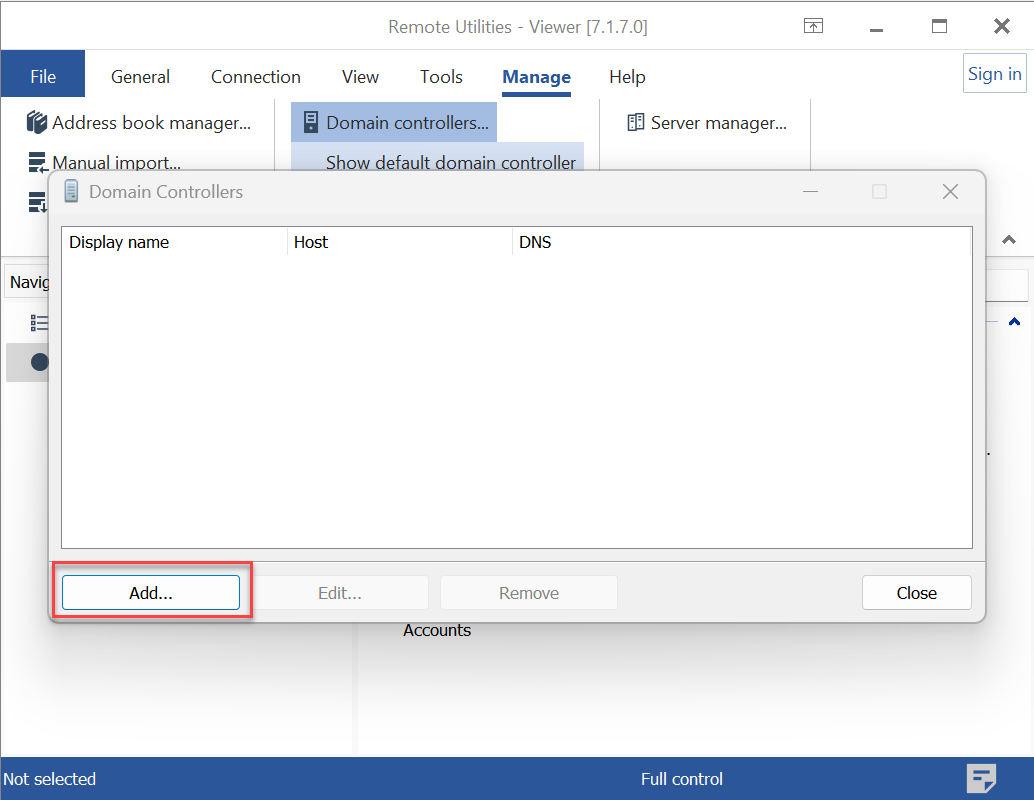
- Inserisci i dettagli del controller di dominio e clicca su OK:
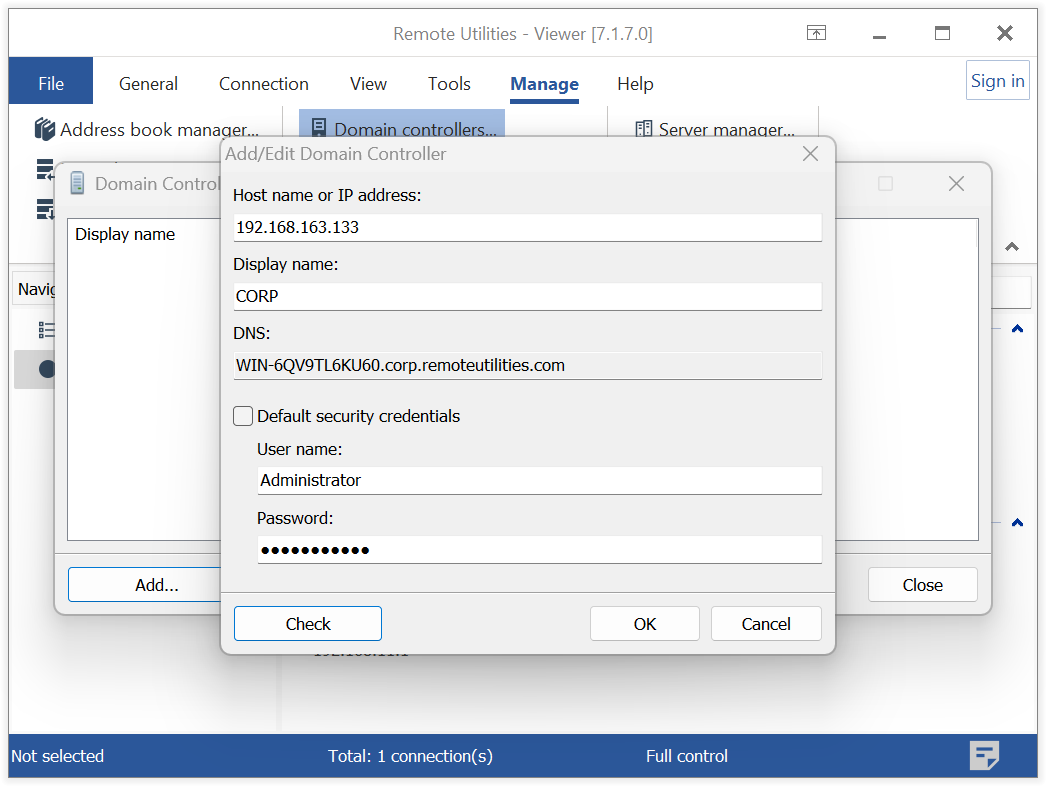
- Nome host o indirizzo IP—il nome host o l'indirizzo IP di un controller di dominio.
- Nome visualizzato—come viene mostrato il controller di dominio nell'albero del Viewer.
- DNS—indirizzo del server DNS.
- Credenziali di sicurezza predefinite—lascia questa opzione selezionata se desideri accedere al controller di dominio utilizzando le credenziali dell'utente corrente. Altrimenti, specifica credenziali diverse.
- Il controller di dominio verrà visualizzato nell'elenco dei controller di dominio.
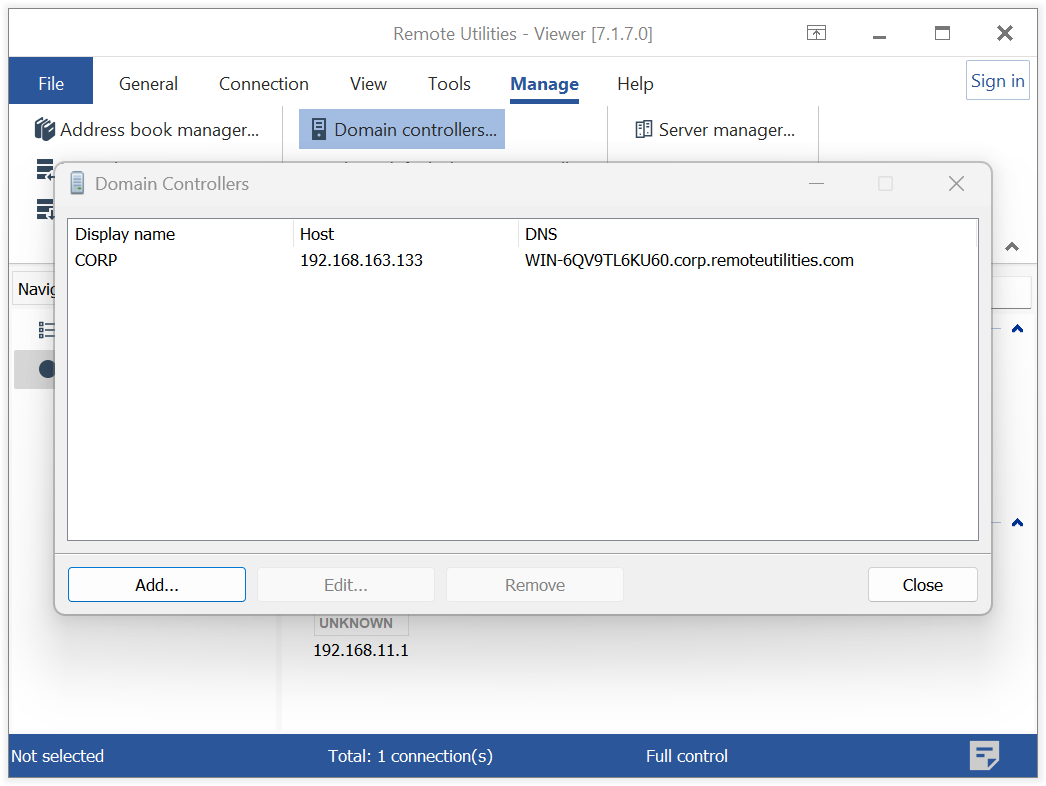
- Clicca su Chiudi.
Aggiungi computer Active Directory
Le voci nell'albero di Active Directory nel Viewer sono semplicemente riferimenti ai corrispondenti computer Active Directory. Prima di poter stabilire una connessione con essi e modificare le proprietà di connessione, devi "convertirli" in vere e proprie voci della rubrica.
- Seleziona Computer nell'albero di Active Directory, fai clic con il tasto destro nel pannello di destra e seleziona Aggiungi tutti i computer come connessioni.
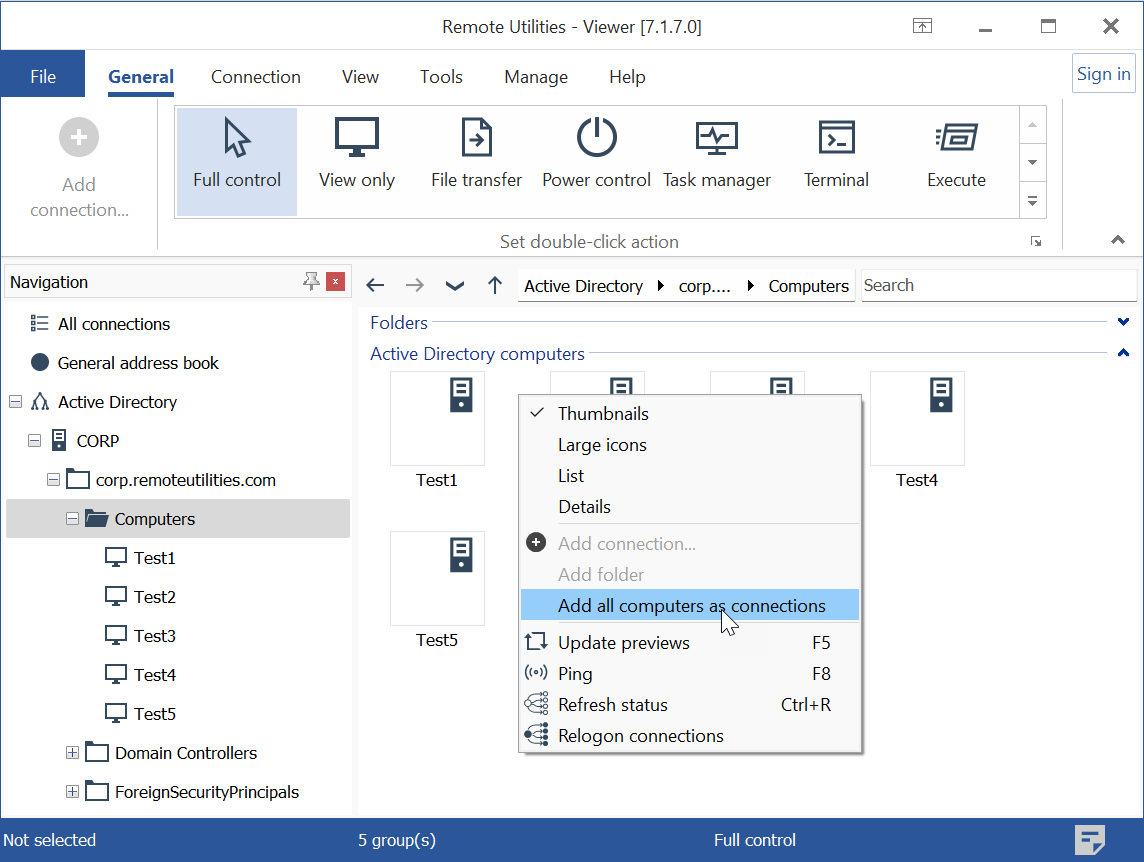
- Le connessioni corrispondenti verranno create per i computer AD nella stessa cartella. Puoi trattarle come normali connessioni della rubrica—avviare una sessione remota, modificare le proprietà, ecc.
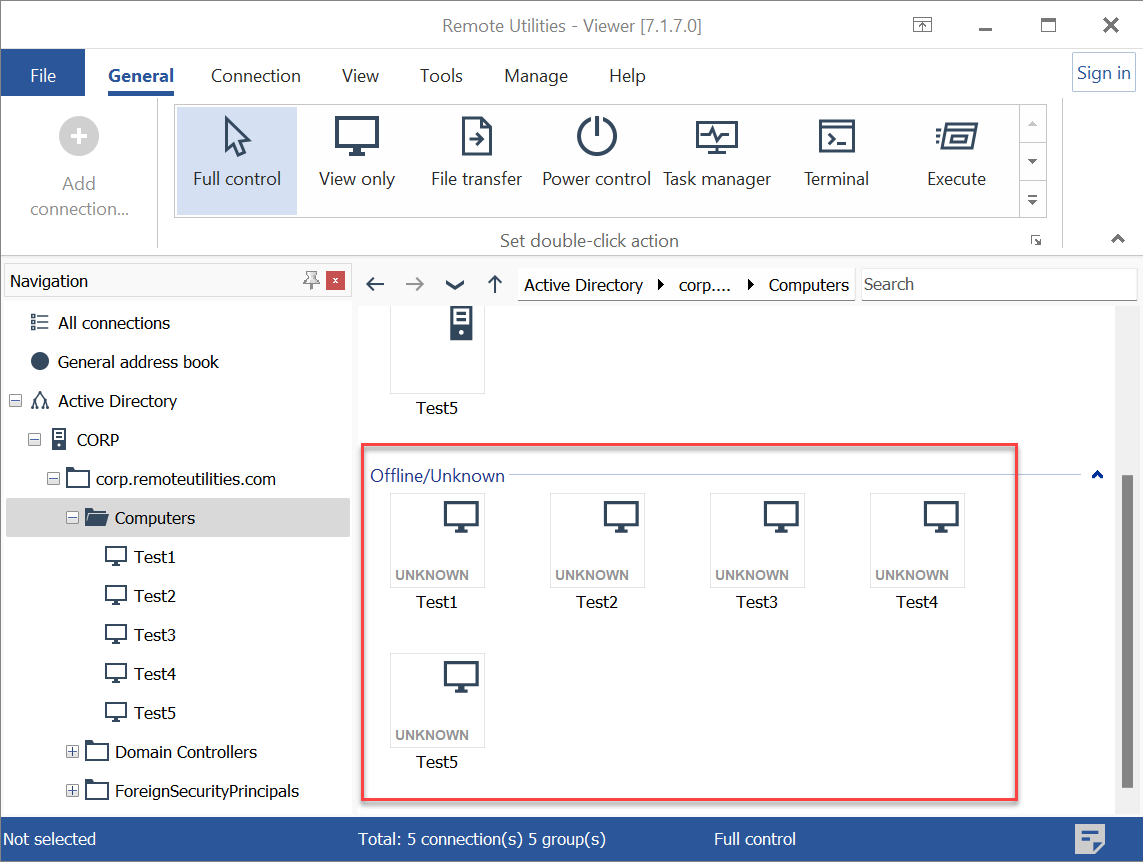
Aggiorna l'albero AD
Se nuovi computer sono stati aggiunti ad Active Directory, puoi aggiornare manualmente l'albero. Fai clic con il tasto destro sull'albero e seleziona Aggiorna. I nuovi computer appariranno quindi nell'albero.
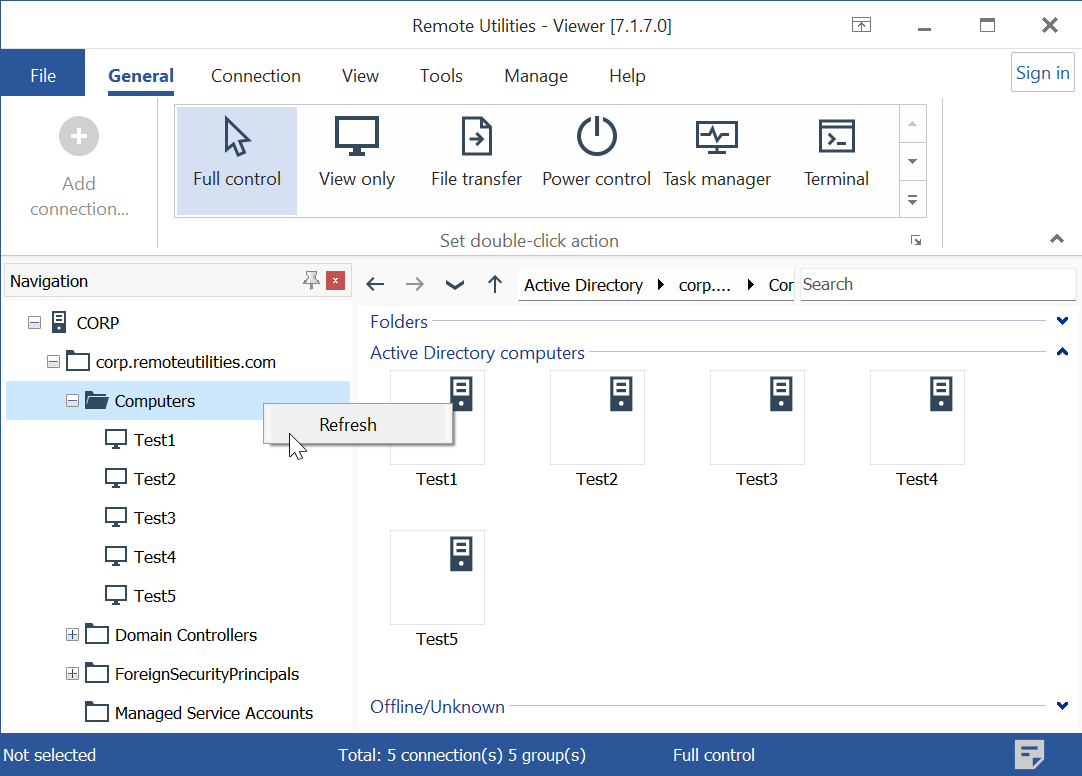
Per aggiungerli come nuove connessioni, fai clic con il tasto destro nell'elenco delle connessioni e seleziona Aggiungi tutti i computer come connessioni. Non preoccuparti per i duplicati—solo i computer appena aggiunti saranno aggiunti come connessioni alla tua rubrica.
Disattiva la visualizzazione dell'albero AD
Puoi disabilitare la visualizzazione automatica dell'albero di Active Directory:
- Nel Viewer, vai alla scheda Strumenti e clicca su Opzioni.
- Vai alla scheda Misc e seleziona Nascondi controller di dominio predefinito.
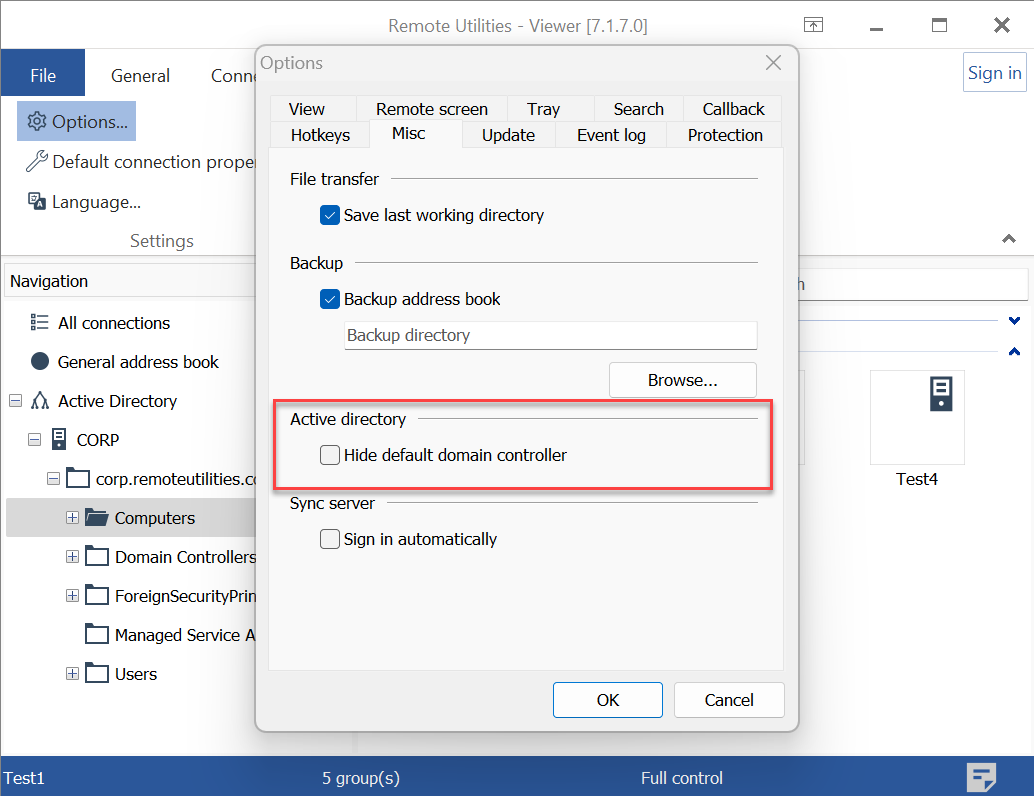
Integrazione di AD con RU Server
Quando utilizzi RU Server, puoi pianificare importazioni regolari di record AD nella tua rubrica sincronizzata. Ciò significa che il tuo albero AD verrà importato nella rubrica regolarmente, secondo il programma impostato, e successivamente sincronizzato su tutti i tuoi Viewer connessi.
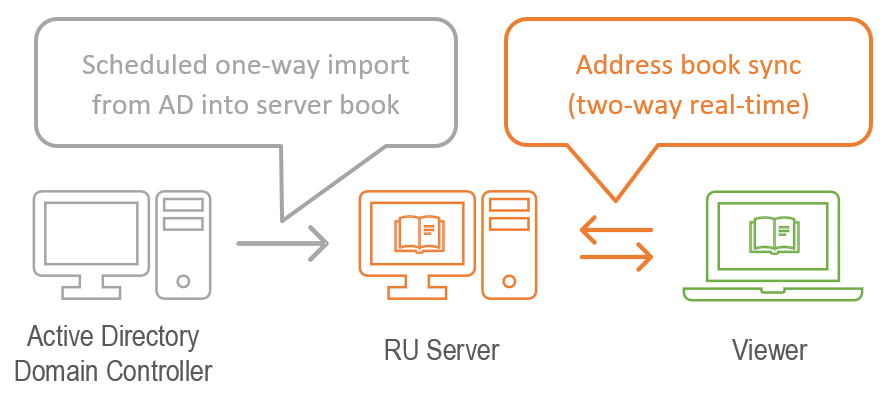
Rispetto all'abilitazione dell'albero AD in un Viewer autonomo, l'importazione dei record AD con questo metodo consente ai tuoi computer AD di essere direttamente integrati come normali connessioni della rubrica. Questo elimina la necessità di 'convertirli' in connessioni in seguito.
Per impostare il programma di sincronizzazione AD:
- Assicurati di aver configurato la sincronizzazione della rubrica.
- Apri la Console amministratore di RU Server, clicca su File e seleziona Gestione rubrica.
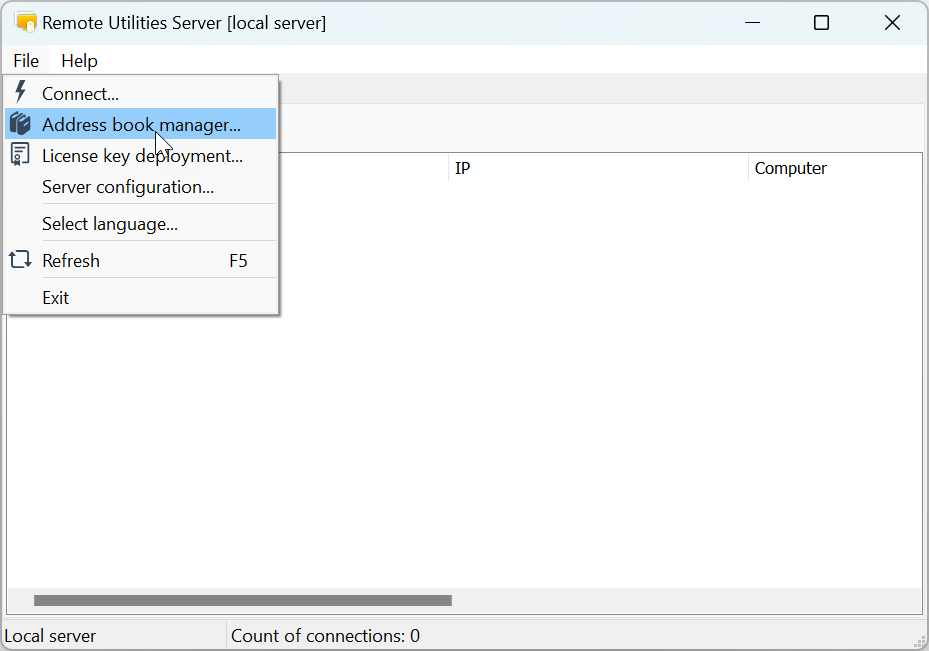
- Nella gestione della rubrica clicca su File e seleziona Importazione Active Directory:
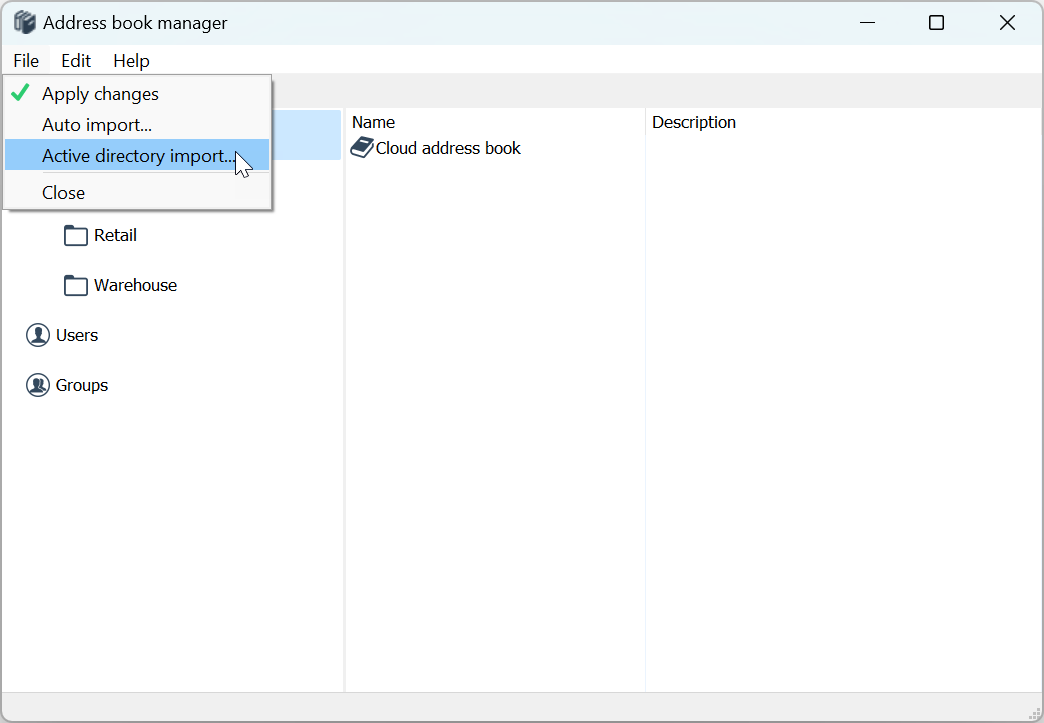
- Nella finestra di pianificazione seleziona Abilitato e specifica le credenziali di accesso al controller di dominio. Specifica i dettagli di pianificazione e clicca su OK.
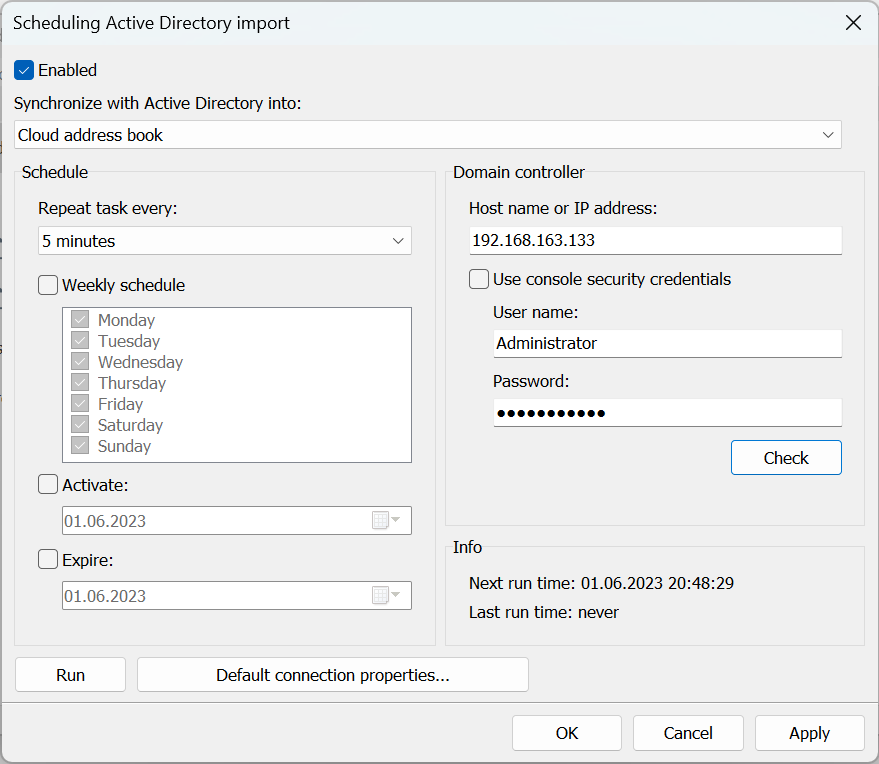
- Una volta stabilita con successo la connessione con il controller di dominio, l'albero AD verrà importato direttamente nella tua rubrica del server.
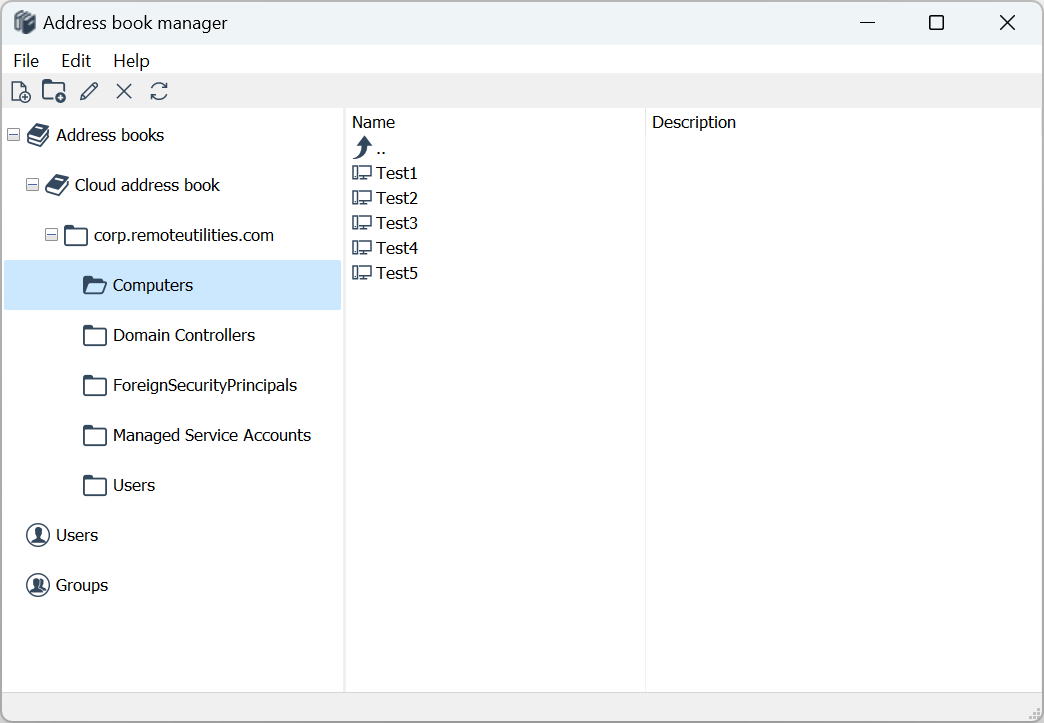
- Supponendo che tu sia connesso a RU Server nel tuo Viewer, la rubrica nel Viewer verrà aggiornata automaticamente con i nuovi record importati.
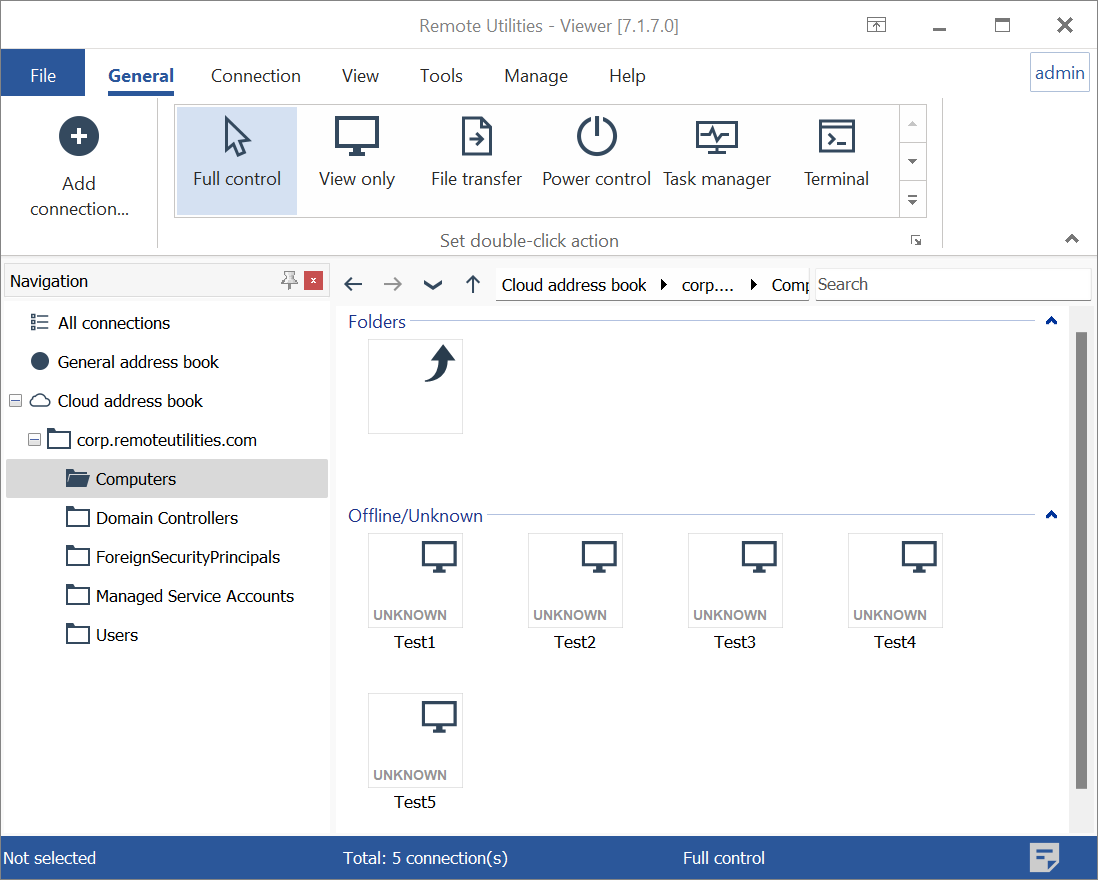
- In futuro, qualsiasi computer aggiunto ad Active Directory apparirà automaticamente nella tua rubrica, grazie al processo di importazione programmata e sincronizzazione della rubrica.