Trasferimento file
Utilizza la modalità Trasferimento file per copiare in modo sicuro file e cartelle da e verso un computer remoto.
Avvia la modalità Trasferimento file
- Nel tab Generale seleziona Trasferimento file e fai doppio clic su una connessione nella tua rubrica:
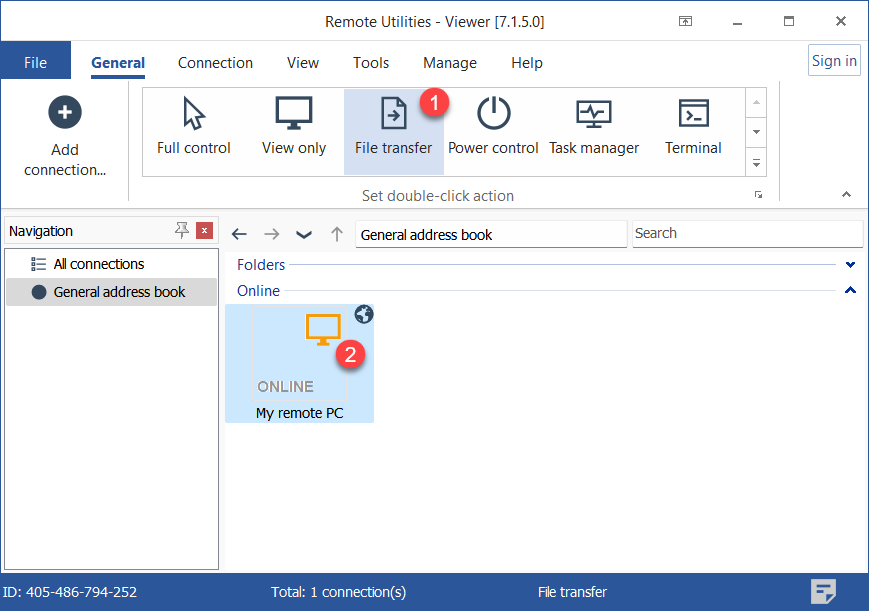
- Inserisci la password di accesso e fai clic su OK:

- Si aprirà una finestra della modalità Trasferimento file:
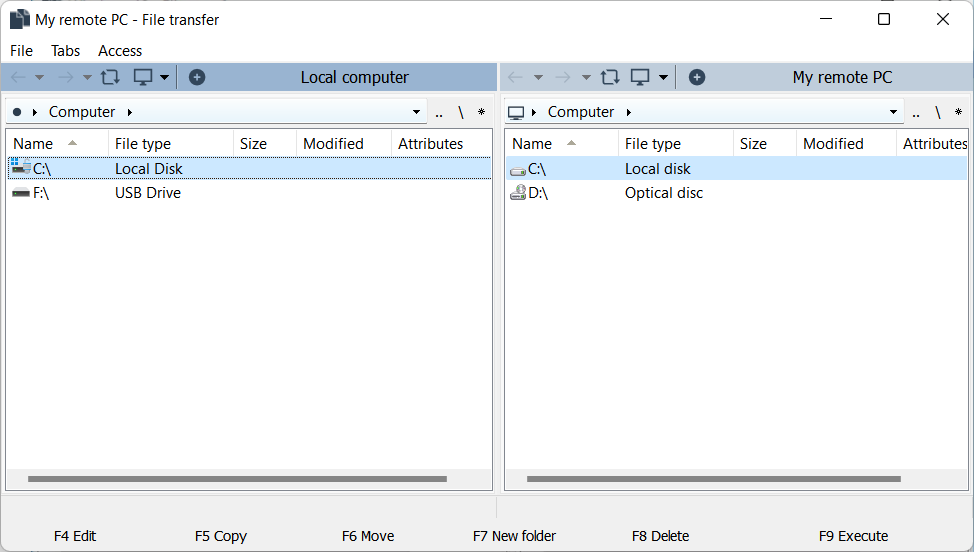
Copia o sposta file e cartelle
Per copiare o spostare un file o una cartella:
- Apri la cartella sorgente in un riquadro e la cartella di destinazione nell'altro riquadro.
- Seleziona il file o la cartella che desideri copiare o spostare, fai clic destro su di esso e seleziona Copia o Sposta:
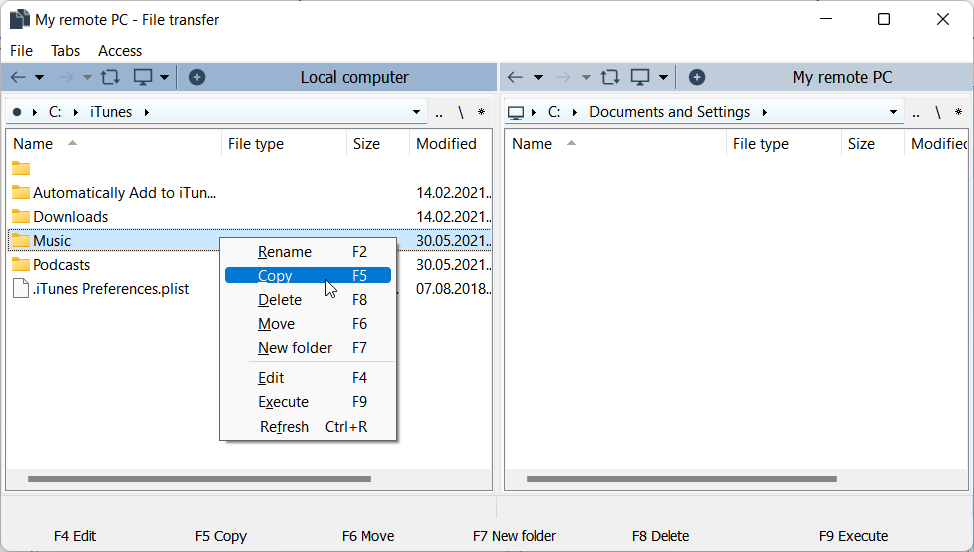
Avvia più sessioni in schede
Puoi utilizzare le schede per aprire più dispositivi remoti affiancati nella stessa finestra Trasferimento file. Per aprire un'altra connessione remota in una nuova scheda, fai clic sull'icona del più e seleziona la connessione target dalla tua rubrica:
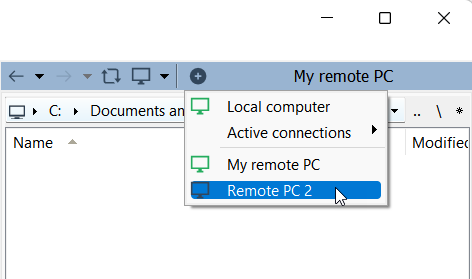
La connessione si aprirà come una nuova scheda sulla barra delle schede:
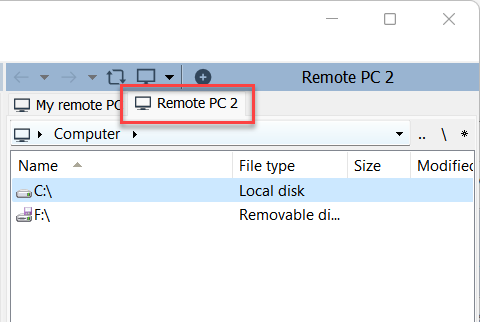
Menu della finestra principale
Il menu File contiene comandi che puoi applicare a file e cartelle selezionati nella finestra Trasferimento file. Puoi accedere agli stessi comandi facendo clic destro sugli elementi direttamente in un riquadro. Il comando Esci chiude la modalità Trasferimento file.
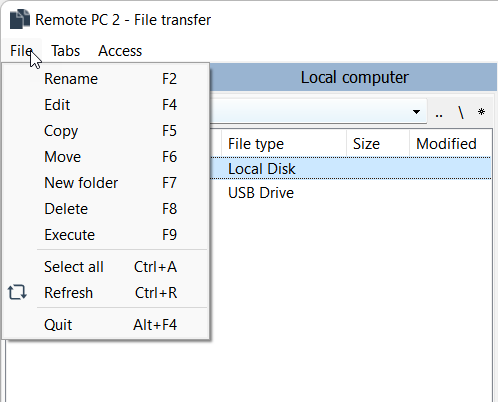
I comandi nel menu Schede si applicano alla scheda selezionata o a tutte le schede aperte e sono autoesplicativi.
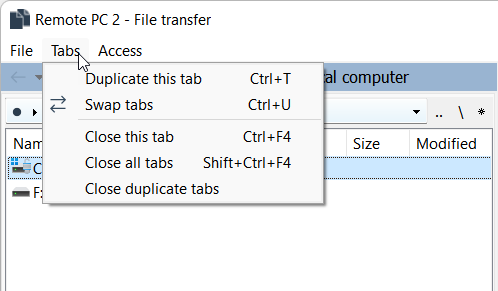
Utilizza il menu Accesso per passare dall'account Utente corrente all'account System se hai problemi a copiare/spostare file sul PC remoto.
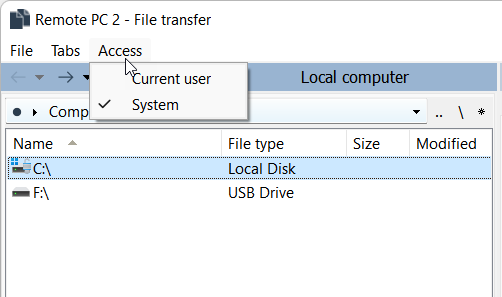
Segnalibri
Puoi aggiungere cartelle utilizzate frequentemente ai tuoi segnalibri:
- Nel riquadro sinistro o destro fai clic sul pulsante asterisco e seleziona Aggiungi cartella attuale:
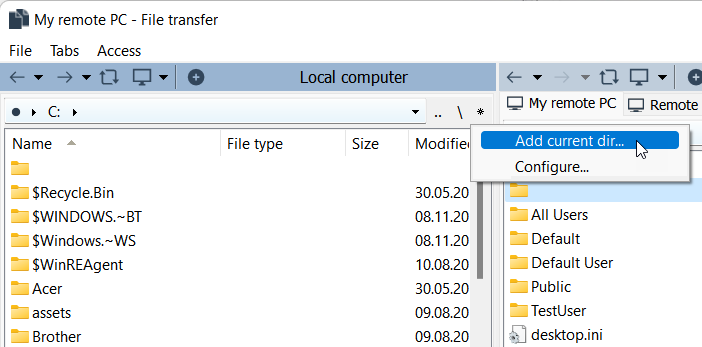
- Si aprirà la finestra Segnalibri. Inserisci il titolo e il percorso del segnalibro e fai clic su OK:
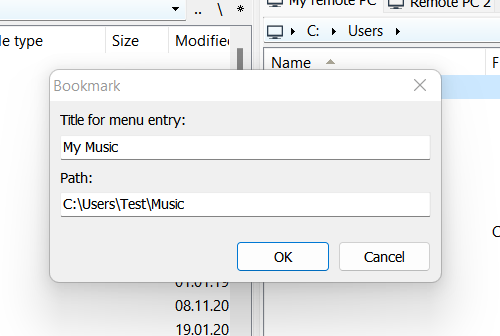
- Per aprire un segnalibro precedentemente aggiunto fai clic sul pulsante asterisco e seleziona il segnalibro dall'elenco:
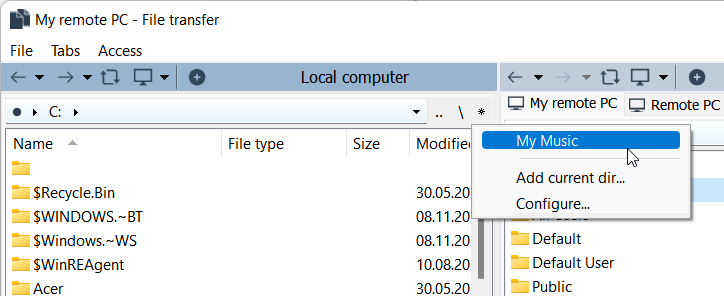
Per modificare i segnalibri esistenti:
- Nel riquadro sinistro o destro fai clic sul pulsante asterisco e seleziona Configura.
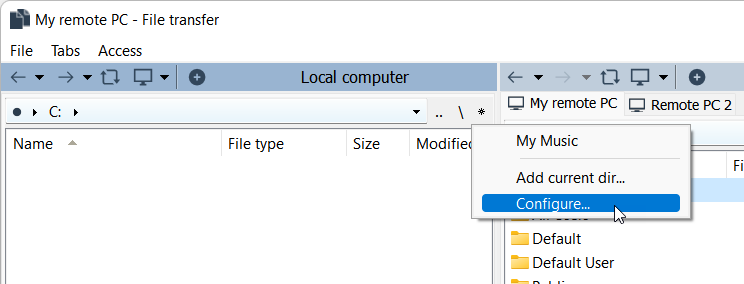
- Modifica i segnalibri nel dialogo e fai clic su OK.
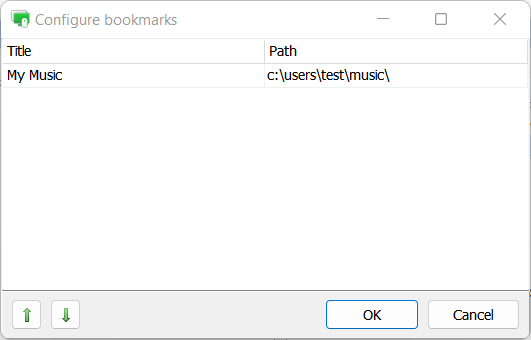
Tasti di scelta rapida
Puoi accedere ai comandi utilizzati frequentemente nella parte inferiore della finestra Trasferimento file. Per eseguire un comando, fai clic su di esso oppure premi il tasto F4 - F9 associato sulla tastiera.

Trascina e rilascia
Puoi trascinare file e cartelle (sia locali che remote) dalla finestra Trasferimento file e rilasciarli in una posizione di destinazione sul computer locale o viceversa.
Ripresa intelligente dei download
Se il download di un file è stato interrotto, il download riprenderà automaticamente la prossima volta che avvii una sessione di controllo remoto.