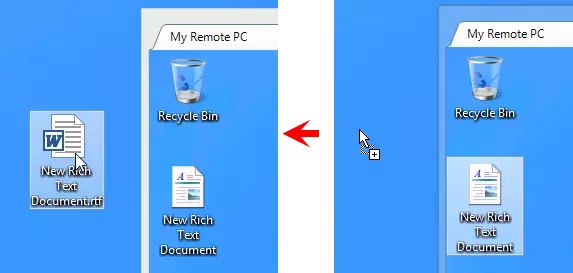Controllo Totale e Visualizzazione
Utilizza la modalità Controllo Totale per visualizzare lo schermo remoto, muovere il puntatore del mouse remoto e inviare clic/pressioni di tasti.
Utilizza la modalità Solo visualizzazione per visualizzare lo schermo remoto—il trasferimento dell'input del mouse e della tastiera è disabilitato nella modalità Solo visualizzazione.
Avviare la modalità Controllo Totale
- Vai alla scheda Generale e seleziona Controllo totale.
- Fai doppio clic sulla connessione target nella tua rubrica.
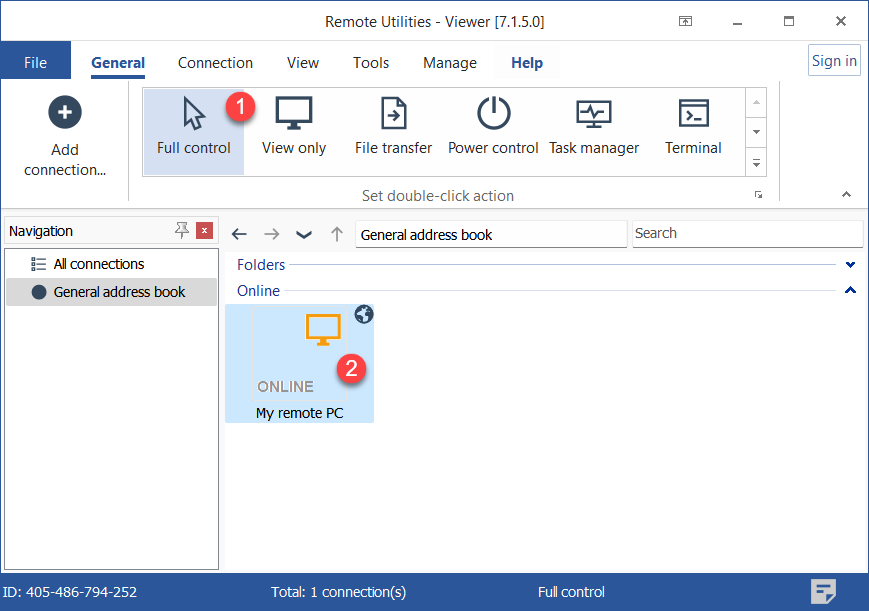
- Inserisci la password di accesso e clicca OK:

- La finestra Controllo Totale si aprirà:
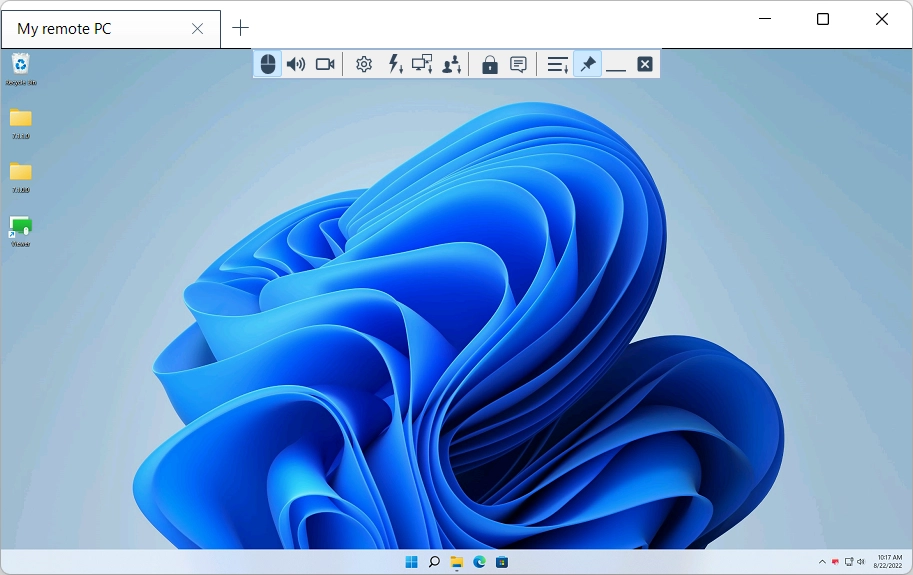
Avviare la modalità Solo Visualizzazione
- Vai alla scheda Generale e seleziona Solo visualizzazione.
- Fai doppio clic sulla connessione target nella tua rubrica.
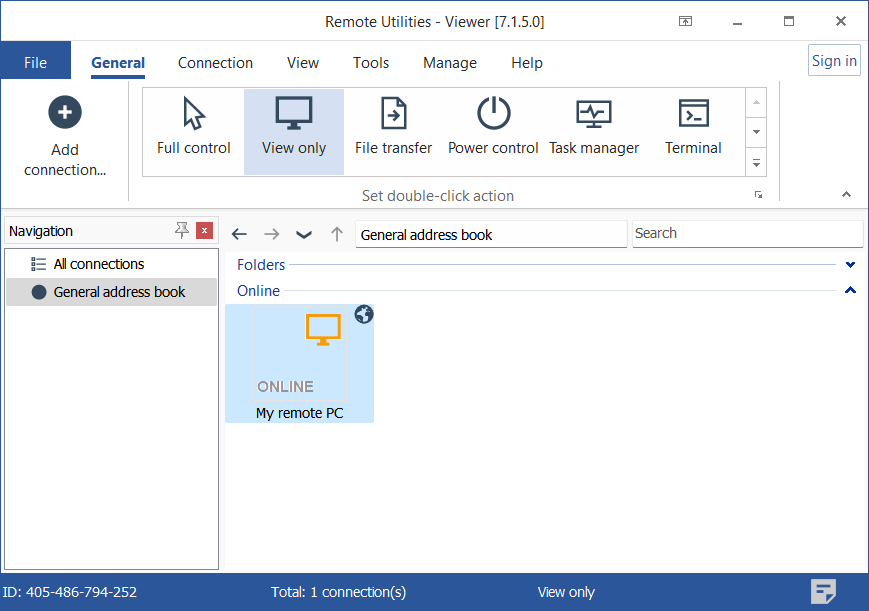
- Inserisci la password di accesso e clicca OK:

- La finestra Solo visualizzazione si aprirà:
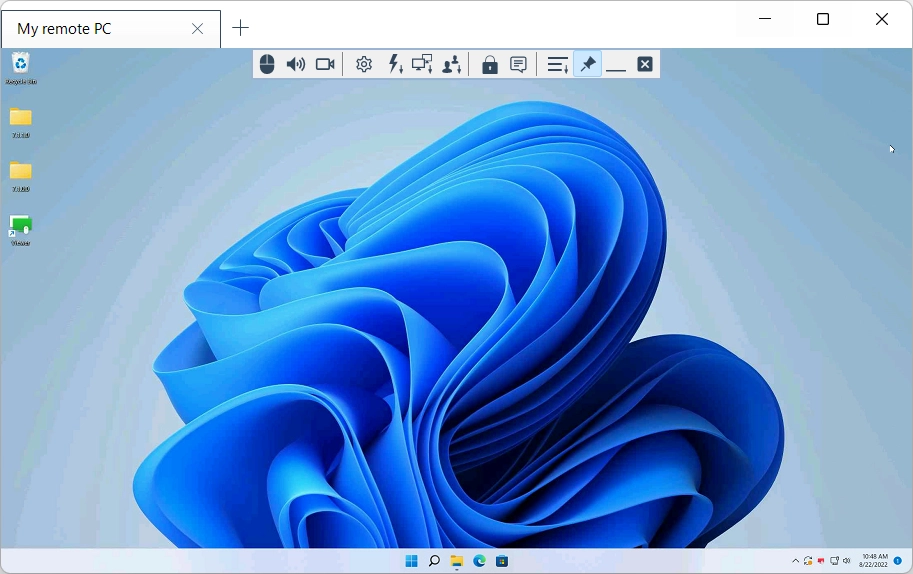
Passare dalla modalità Controllo Totale alla modalità Solo Visualizzazione
Utilizza l'icona di attivazione (  ) sulla barra degli strumenti per alternare tra le modalità Controllo Totale e Solo visualizzazione senza chiudere la finestra.
) sulla barra degli strumenti per alternare tra le modalità Controllo Totale e Solo visualizzazione senza chiudere la finestra.
In alternativa, puoi utilizzare la combinazione di tasti Alt+F12 per passare tra la modalità Controllo Totale e quella Solo Visualizzazione.
Attivare o disattivare la visualizzazione a schede
Per impostazione predefinita, quando avvii più sessioni remote nella modalità Controllo Totale o Solo visualizzazione i desktop remoti vengono mostrati in schede:
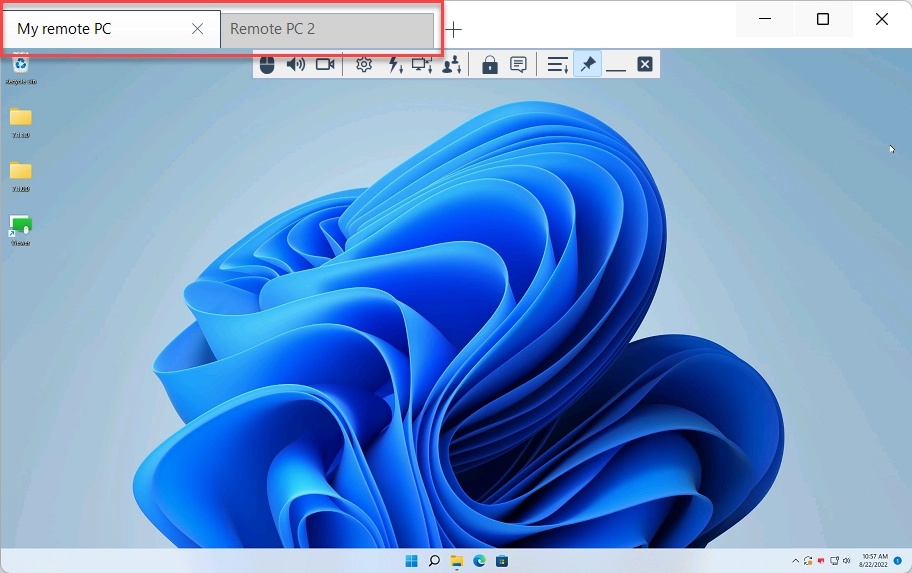
Puoi disattivare la visualizzazione a schede e far mostrare ogni desktop remoto nella propria finestra individuale.
- Vai alla scheda Strumenti e clicca Opzioni.
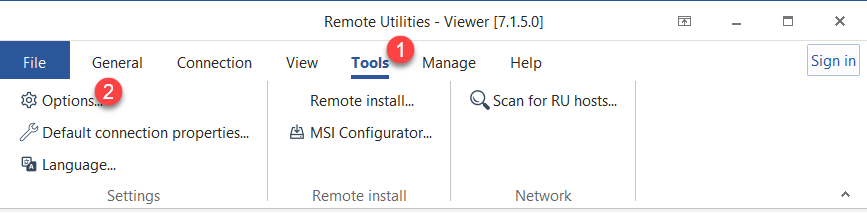
- Vai alla scheda Schermo remoto e deseleziona la casella di controllo Visualizzazione a schede.
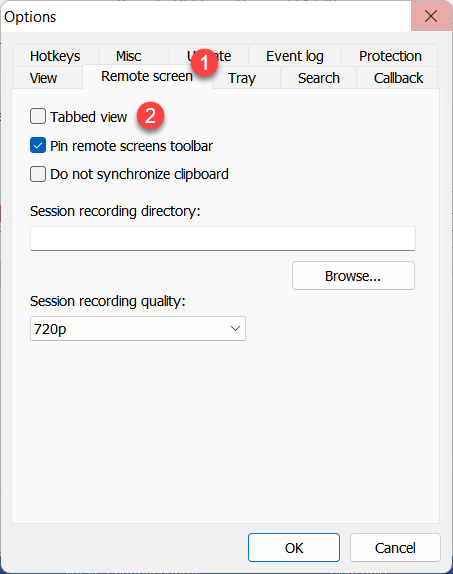
Barra degli strumenti
La barra degli strumenti contiene comandi frequentemente utilizzati. Per rivelare la barra degli strumenti, posiziona il puntatore del mouse sopra il bordo superiore della finestra Controllo Totale.
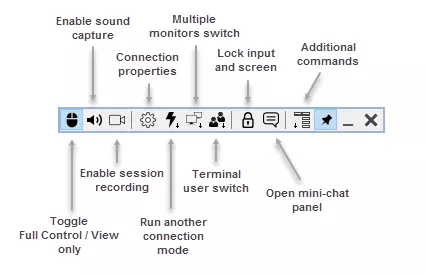
 |
Interruttore modalità—passa tra le modalità Controllo totale e Solo visualizzazione. |
 |
Cattura suono—attiva questa opzione per ascoltare l'audio riprodotto sul PC remoto. |
 |
Registrazione sessione—attiva la registrazione video. |
 |
Proprietà di connessione—modifica le proprietà di connessione durante una sessione remota. |
 |
Altri modalità—esegui un'altra modalità di connessione. |
 |
Monitor remoto—cambia a un monitor remoto specifico (per un setup multi-monitor). |
 |
Sessioni terminale—se sul PC remoto è in esecuzione un server terminale Microsoft, puoi passare a una sessione terminale remota specifica. |
 |
Blocca input e schermo—blocco della tastiera e del mouse per l'utente remoto durante la sessione attuale. |
 |
Chat—abilita il pannello di mini-chat (vedi "Attivare e disattivare il mini-chat" qui sotto). |
 |
Menu comandi aggiuntivi—un menu a discesa con comandi aggiuntivi (vedi "Comandi aggiuntivi" qui sotto). |
 |
Fissa—fai sì che la barra degli strumenti sia sempre visibile nella parte superiore della finestra. |
 |
Riduci—riduci a icona la finestra di Controllo totale. Questo pulsante funziona anche in modalità schermo intero. |
 |
Chiudi—chiudi la finestra di Controllo totale e termina la sessione. |
Comandi aggiuntivi
Clicca sull'icona (  ) per invocare un menu con comandi aggiuntivi:
) per invocare un menu con comandi aggiuntivi:
- Visualizzazione normale—imposta la modalità schermo su normale (vengono mostrati i pixel reali e non viene effettuato alcun ridimensionamento).
- Visualizzazione allungata—allunga o restringi l'immagine dello schermo remoto per adattarla alla finestra di Controllo totale.
- Visualizzazione a schermo intero—rimuovi il bordo della finestra di Controllo totale e utilizza l'intero schermo per lo schermo remoto.
- Visualizzazione a schermo intero allungata—allunga o restringi l'immagine dello schermo remoto per adattarla all'intero schermo.
- Invia Ctrl+Alt+Del—invio di una combinazione di tasti Ctrl+Alt+Del al PC remoto.
- Invia tasto—invio di un tasto o di una combinazione di tasti al PC remoto.
- Fai uno screenshot—cattura uno screenshot della finestra di Controllo totale e salvalo sul disco locale (apparirà la finestra di dialogo "Salva" di Windows).
- Riavvia Agent come...—riavvia l'Agent remoto come un utente diverso (ad es. un amministratore).
- Pausa—metti in pausa la sessione remota.
- Ottieni appunti remote—copia il contenuto degli appunti remoti negli appunti locali.
- Imposta appunti remoti—copia il contenuto degli appunti locali negli appunti remoti.
Attivare e disattivare il mini-chat
Il mini-chat è una versione semplificata della modalità Chat. Il pannello di mini-chat si apre accanto alla finestra di Controllo totale e ti consente di chattare con l'utente remoto mentre contemporaneamente visualizzi il loro desktop.
Per aprire il pannello di mini-chat, clicca sull'icona chat (  ) sulla barra degli strumenti. Per inviare un messaggio, inserisci il messaggio nel campo di testo e clicca su Invia messaggio o premi il tasto Enter.
) sulla barra degli strumenti. Per inviare un messaggio, inserisci il messaggio nel campo di testo e clicca su Invia messaggio o premi il tasto Enter.
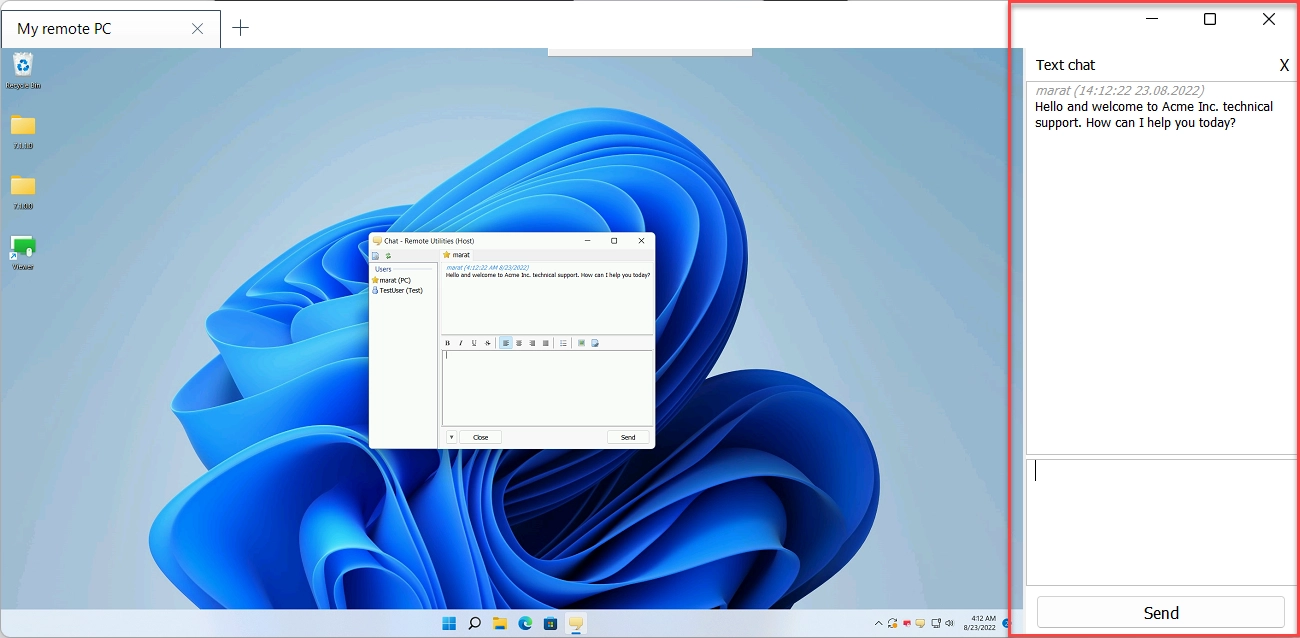
L'utente remoto vedrà una finestra di modalità Chat regolare e sarà in grado di comunicare tramite il chat.
Scorciatoie da tastiera
Puoi utilizzare le seguenti scorciatoie da tastiera quando sei in modalità Controllo totale:
- Ctrl+Alt+F12—Invia un comando Ctrl+Alt+Del al PC remoto.
- Alt+F12—Passa tra la modalità Controllo totale e la modalità Solo visualizzazione.
- F12—alternare le modalità di visualizzazione (Normale, Allungata, ecc.).
- Ctrl+F12—mostra le proprietà di connessione.
- Alt+Pause—metti in pausa la sessione attuale.
- Ctrl+F4—chiudi la finestra di Controllo totale.
Puoi modificare le scorciatoie da tastiera predefinite. Nella finestra principale del Viewer vai su Strumenti→Opzioni e seleziona la scheda Scorciatoie da tastiera.
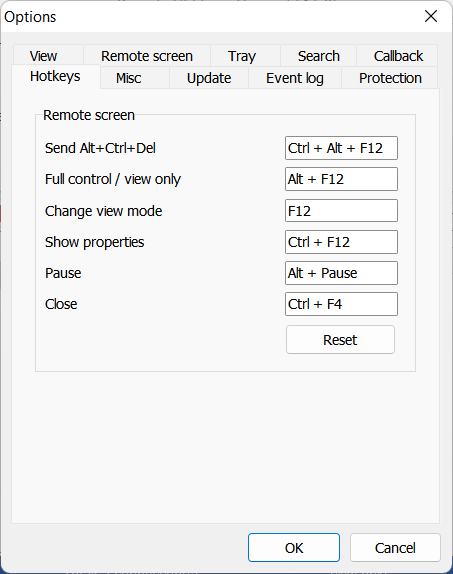
Le scorciatoie da tastiera aggiuntive includono:
- Alt+TAB—Ciclo tra le finestre sul PC remoto.
- Q+Alt+TAB—Ciclo tra le finestre sul PC locale.
Vedi tutte le scorciatoie da tastiera disponibili nel programma.
Trascina e rilascia
Puoi copiare file e cartelle da/a un PC remoto utilizzando la funzione di trascinamento. Ad esempio, per copiare un file dal PC remoto al PC locale, clicca sul file e trascinalo via dalla finestra di Controllo totale. Rilascia il file sulla finestra di destinazione o sul desktop del PC locale.