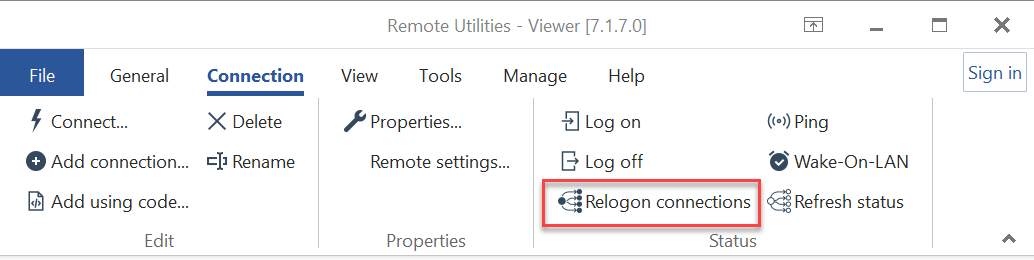Accesso e disconnessione
Quando utilizzi Remote Utilities per connetterti a un computer remoto, è importante prima accedere a (autenticarti) quel computer. Una volta effettuato l'accesso, puoi operare liberamente in modalità di connessione disponibili senza necessità di ri-autenticarti ogni volta che cambi tra modalità di connessione.
Si prega di notare che l'accesso a Remote Utilities è distinto da un accesso utente Windows. È del tutto possibile essere connessi a un PC remoto tramite Remote Utilities, indipendentemente dal fatto che un utente Windows sia attualmente connesso al sistema.
Accedi e disconnettiti
Per accedere a un PC remoto, segui i passi seguenti:
- Fai clic con il pulsante destro del mouse su una connessione desiderata nella rubrica e seleziona Accesso:

- Inserisci la tua password di accesso nel prompt di autenticazione e fai clic su OK:

Si prega di notare che, se un metodo di autenticazione diverso è abilitato sull'Host remoto, il prompt di autenticazione potrebbe variare rispetto a quello mostrato sopra.
- L'icona di connessione cambierà il suo stato in 'Accesso effettuato' (icona verde del monitor):

Per disconnettersi da un PC remoto, segui i passi seguenti:
- Fai clic con il pulsante destro del mouse sulla connessione e seleziona Disconnessione dal menu:

- L'icona di connessione tornerà al suo stato di 'Online'. Vedi sotto cosa significano gli stati di connessione.

In alternativa, puoi accedere e disconnetterti utilizzando i pulsanti sulla barra degli strumenti della finestra principale del Viewer (nastro):
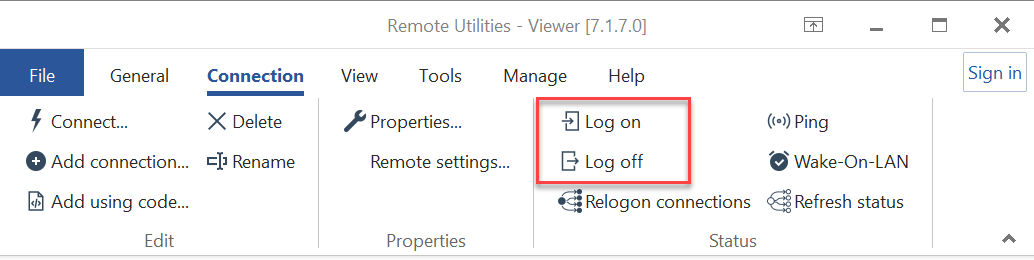
Accesso automatico
Le connessioni individuali nel Viewer possono essere configurate per accedere automaticamente ai PC remoti. Tuttavia, si prega di notare che questa funzione di Accesso automatico è applicabile solo a connessioni dirette e connessioni Internet-ID stabilite tramite un server self-hosted. L'opzione di Accesso automatico non supporta le connessioni Internet-ID che utilizzano il nostro server Internet-ID pubblico.
Per attivare l'accesso automatico per una connessione:
- Fai clic con il pulsante destro del mouse sull'icona di connessione e seleziona Proprietà:

- Vai alla scheda Autenticazione e seleziona Accesso automatico:

Comando di ri-accesso
Il comando 'Ri-accesso alle Connessioni' avvia un processo di ri-accesso per tutte le connessioni elencate nella tua rubrica. Tuttavia, questo comando si applica solo alle connessioni che soddisfano entrambi i seguenti criteri:
- L'opzione di Accesso automatico è abilitata (come descritto sopra);
- La password di accesso è salvata.
Per iniziare un ri-accesso all'interno del Viewer, vai alla scheda Connessione e fai clic su Ri-accesso alle connessioni: