Impostazioni di Sicurezza
Metodi di autenticazione
Per accedere a un Host remoto devi autenticarti su quell'Host, ovvero fornire le tue credenziali d'accesso in una finestra di prompt di sicurezza quando avvii una sessione remota.
Remote Utilities offre quattro metodi di autenticazione:
- Sicurezza con password singola
- Sicurezza Remote Utilities
- Sicurezza Windows
- Sicurezza server personalizzata
Possono essere abilitati più metodi di autenticazione sullo stesso Host.
Importante!
Per motivi di sicurezza, non ci sono password tecniche, vuote o predefinite. Se nessun metodo di autenticazione è abilitato su un Host, NON sarai in grado di connetterti all'Host. Assicurati di attivare almeno un metodo di autenticazione.
Sicurezza con password singola
Per attivare l'autenticazione con password singola:
- Nelle Impostazioni per Host vai a Autenticazione.

- Seleziona la casella Password singola.
- Inserisci e conferma una nuova password e fai clic su OK.
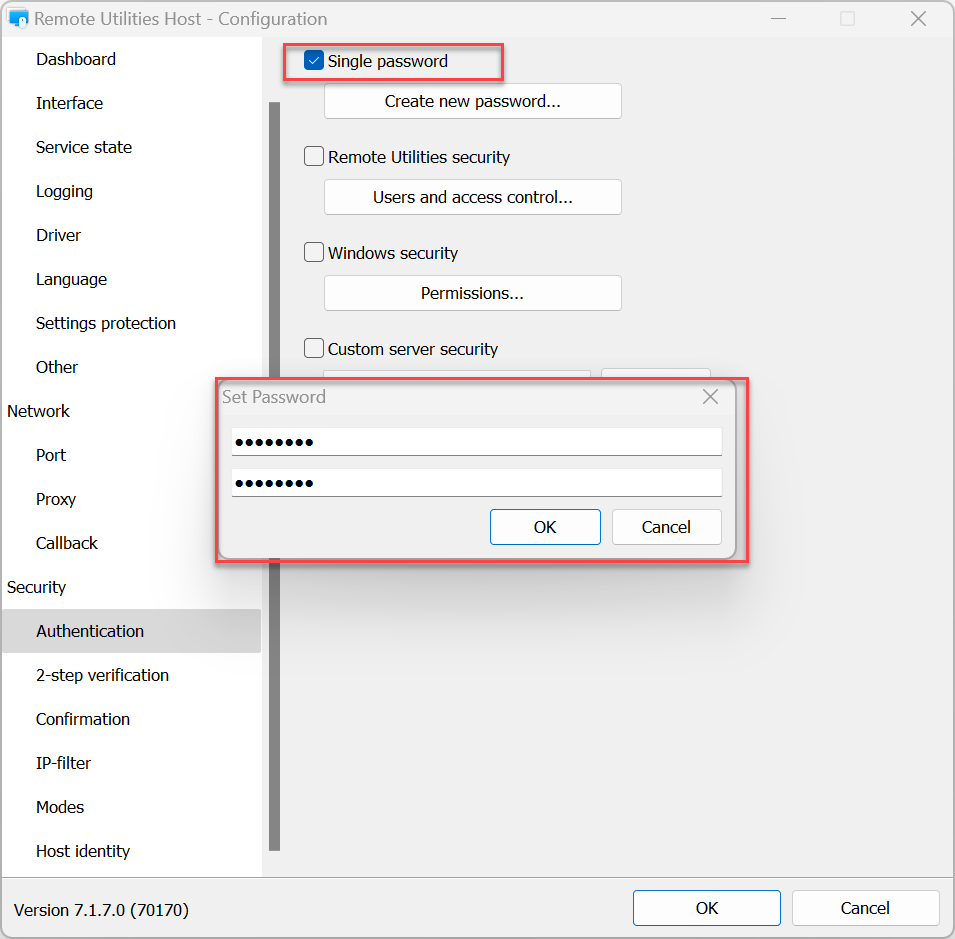
Per cambiare la password esistente:
- Nelle Impostazioni per Host vai a Autenticazione e fai clic su Cambia password.
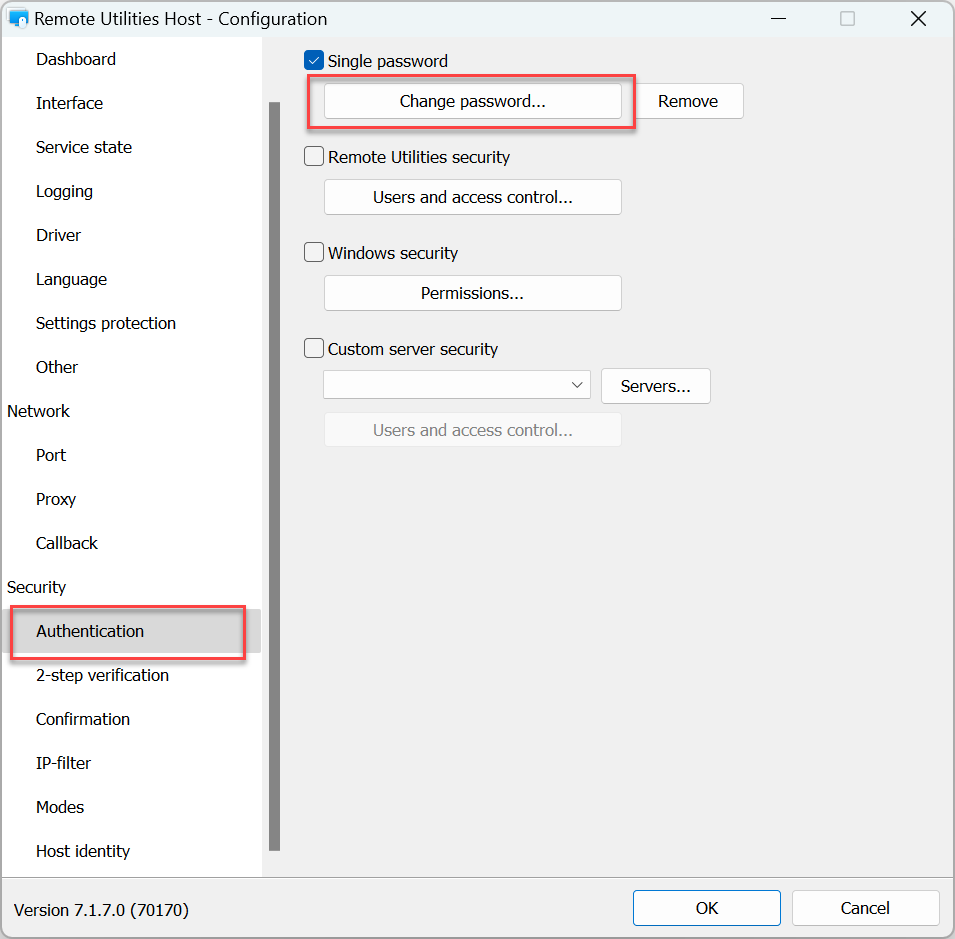
- Fai clic su Sì nel messaggio di avviso:
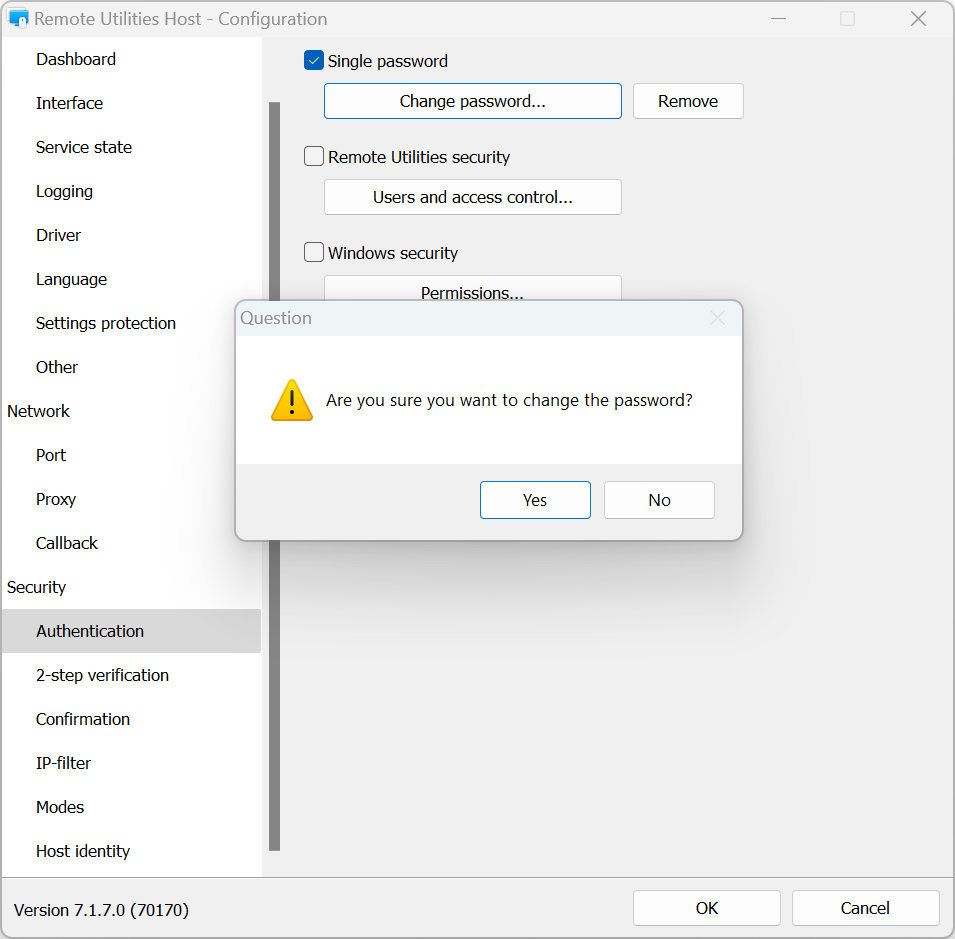
- Inserisci e conferma una nuova password e fai clic su OK:
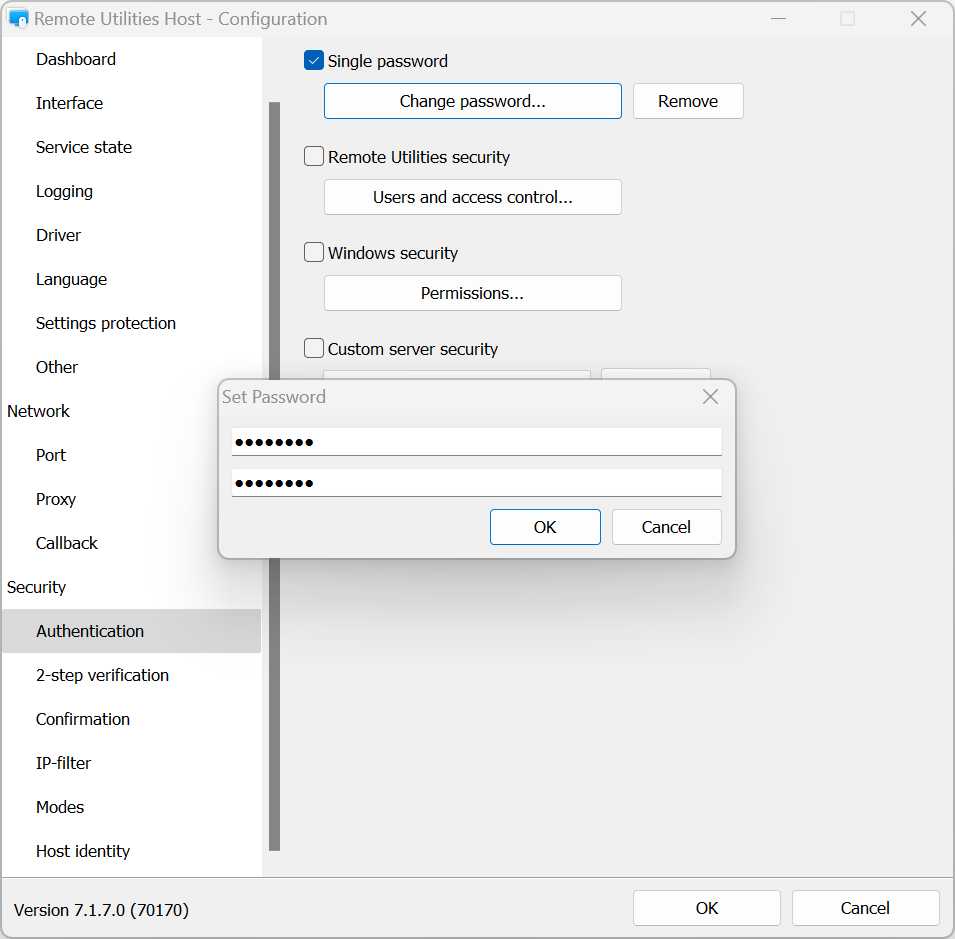
Per disattivare l'autenticazione con password singola:
- Nelle Impostazioni per Host vai a Autenticazione.
- Deseleziona l'opzione Password singola e fai clic su OK.
Sicurezza Remote Utilities
Utilizza questo metodo di autenticazione se desideri creare più account utente con permessi diversi per ciascun account.
Per attivare la Sicurezza RU e impostare i permessi:
- Nelle Impostazioni per Host vai a Autenticazione.

- Seleziona Sicurezza Remote Utilities e fai clic su Utenti e controllo accesso:
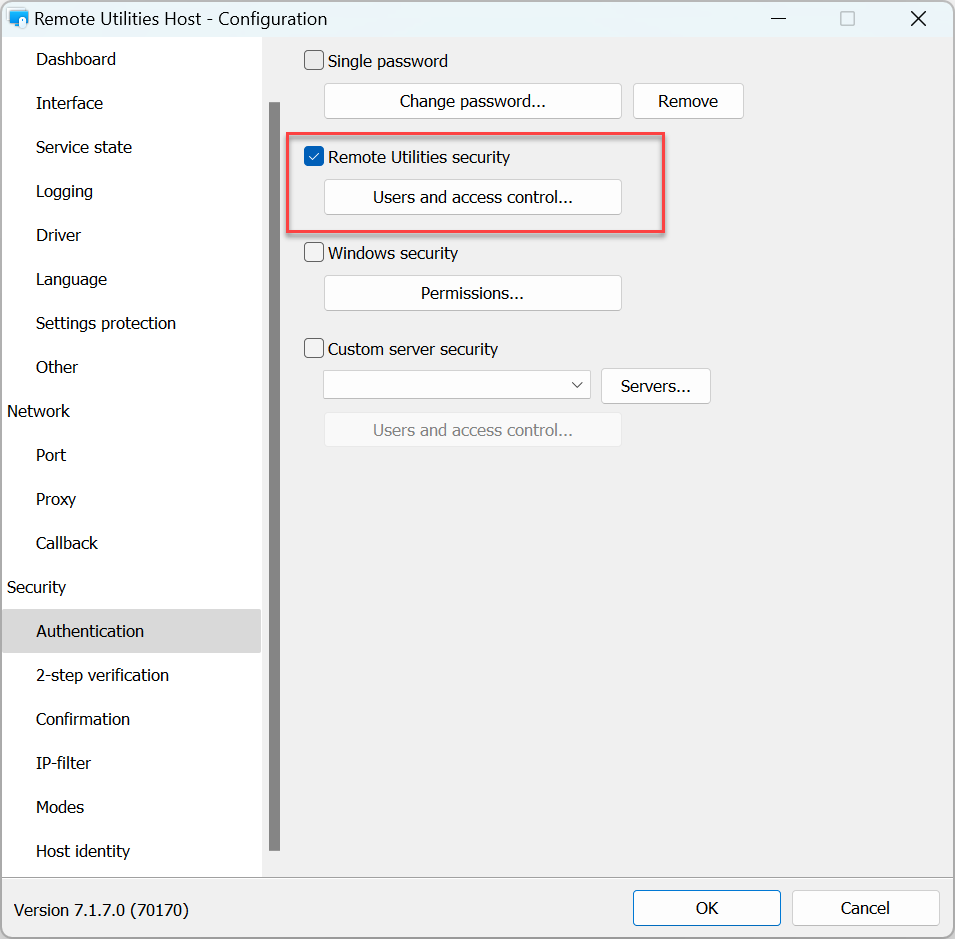
- Fai clic su Aggiungi:
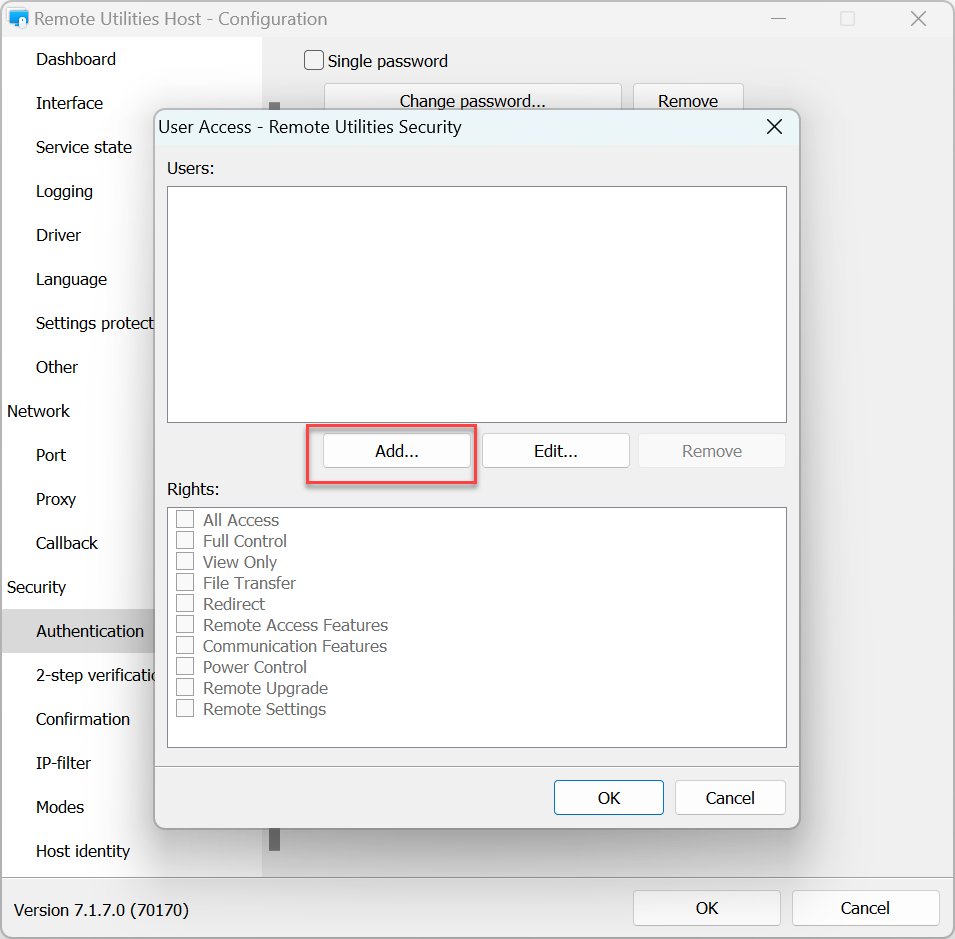
- Crea un nome utente e una password. Puoi anche abilitare l'opzione Chiedi permesso all'utente per questo utente. Fai clic su OK:
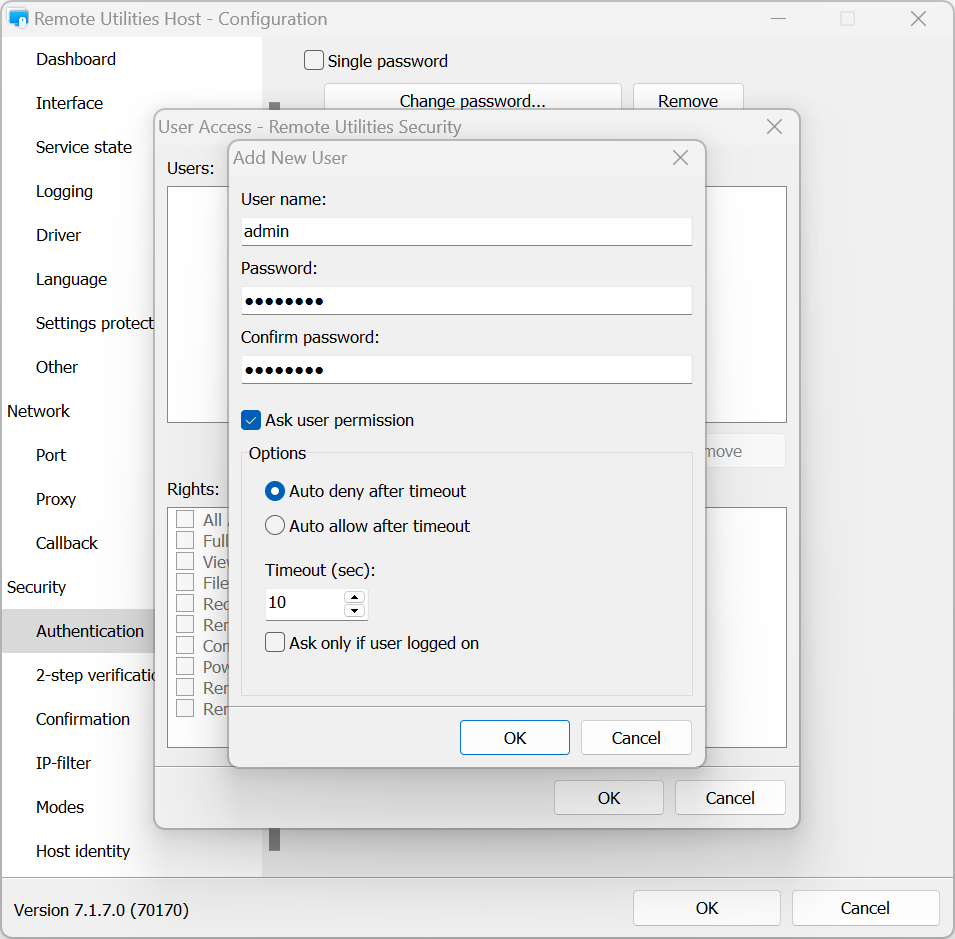
- Nella casella Diritti imposta i permessi del modo di connessione per questo utente e fai clic su OK:
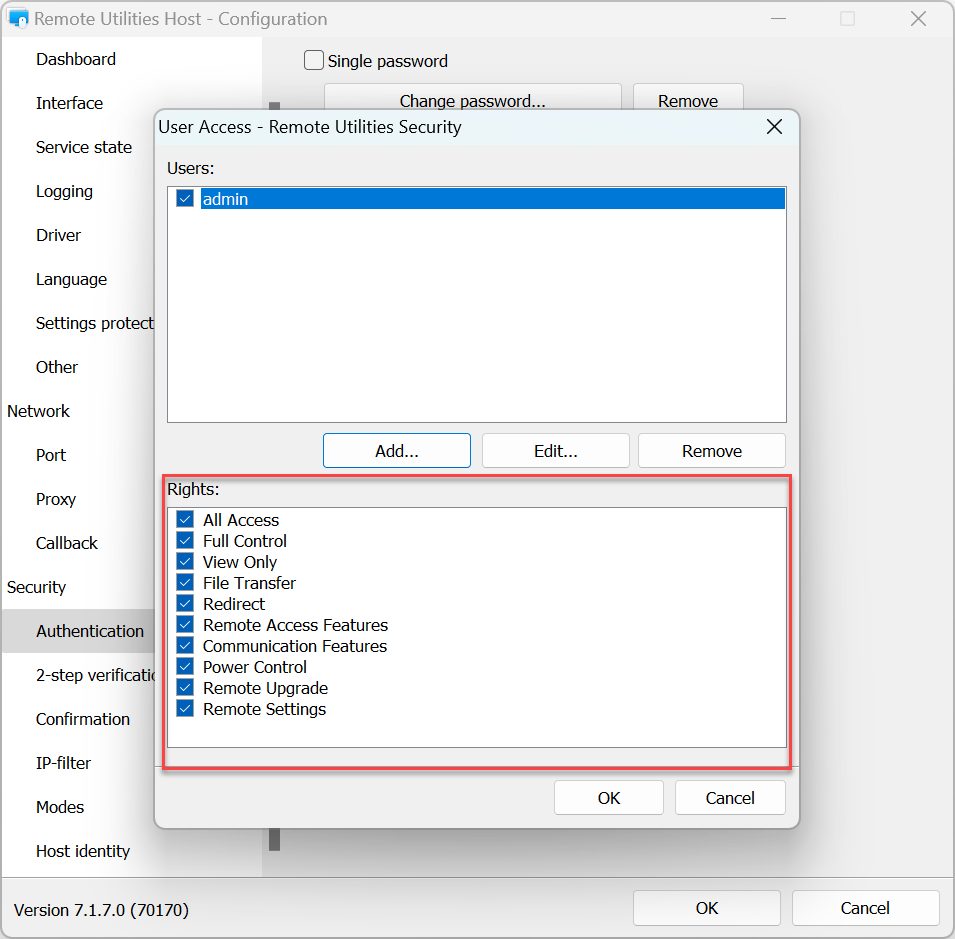
- Per applicare le impostazioni clicca OK e chiudi la finestra delle impostazioni dell'Host.
Sicurezza Windows
Con questo metodo di autenticazione puoi utilizzare gli account Windows per autenticarti sull'Host remoto.
Per attivare l'autenticazione tramite Sicurezza Windows e impostare le autorizzazioni:
- Nei parametri dell'Host vai a Autenticazione.

- Seleziona Sicurezza Windows e clicca su Autorizzazioni:
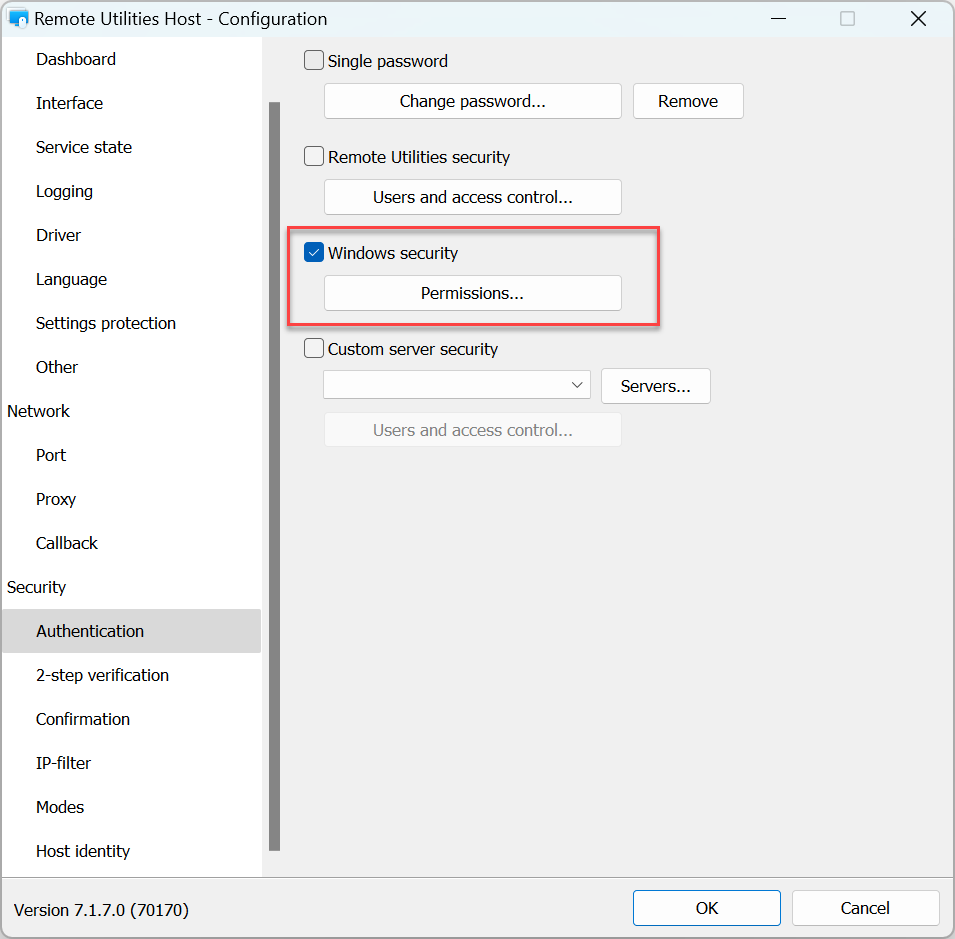
- Clicca su Aggiungi..
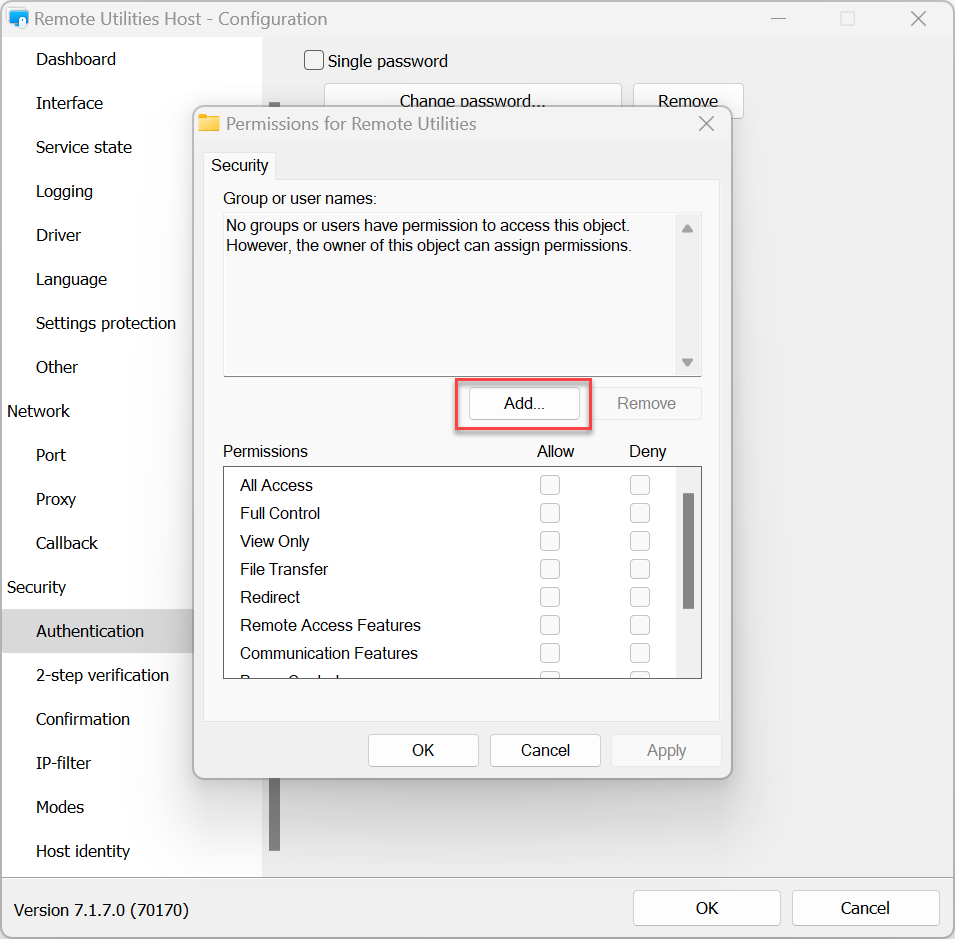
- Seleziona gli account Windows ai quali vuoi concedere o negare l'accesso a questo Host e clicca su OK.
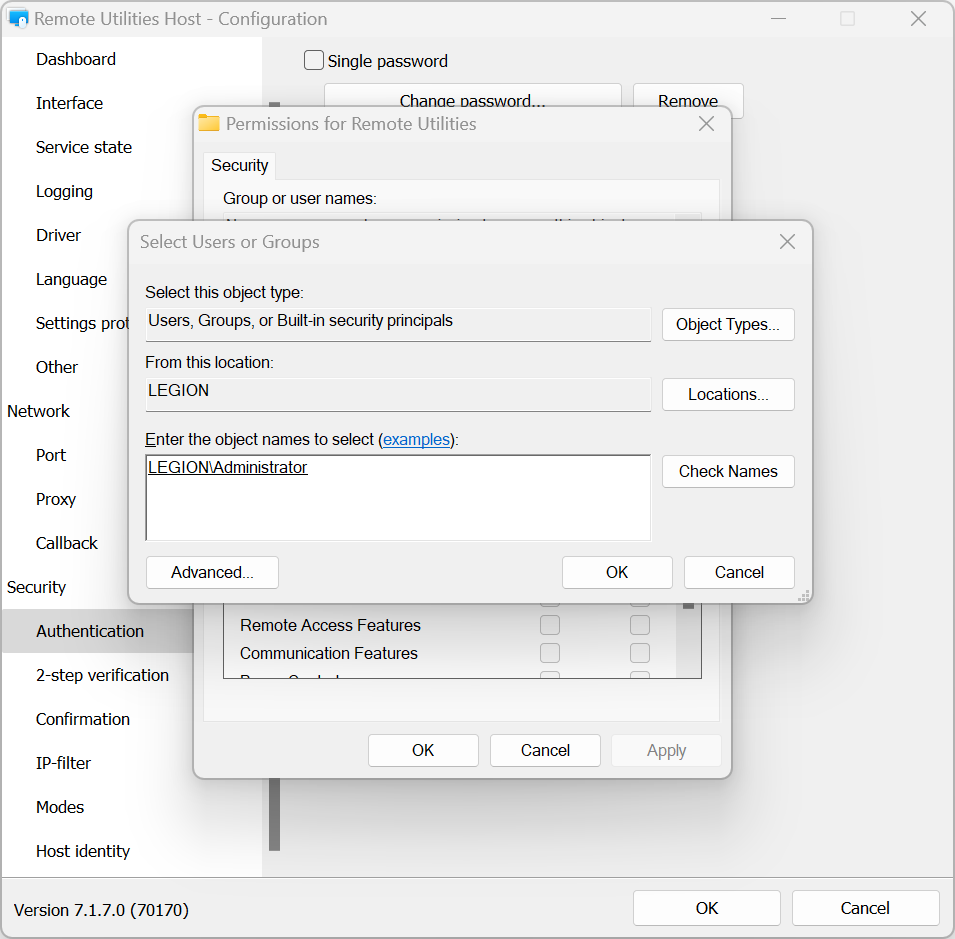
- Imposta le autorizzazioni per il modo di connessione per questo account e clicca su OK:
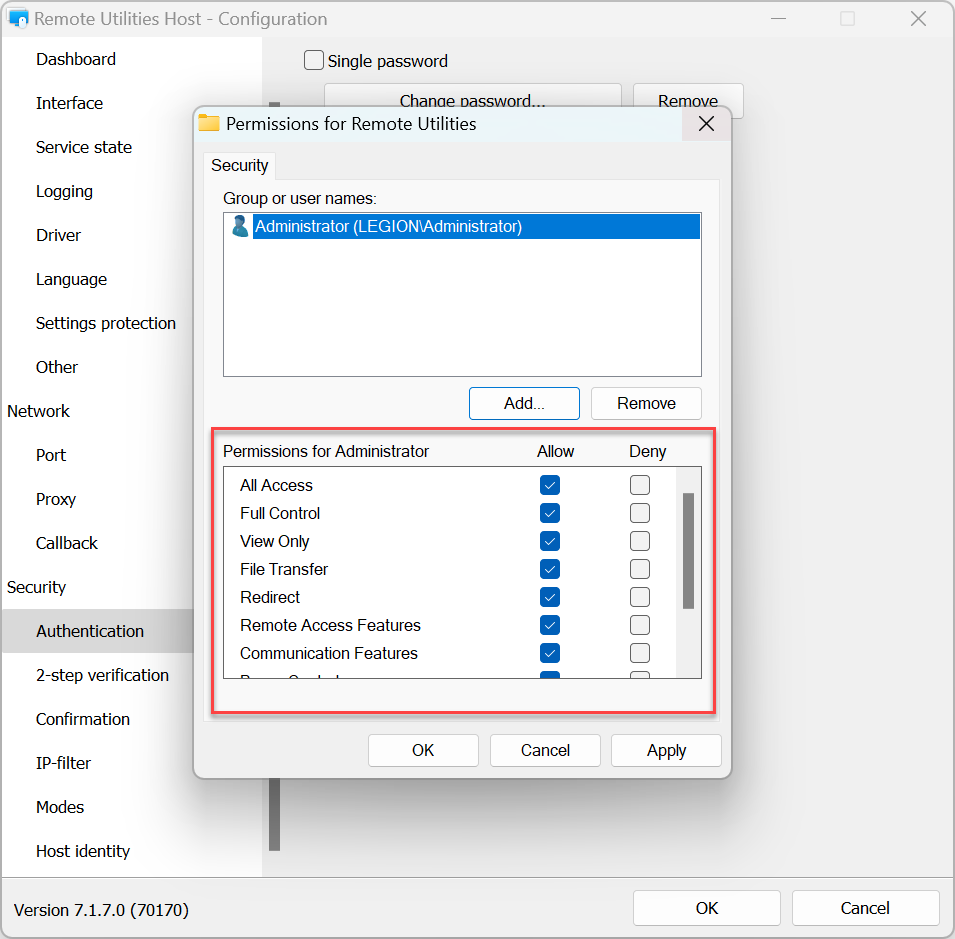
- Per applicare le impostazioni clicca OK e chiudi la finestra delle impostazioni dell'Host.
Sicurezza server personalizzata
La sicurezza server personalizzata ti consente di utilizzare RU Server come il tuo server di autenticazione. Si prega di fare riferimento alla guida su Configurazione del server di autenticazione.
Verifica in due passaggi
La verifica in due passaggi (nota anche come "autenticazione a due fattori", o 2FA) aggiunge un ulteriore livello di sicurezza per garantire che i tuoi Host siano ben protetti contro accessi non autorizzati anche se qualcuno indovina le tue credenziali di accesso.
Per attivare la verifica in due passaggi su un Host:
- Nei parametri dell'Host vai a Verifica in due passaggi e seleziona Attiva verifica in due passaggi.
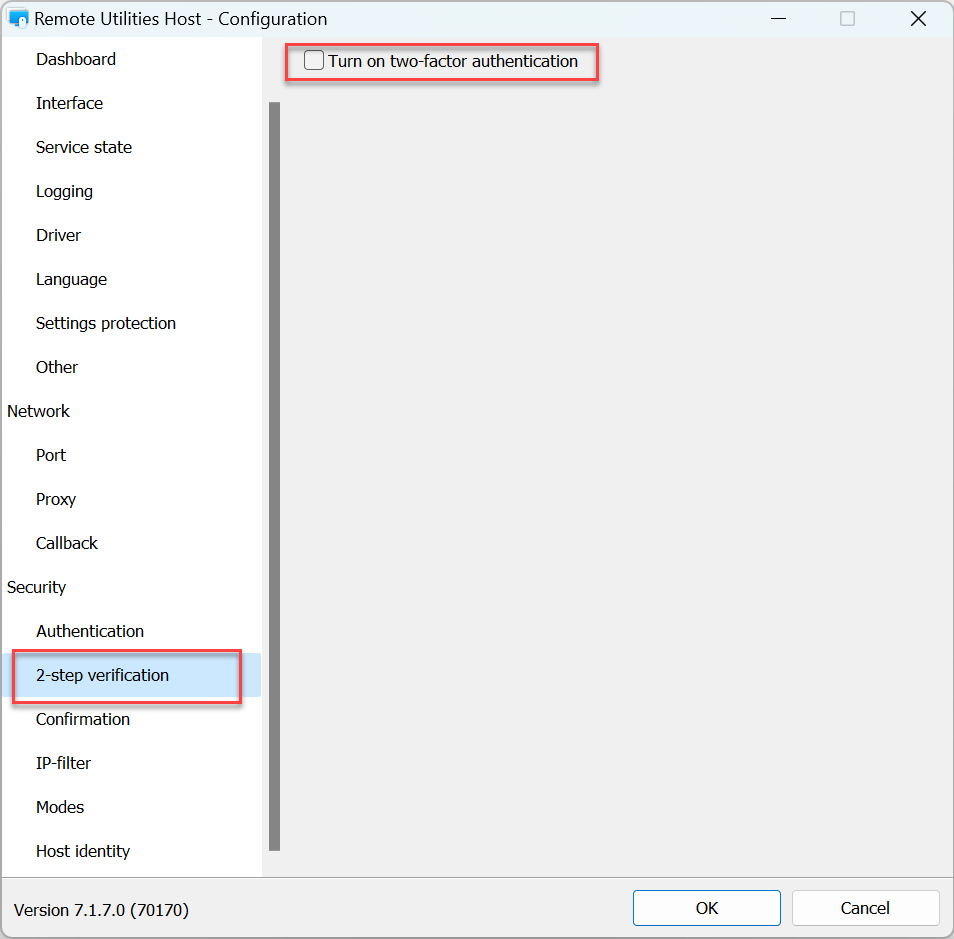
- Utilizza un'applicazione autentificatrice mobile per scansionare il codice QR mostrato nella finestra. Ti consigliamo di utilizzare l'app Google Authenticator o l'app Microsoft Authenticator per smartphone:
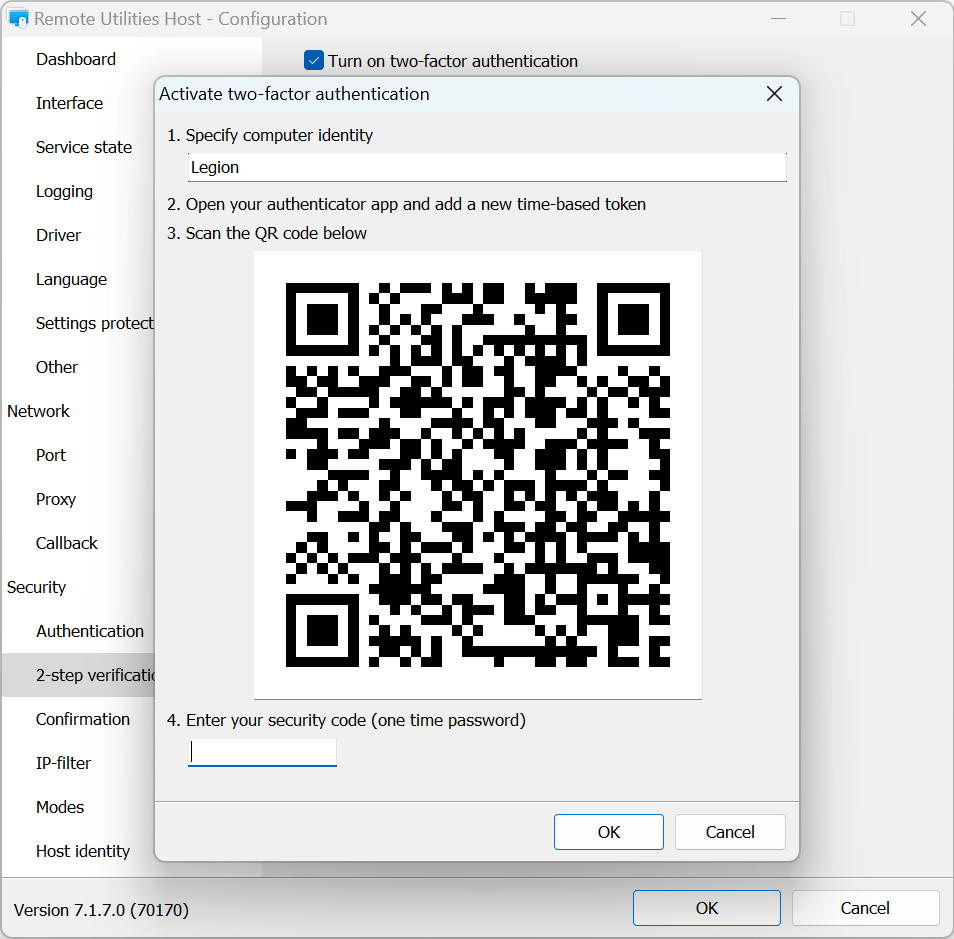
- Inserisci il codice numerico mostrato nell'applicazione autentificatrice e clicca su OK:
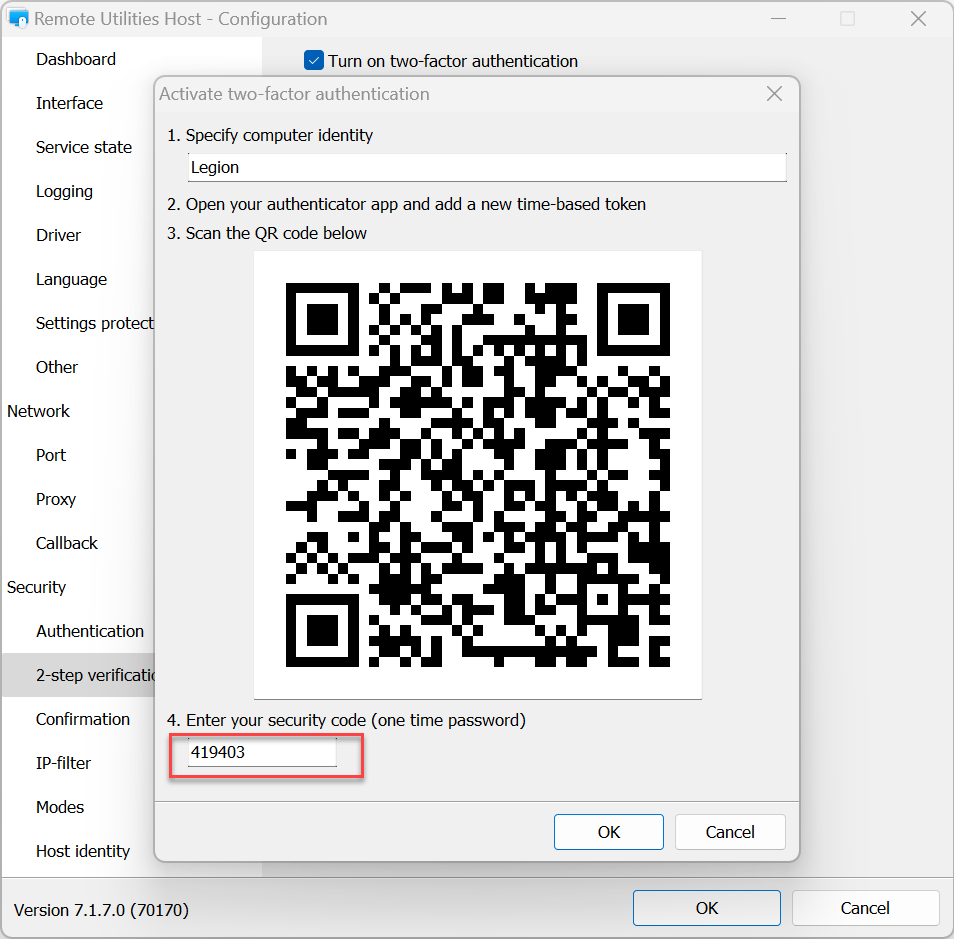
- L'autenticazione a due fattori è stata impostata. Clicca su OK per chiudere le impostazioni. La prossima volta che ti connetti all'Host dal Viewer ti verrà chiesto un OTP (one-time password) mostrato nella tua applicazione autentificatrice.
Conferma
Nella scheda Conferma puoi attivare Chiedi permesso all'utente:
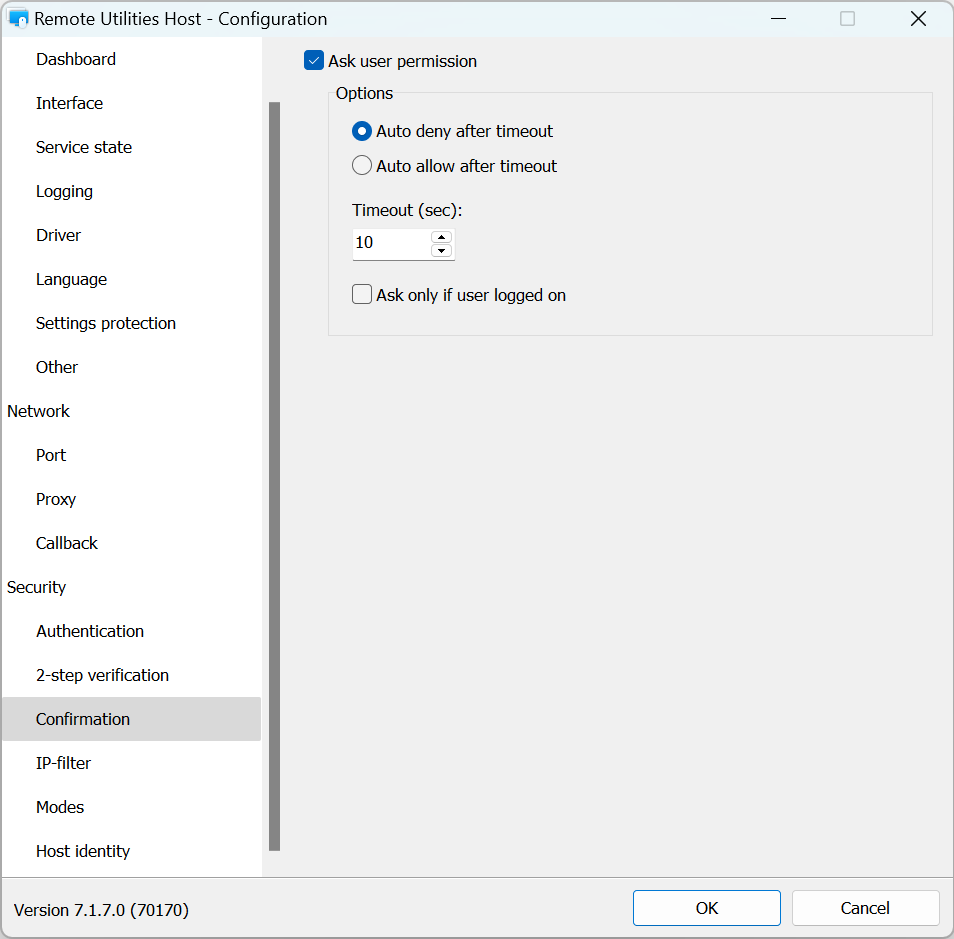
Filtro IP
Utilizza il filtraggio IP per limitare l'accesso a questo Host da un indirizzo IP specifico o da un'intervallo di indirizzi IP:
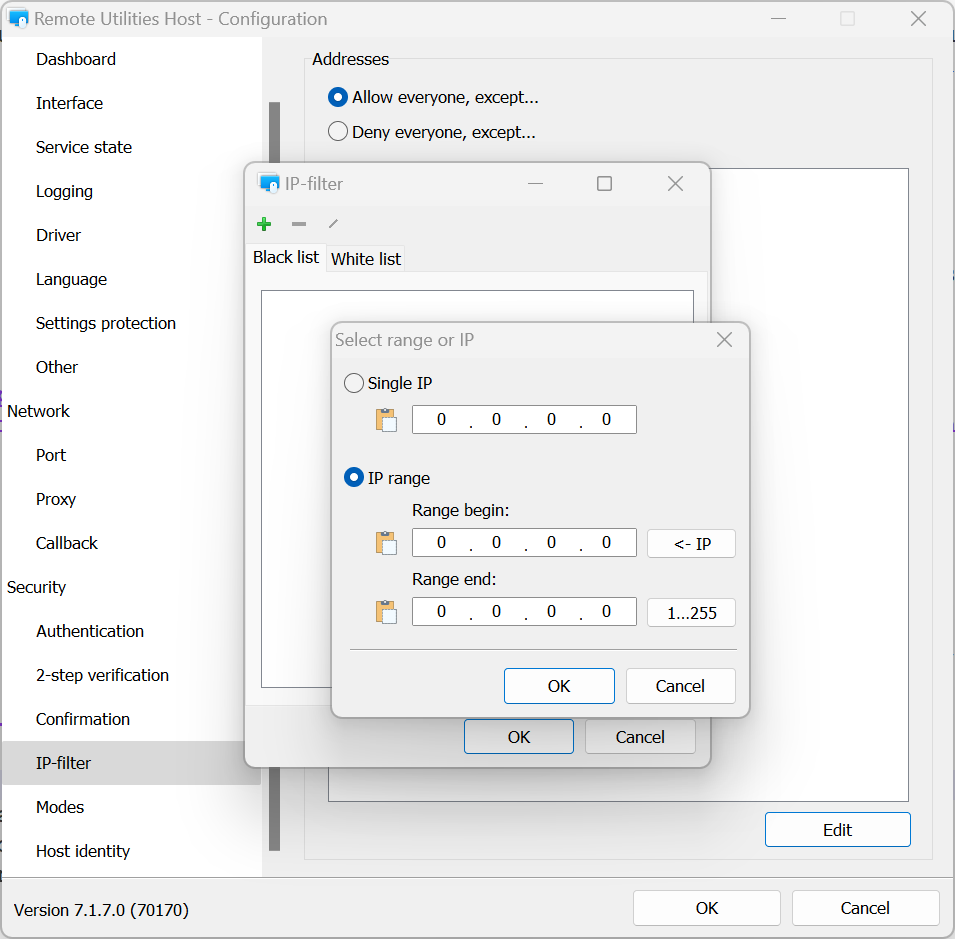
- Consenti a tutti, eccetto—aggiungi un indirizzo IP o un intervallo alla lista nera.
- Negare a tutti, eccetto—aggiungi un indirizzo IP o un intervallo alla lista bianca.
- Modifica—clicca per specificare un indirizzo IP o un intervallo.
Modalità
Utilizza la scheda Modalità per consentire o negare modalità di connessione su questo Host per tutti gli utenti e tutti i metodi di autenticazione. Per perfezionare le autorizzazioni di accesso per utenti specifici utilizza le impostazioni del rispettivo metodo di autenticazione.
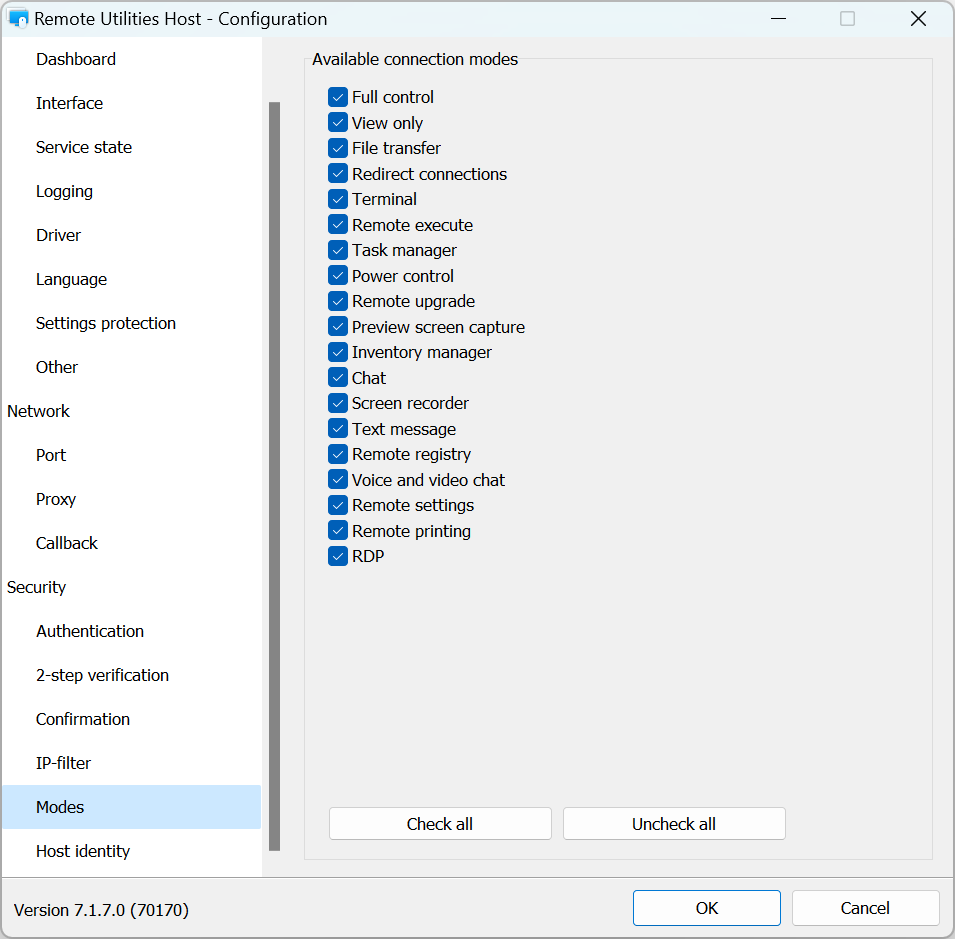
Identità dell'Host
Remote Utilities ha un meccanismo di verifica dell'identità dell'Host basato su certificato. Questo meccanismo funziona automaticamente e non richiede alcuna configurazione da parte dell'utente.
Puoi visualizzare ed esportare il certificato dell'Host corrente nella scheda Identità dell'Host:
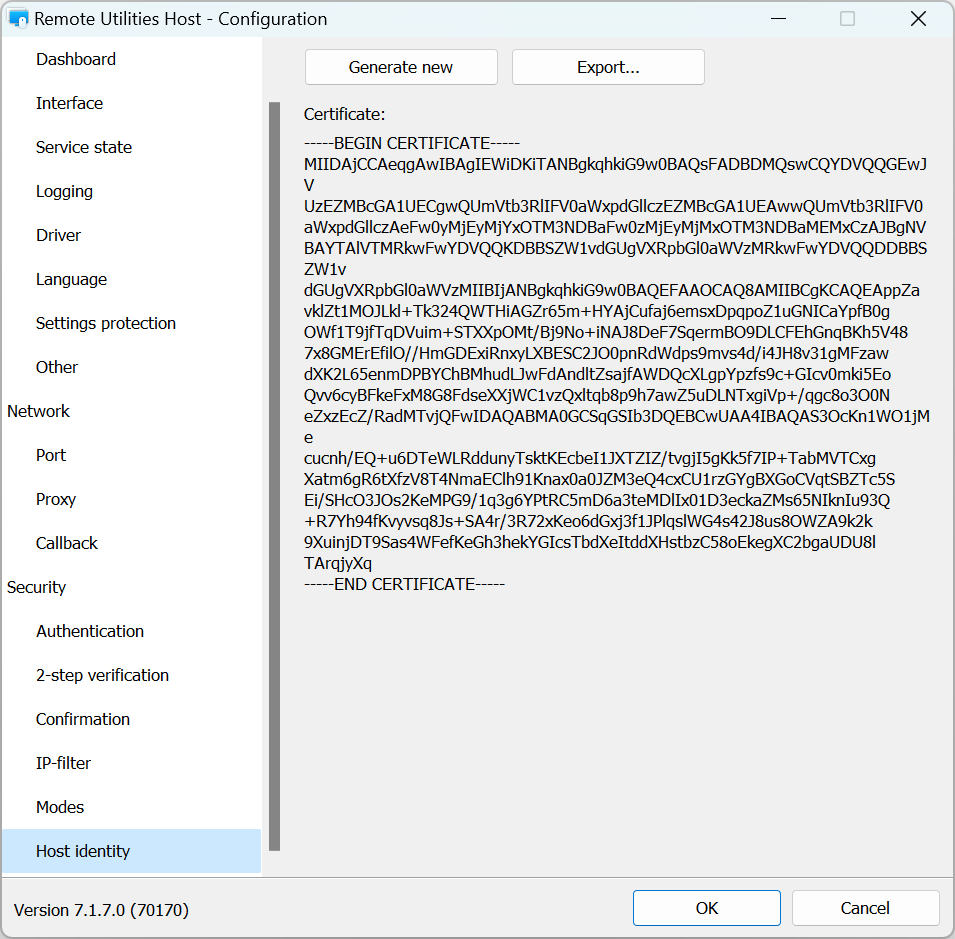
Puedes reemettere un certificato manualmente se necessario cliccando su Genera nuovo.
Se il certificato dell'Host differisce da quello memorizzato dal Viewer, appare un messaggio di avviso sul lato del Viewer:
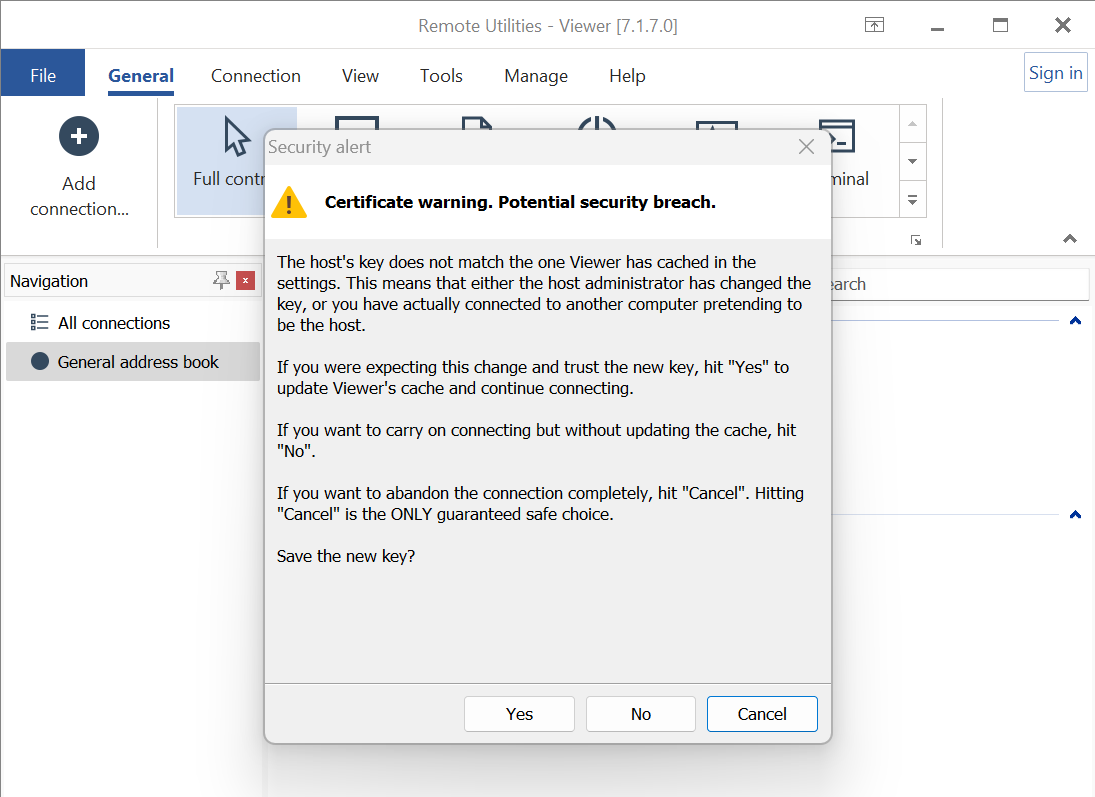
Se credi che questo sia lo stesso installazione dell'Host a cui ti sei precedentemente connesso (ad esempio se hai reinstallato l'Host e il certificato è stato rinnovato), clicca su Sì. Questo aggiornerà la cache del certificato sul lato del Viewer. Altrimenti scegli No.