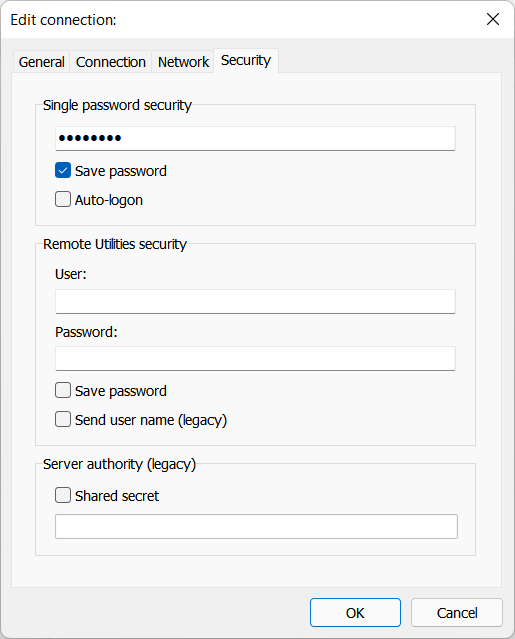Imposta la sincronizzazione della Rubrica
Panoramica
Puoi utilizzare RU Server per sincronizzare la tua rubrica tra i membri del team. Ogni membro del team sarà in grado di visualizzare e modificare la rubrica sincronizzata nel loro Viewer una volta che accedono a RU Server.
Per semplificare, questo tutorial mostrerà come impostare la sincronizzazione della rubrica con una rubrica e un utente con accesso completo (lettura e scrittura). Ma questa è solo una parte di ciò che puoi fare. Con questa funzionalità puoi:
- Aggiungere più utenti e gruppi e impostare le autorizzazioni, incluso l'accesso in sola lettura.
- Concedere a diversi utenti e gruppi l'accesso a diverse cartelle della stessa rubrica.
- Specificare regole di ereditarietà per oggetti (rubriche e cartelle).
- Sincronizzare più rubriche.
Crea account utente
- Installa RU Server e assicurati che sia direttamente accessibile ai Viewer e agli Host.
- Apri Console amministratore e vai su File→Gestione rubrica.

- Fai clic con il tasto destro su Utenti e seleziona Crea nuovo utente.

- Inserisci il nome utente e fai clic su Cambia password.

- Imposta e conferma una nuova password, fai clic su OK, OK.

- Clicca sul segno di spunta verde per applicare le modifiche.

Crea rubrica e imposta permessi
- Fai clic destro su Rubriche e seleziona Crea nuova rubrica.

- Inserisci il nome della rubrica e clicca su Sicurezza.

- Clicca su Aggiungi.

- Seleziona l'utente o il gruppo per cui stai impostando i permessi e clicca su Seleziona.

- Assicurati che i permessi necessari siano impostati per l'utente.

- Specifica a quali oggetti devono applicarsi i permessi (cioè, ereditarietà). In questo caso seleziona Questo oggetto e sottoggetti—questo applicherà i permessi alla cartella radice e a tutte le sottocartelle. Clicca su OK per chiudere il dialogo dei permessi.

- Clicca sul segno di spunta verde per applicare le modifiche.

Ora hai una rubrica creata su RU Server e un utente con permessi per leggere e scrivere su questa rubrica. Il passo successivo è configurare la sincronizzazione dal lato del Viewer.
Configura Viewer
Per iniziare a sincronizzare la tua rubrica devi accedere a RU Server utilizzando l'account creato nel passo precedente.
- Nel Viewer clicca su Accedi nell'angolo in alto a destra della finestra.

- Inserisci il login e la password dell'account creato nel passo precedente e clicca su Server.

In alternativa, puoi aprire l'elenco dei server se vai alla scheda Gestisci e clicchi su Gestore server.

- Clicca su Aggiungi.

- Inserisci un nome descrittivo per il tuo server e l'indirizzo IP del server o il nome DNS. Clicca su OK.

- Il server apparirà nell'elenco. Selezionalo e clicca su OK.

- Assicurati che il server sia selezionato nell'elenco a discesa e clicca su OK per accedere.

- Saprai di essere connesso al server se il tuo nome utente è mostrato in alto a destra.

- Viewer ti chiederà con un messaggio se desideri connetterti alla rubrica del server. Clicca su Mostra elenco rubriche.

- Seleziona la rubrica del server che desideri sincronizzare e clicca su Aggiungi.

Importante!
Se salti l'aggiunta di un libro sincronizzato ora, puoi sempre aggiungerlo in seguito. Assicurati di essere connesso al server, vai alla scheda Gestisci, clicca su Gestione rubrica→Aggiungi→Remoto (sincronizzato) e seleziona la rubrica dall'elenco.
- La rubrica apparirà nel tuo Viewer. L'icona a forma di nuvola indica che questa è una rubrica sincronizzata.

Lavorare con una rubrica sincronizzata
A seconda delle autorizzazioni del tuo account impostate su RU Server, puoi visualizzare, aggiungere, modificare o eliminare cartelle e connessioni nella rubrica sincronizzata.
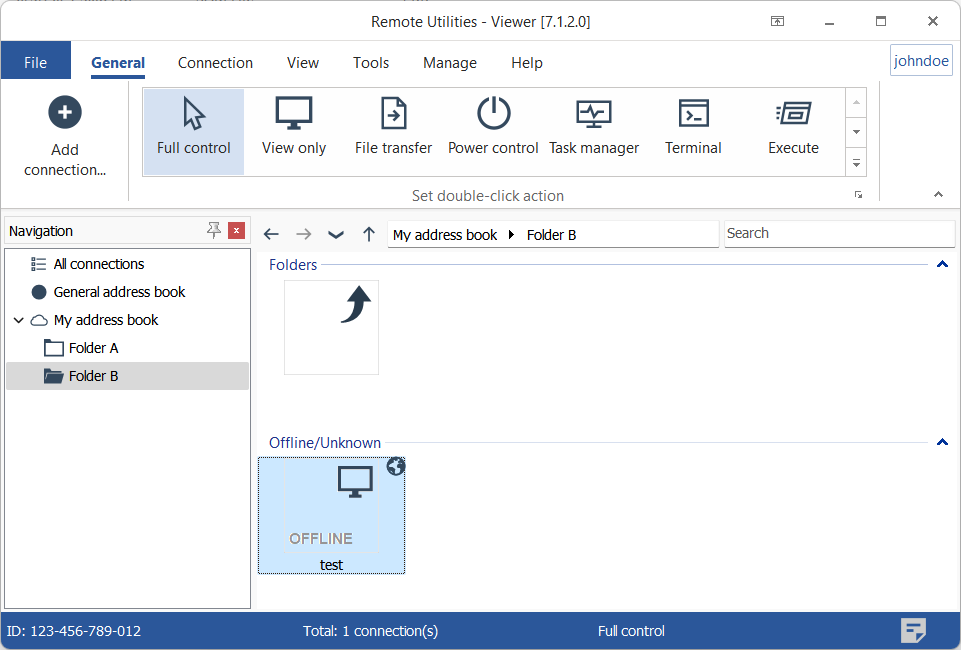
Qualsiasi modifica apportata alla rubrica sincronizzata da uno dei membri del team sarà immediatamente riflessa nella rubrica del server e propagata ai Viewer degli altri membri del team non appena accederanno al server.
Configura l'importazione automatica
Se il tuo RU Server funge anche da server di instradamento per le tue connessioni Internet-ID, puoi far sì che aggiunga automaticamente Host alla tua rubrica sincronizzata quando si connettono al tuo RU Server.
- Apri Console amministratore e vai su File→Gestione rubrica.

- Crea una cartella nella tua rubrica sincronizzata. Puoi chiamarla "Posta in arrivo".

- Vai su File→Importazione automatica.

- Attiva Usa importazione automatica, seleziona la cartella "Posta in arrivo" dall'elenco a discesa e clicca OK.

La configurazione dell'importazione automatica è completa. La prossima volta che un nuovo Host si connetterà al tuo RU Server, verrà aggiunto come nuovo elemento alla rubrica del server.
Devo mantenere le connessioni nella cartella Posta in arrivo?
No, non è necessario. Una volta importati, puoi spostarli dalla cartella Posta in arrivo a un'altra cartella nella stessa rubrica. Non ci sarà duplicazione, perché RU Server ricorda che questi Host sono già stati importati nella rubrica.
Proprietà di connessione predefinite
Quando RU Server importa automaticamente un Host come nuova connessione alla tua rubrica, conosce solo il codice Internet-ID dell'Host. Altre proprietà di connessione vengono aggiunte con i loro valori predefiniti. Puoi cambiare i valori predefiniti utilizzando la finestra di dialogo Proprietà di connessione predefinite.
- Vai su File→Importazione automatica.

- Clicca Proprietà di connessione predefinite.

Tab Generale
Per impostazione predefinita, RU Server utilizza il nome del computer Host come nome della connessione. Usa la scheda Generale se hai bisogno di aggiungere un prefisso al nome della connessione.
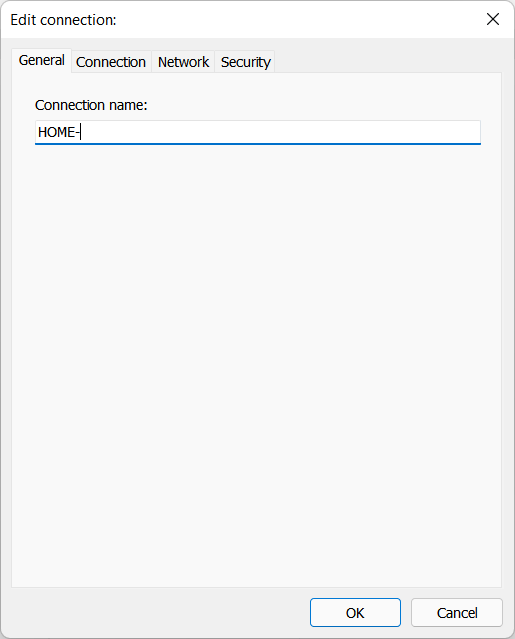
Ad esempio, il nome del computer Host è "DESKTOP-PC". Se hai aggiunto "HOME-" come prefisso, l'Host verrà importato nella tua rubrica con il nome della connessione "HOME-DESKTOP-PC".
Tab Connessione
Nella scheda Connessione puoi specificare quale server Internet-ID utilizzare per questa connessione. Se utilizzi RU Server come server di instradamento Internet-ID, puoi specificarlo qui.
- Seleziona Internet-ID e clicca Cambia.

- Specifica i dettagli del tuo server e clicca OK.

- Il server ID attualmente utilizzato sarà mostrato nella scheda.

Tab Rete
Questa scheda corrisponde alla scheda Rete nelle proprietà di connessione.
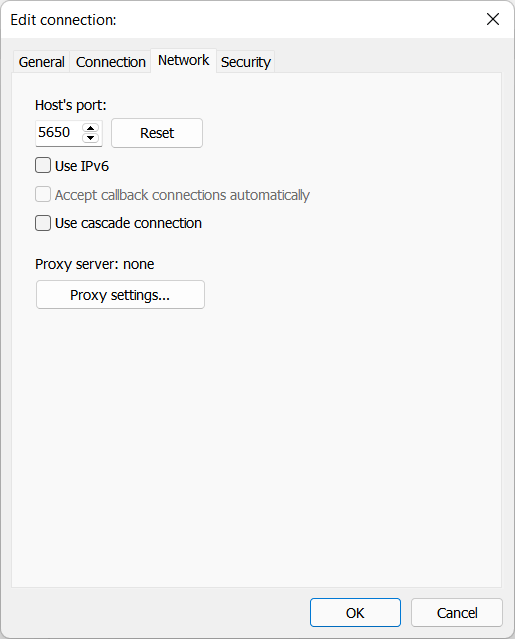
Tab Sicurezza
Se utilizzi la stessa password di accesso per tutti i tuoi Host che vengono importati nella rubrica, puoi specificarla qui. La password (in forma crittografata) sarà salvata nella rubrica.