Viewer
Il Viewer è un unico "centro di comando" dove conservi la tua rubrica e avvii una sessione remota utilizzando le modalità di connessione disponibili. Inoltre, il Viewer offre diversi strumenti integrati come Installazione Remota, Configuratore MSI, Scansiona per Host, Gestore Rubrica e Archivio Chiavi di Licenza che ti aiutano a gestire il tuo inventario remoto.
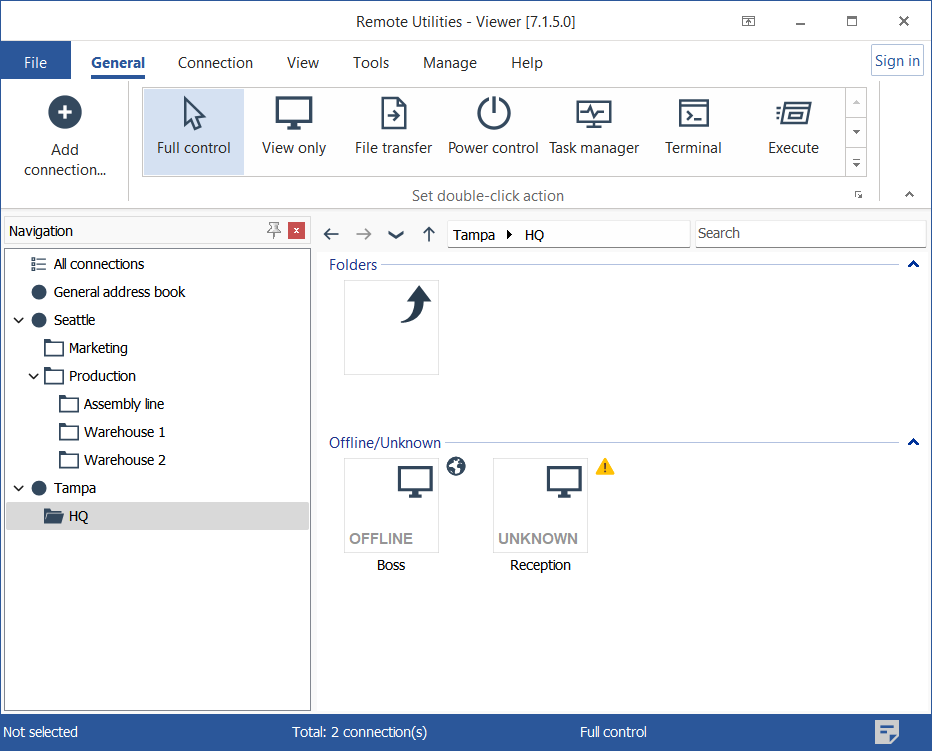
Viewer funziona in modalità prova per 30 giorni. Per utilizzare il software oltre il periodo di prova, è necessaria una licenza valida. Scopri come registrare Viewer con una chiave di licenza.
Suggerimento
Puoi eseguire Viewer portatile da una chiavetta USB. Questo Viewer non richiede installazione. Scopri di più su Viewer portatile...
Tab Generale
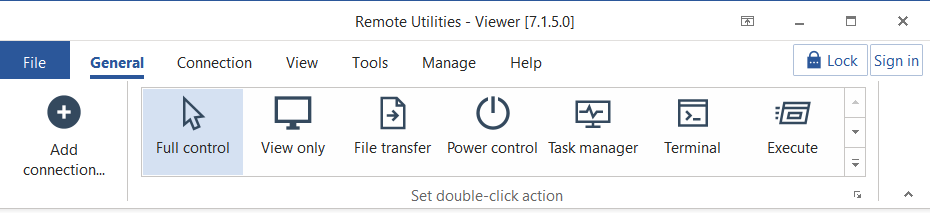
- Aggiungi connessione—aggiungi una nuova connessione alla rubrica.
- Imposta azione doppio clic—seleziona quale modalità di connessione avviare quando fai doppio clic su un'icona di connessione nella rubrica.
- Blocca—questo pulsante appare se attivi la crittografia della rubrica.
- Accedi—usato per accedere a un server self-hosted.
Tab Connessione
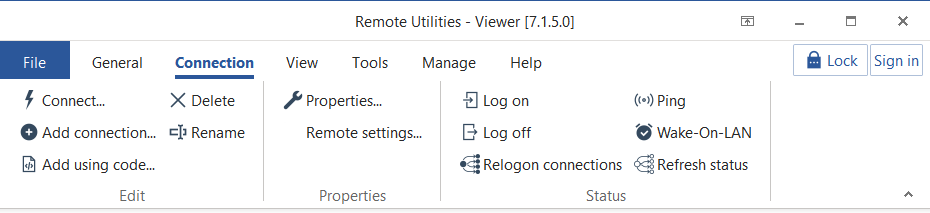
- Connetti—connetti a un host attualmente selezionato nella rubrica.
- Aggiungi connessione—aggiungi una nuova connessione alla rubrica.
- Aggiungi utilizzando il codice—aggiungi una nuova connessione da un messaggio email. Scopri di più...
- Elimina—elimina la connessione selezionata.
- Rinomina—rinomina la connessione selezionata.
- Proprietà—apri le proprietà di connessione della connessione selezionata.
- Impostazioni remote—apri le impostazioni remote della connessione selezionata.
- Accedi—accedi a un PC remoto.
- Disconnetti—disconnetti un PC remoto.
- Ricollegati alle connessioni—ricollegati alle connessioni visibili.
- Ping—ping delle connessioni visibili.
- Wake on LAN—invoca un comando WOL per una connessione selezionata.
- Aggiorna stato—aggiorna lo stato delle connessioni visibili.
Tab Visualizza
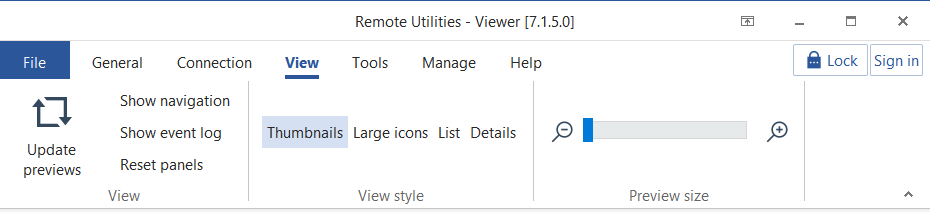
- Aggiorna anteprime—aggiorna le anteprime in miniatura.
- Mostra navigazione—mostra/nascondi il pannello di navigazione.
- Mostra registro eventi—apri il Registro connessioni.
- Ripristina pannelli—riporta i pannelli alla disposizione predefinita.
- Miniature—passa alla visualizzazione in miniatura con anteprime dello schermo remoto mostrate nelle miniature.
- Icone grandi—passa alla visualizzazione con icone grandi.
- Elenco—passa alla visualizzazione ad elenco.
- Dettagli—passa alla visualizzazione a colonne con dettagli.
- Dimensione anteprima—usa il cursore della dimensione anteprima per regolare la dimensione delle miniature nella visualizzazione Miniature.
Tab Strumenti
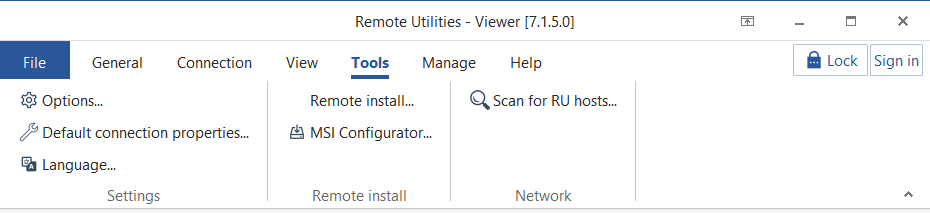
- Opzioni—apri le opzioni di Viewer.
- Proprietà di connessione predefinite—imposta le proprietà di connessione predefinite per tutte le connessioni remote appena create.
- Lingua—seleziona la lingua dell'interfaccia.
- Installazione remota—esegui il tool di Installazione remota.
- Configuratore MSI—esegui il Configuratore MSI (Viewer deve essere eseguito come amministratore).
- Scansione per RU Hosts—esegui il tool di Scansione per Hosts.
Tab Gestisci
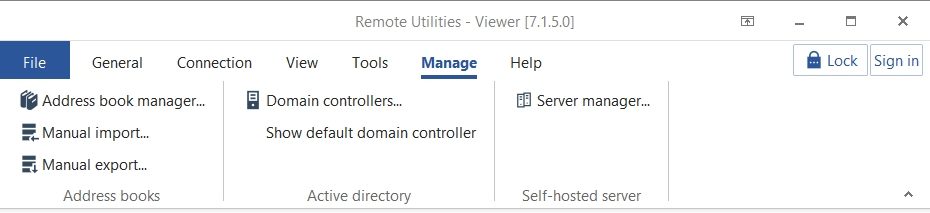
- Gestione rubrica—apri il Gestione Rubrica.
- Importazione manuale/Esportazione manuale—importa/esporta connessioni da/a Viewer.
- Controller di dominio—aggiungi o modifica i controller di dominio.
- Mostra controller di dominio predefinito—mostra/nascondi il controller di dominio predefinito nel pannello di navigazione.
- Server manager—apri il Server manager.
Tab Aiuto
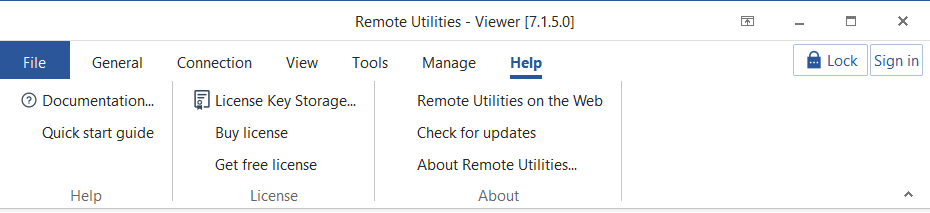
- Manuale utente—visita questa documentazione sul web.
- Guida rapida—apri la guida rapida.
- Archivio chiavi di licenza—apri l'Archivio chiavi di licenza.
- Acquista licenza—ordina una licenza commerciale.
- Ottieni licenza gratuita—ottieni una chiave di licenza gratuita per 10 PC per uso commerciale e personale.
- Remote Utilities sul web—visita il sito ufficiale del programma.
- Controlla aggiornamenti—verifica manualmente la disponibilità di aggiornamenti.
- Informazioni su Remote Utilities—mostra i dettagli del programma.