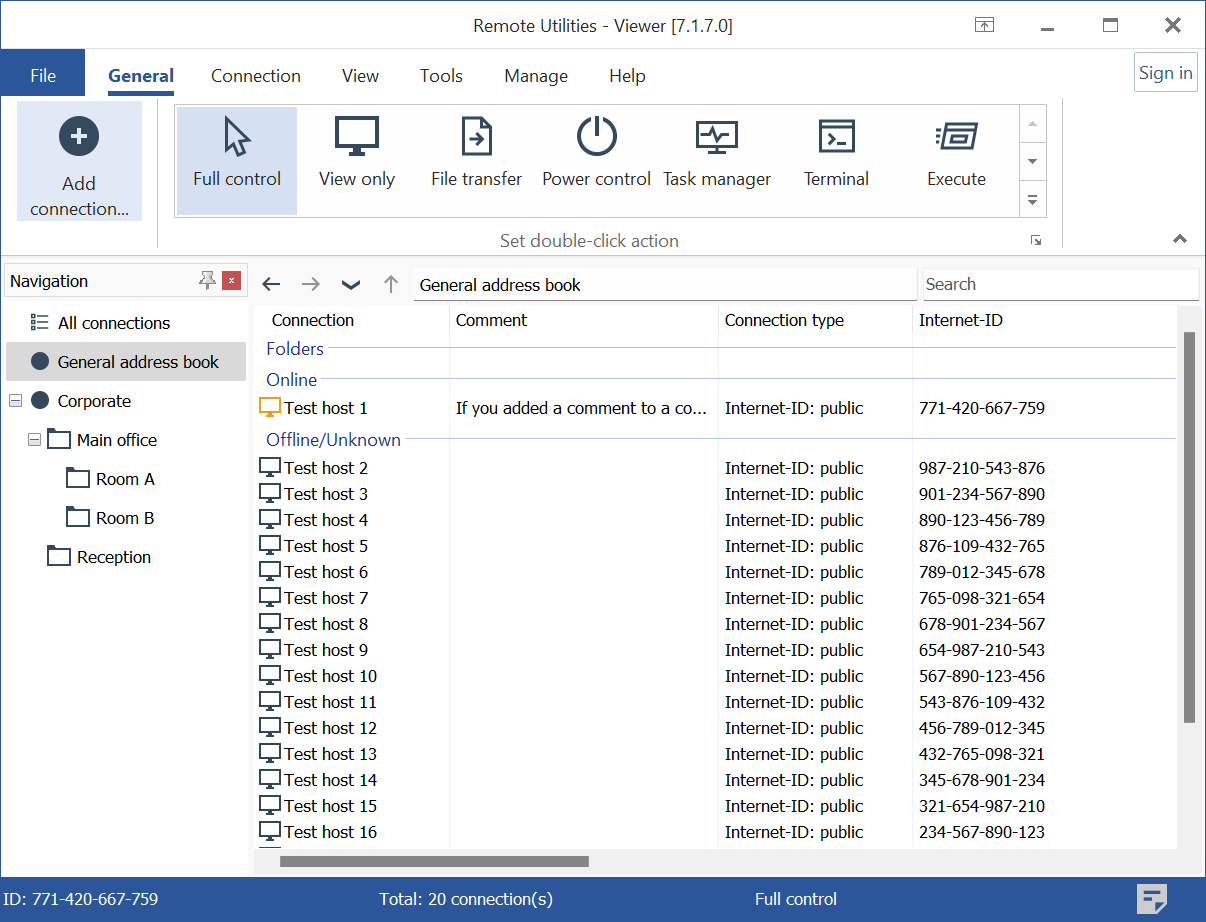Usa la vista a colonne
Quando lavori con centinaia di connessioni nella tua rubrica, ti consigliamo di passare alla vista a colonne. In questa vista, puoi visualizzare e gestire le tue connessioni in modo più efficace.
Attivare la vista a colonne
- Nella Viewer, seleziona la scheda Visualizza e fai clic su Dettagli:

- La rubrica passerà alla vista a colonne:

Attiva e disattiva colonne
Per cambiare quali colonne sono visualizzate, fai clic destro sulla barra delle intestazioni delle colonne e seleziona le colonne che desideri aggiungere alla visualizzazione attuale:
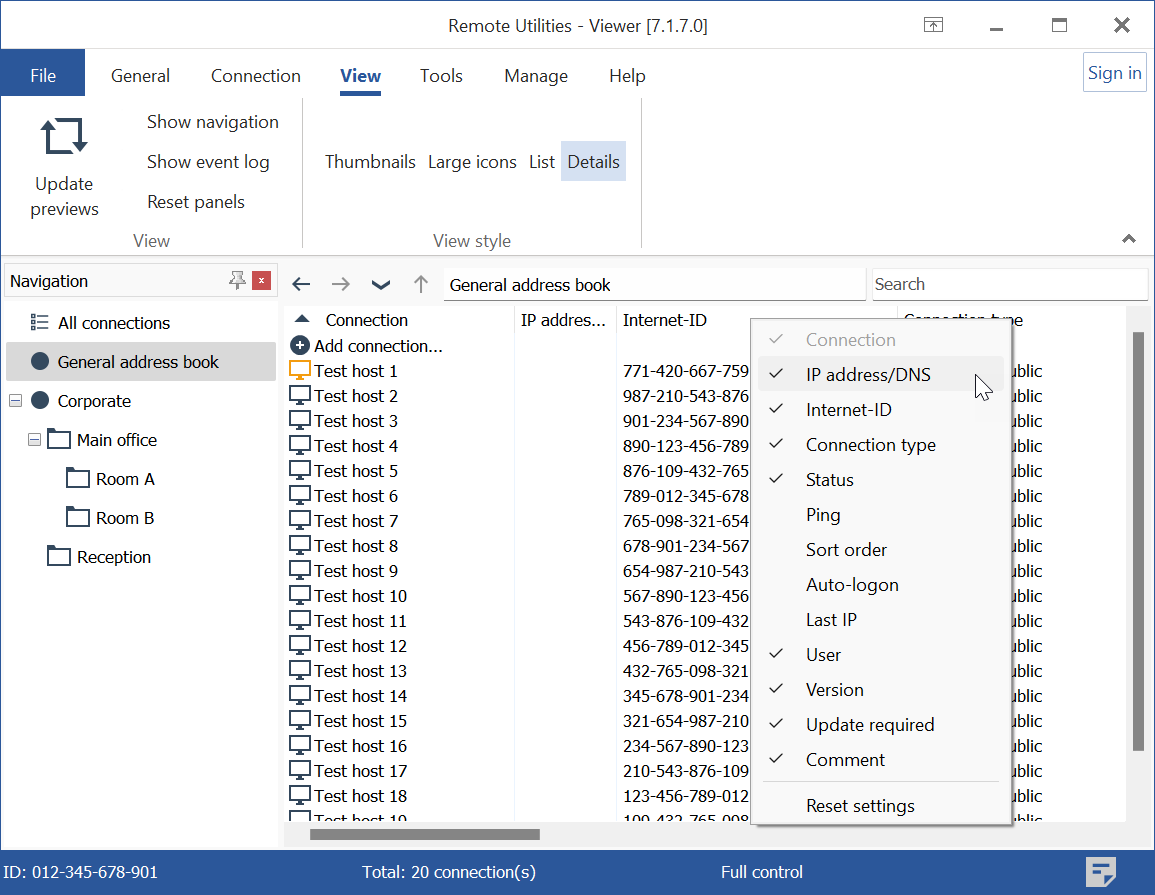
Qui c'è un elenco delle intestazioni delle colonne insieme alle loro descrizioni:
- Connessione: Un nome descrittivo di una connessione nella rubrica.
- Indirizzo IP/DNS: Un indirizzo IP o un nome DNS del PC target.
- ID Internet: Il codice ID Internet del PC target.
- Tipo di connessione: Questa può essere una connessione diretta o una connessione ID Internet. Se viene utilizzato l'ID Internet, viene mostrato anche il server ID Internet (pubblico o personalizzato).
- Stato: Vedi ulteriori informazioni su stati di connessione.
- Ping: Mostra il risultato del comando "ping" (la scheda Connessione→Ping).
- Ordine di ordinamento: Mostra il valore del campo Ordine di ordinamento disponibile nelle proprietà di connessione, nella scheda Ulteriore. Questo campo e la colonna correlata sono utilizzati per l'ordinamento personalizzato.
- Accesso automatico: Mostra se l'accesso automatico è abilitato per una determinata connessione.
- Ultimo IP: L'ultimo indirizzo IP utilizzato dall'host dato.
- Utente: L'attuale utente Windows connesso al PC remoto.
- Versione: La versione attuale dell'host remoto.
- Aggiornamento richiesto: Questa colonna informa se la versione dell'host è obsoleta.
- Commento: Mostra il contenuto del campo Commento disponibile nelle proprietà di connessione, nella scheda Ulteriore.
Riordina e ridimensiona colonne
Per riordinare le colonne, fai clic sull'intestazione della colonna e trascina la colonna in una nuova posizione:
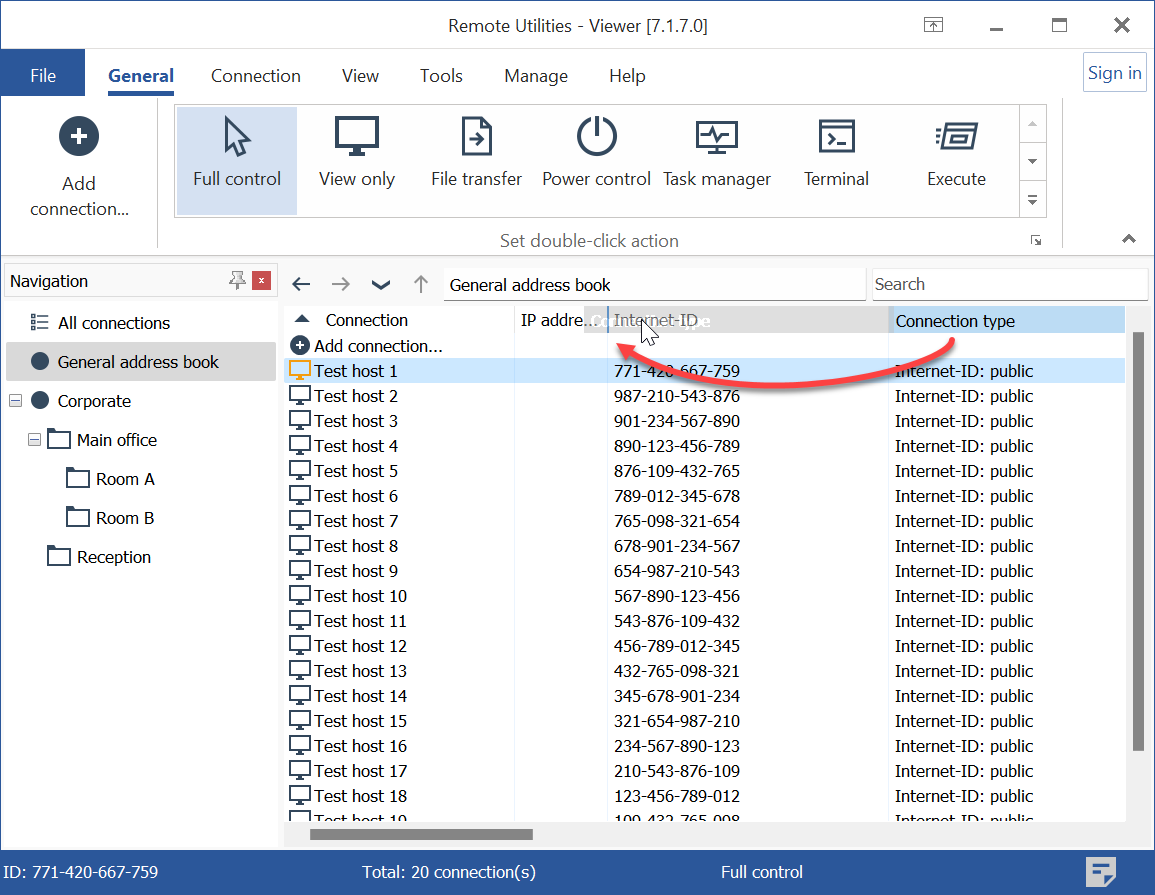
Per regolare la larghezza della colonna, posiziona il puntatore del mouse sul bordo della colonna finché il cursore non cambia forma, quindi clicca e trascina per impostare la larghezza desiderata.
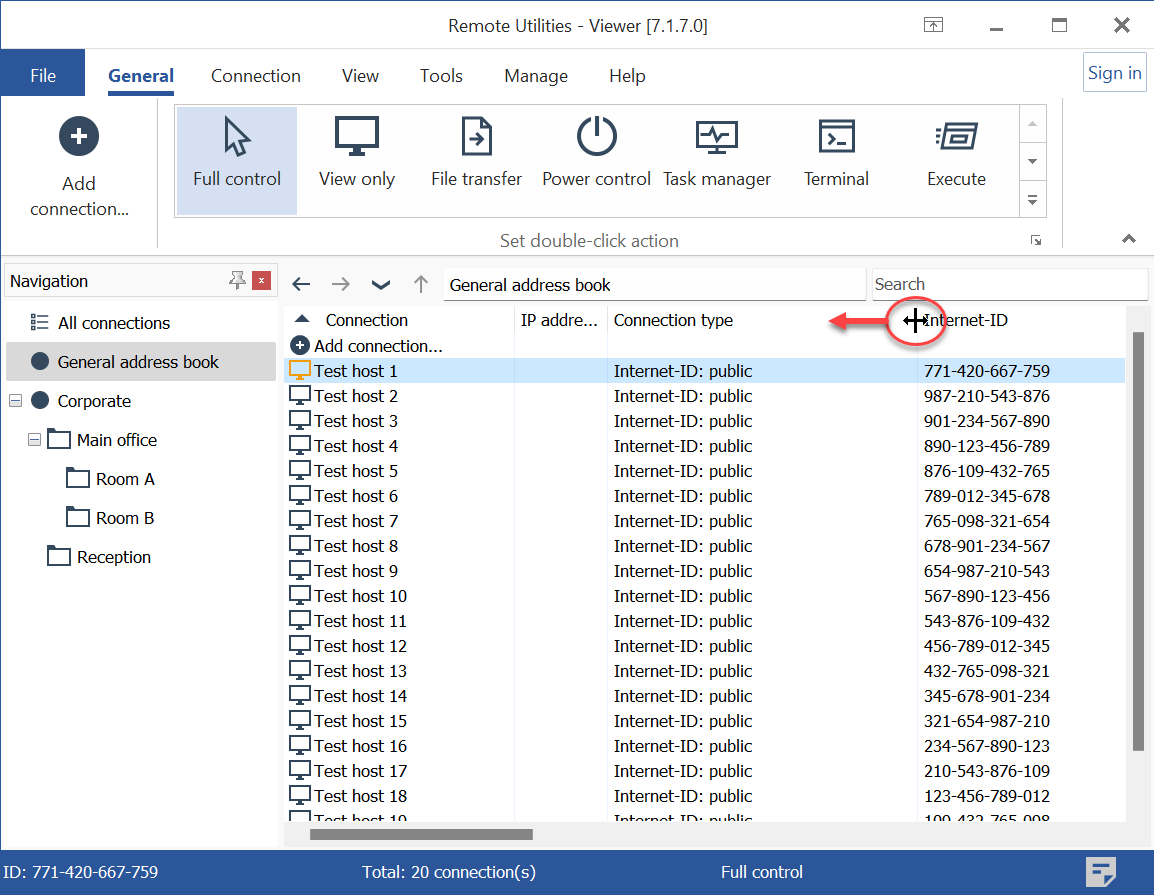
Aggiungi commenti alle connessioni
Se hai aggiunto un commento a una connessione, apparirà parzialmente nella colonna 'Commento'. Per visualizzare l'intero commento senza aprire le proprietà di connessione, posiziona il puntatore del mouse sul testo del commento nella colonna.
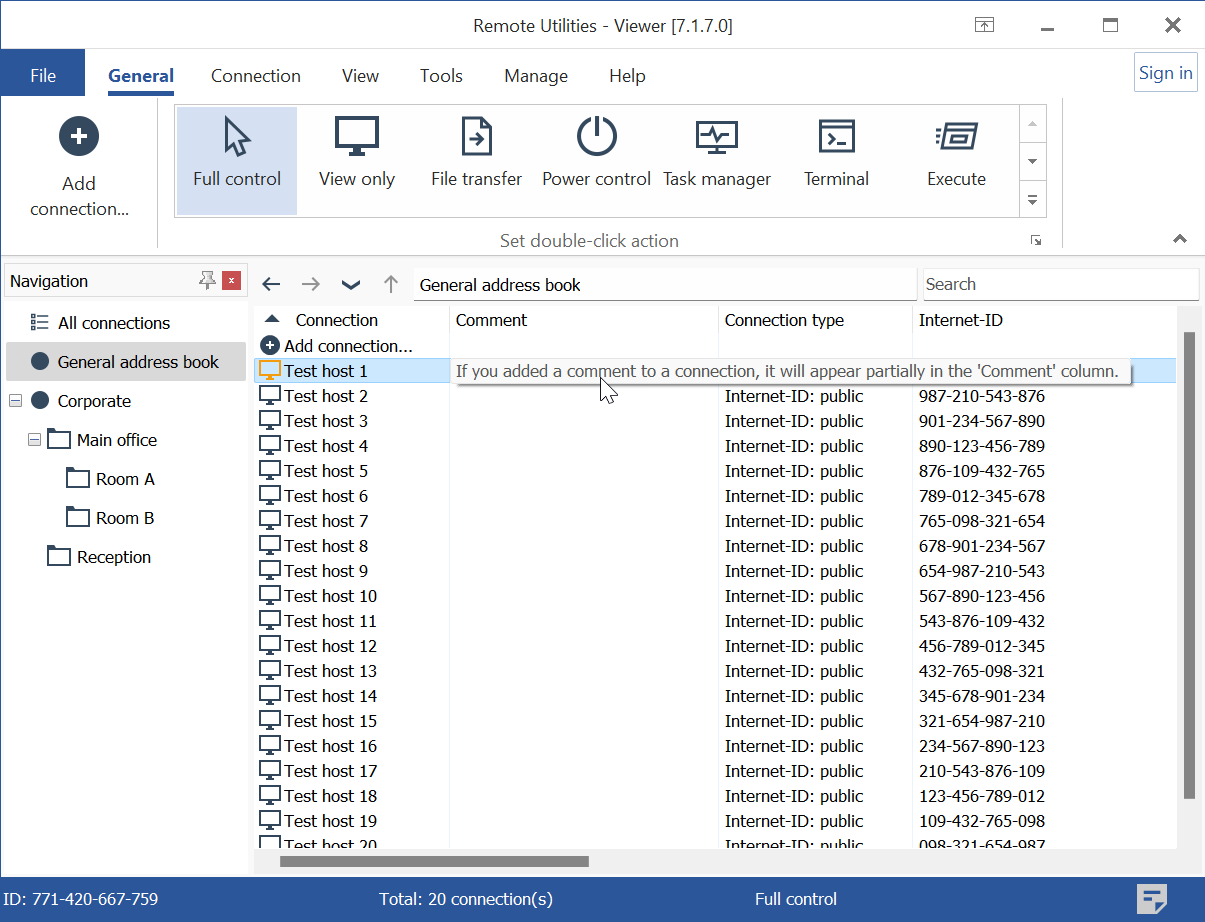
Raggruppa le connessioni
Per gestire meglio le tue connessioni, puoi raggrupparle in base al loro stato (connesso, online o offline). Per attivare la visualizzazione gruppi, vai su Strumenti→Opzioni→Visualizza e seleziona Usa visualizzazione gruppi:
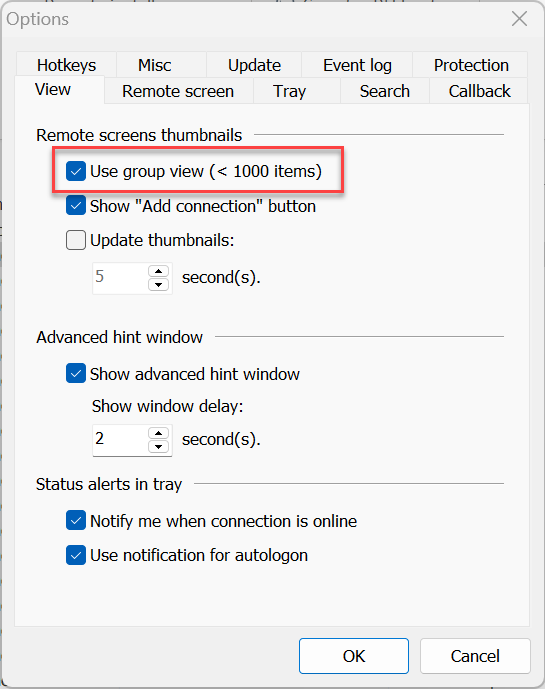
Le connessioni nella rubrica saranno raggruppate in base al loro stato: