Chat vocale e videochat
Utilizza la modalità Chat vocale e videochat per parlare con l'utente seduto al PC remoto e visualizzare l'immagine dalla loro webcam sul tuo schermo.
Inizia una chat vocale e videochat
- Sulla scheda Generale seleziona Vocale e video e fai doppio clic su una connessione nella tua rubrica:
Suggerimento: Utilizza la barra di scorrimento a destra per rivelare ulteriori icone delle modalità di connessione.

- Inserisci la password di accesso e fai clic su OK:

- Si aprirà la finestra Chat vocale e videochat:

Effettua una chiamata
Per effettuare una chiamata vocale o video fai clic su Chiamata vocale o Chiamata video nella finestra della chat:
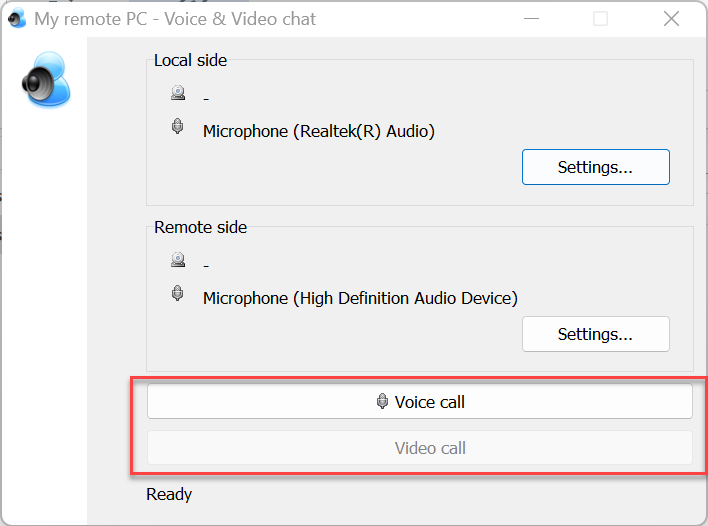
Si aprirà una finestra di richiesta di chiamata sul PC remoto:

Ci sono tre opzioni di risposta:
- Rispondi—inizia una chiamata solo vocale.
- Rispondi con video—inizia una chiamata video.
- Rifiuta—rifiuta la chiamata.
Se l'utente remoto seleziona Rispondi o Rispondi con video, si aprirà una finestra di chat:
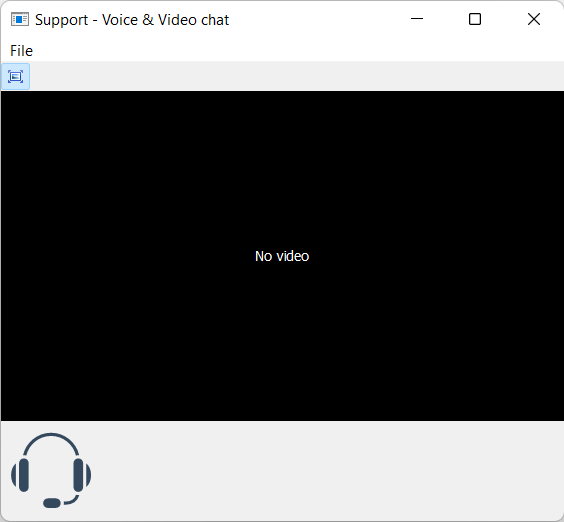
Quando l'utente remoto risponde con video, un'immagine dalla webcam viene mostrata nella finestra.
Impostazioni della chiamata
Puoi aprire le impostazioni della chiamata per l'utente locale e remoto facendo clic sul pulsante corrispondente nella finestra di chat vocale e video.
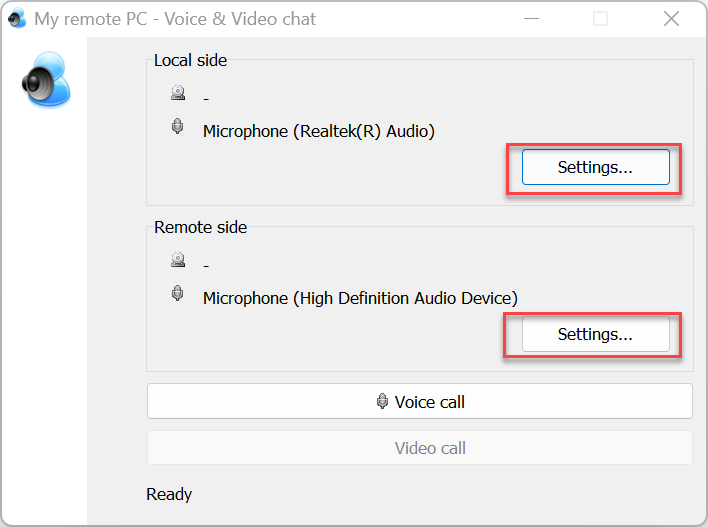
Nella finestra delle impostazioni seleziona le opzioni desiderate e fai clic su OK:
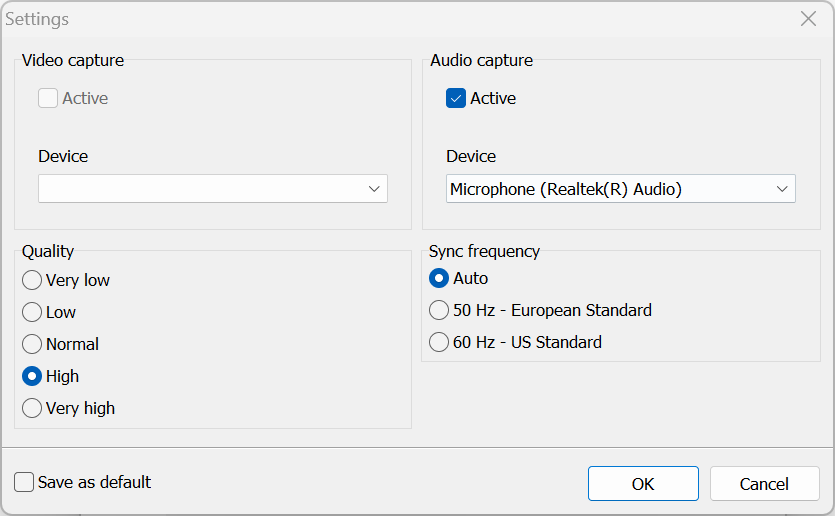
- Attivo—attiva e disattiva la cattura video/audio.
- Dispositivo—seleziona il dispositivo di ingresso video/audio.
- Qualità—imposta la qualità video.
- Frequenza di sincronizzazione—frequenza di sincronizzazione. 'Automatica' è raccomandata.
- Salva come predefinito—savare le opzioni selezionate come predefinite.