Il servizio Host non si avvia
Panoramica
Affinché Host funzioni correttamente, il servizio Host deve essere in esecuzione sul computer Host.
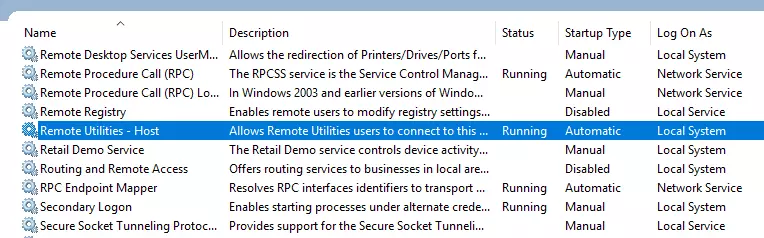
Il servizio Host si avvia automaticamente quando installi o aggiorni l'Host. Il servizio Host si avvia automaticamente con Windows a meno che tu non cambi questo comportamento nelle impostazioni di Modalità di avvio dell'Host.
Sintomi
Il servizio Host non si avvia dopo l'installazione dell'Host o l'aggiornamento a una versione più recente.
Soluzioni
- Riavvia il computer Host.
- (Windows 8 e 10) Vai su Pannello di controllo di Windows→Hardware e suono→Opzioni risparmio energia, fai clic su Scegliere cosa fanno i pulsanti di accensione e deseleziona Attiva avvio veloce:
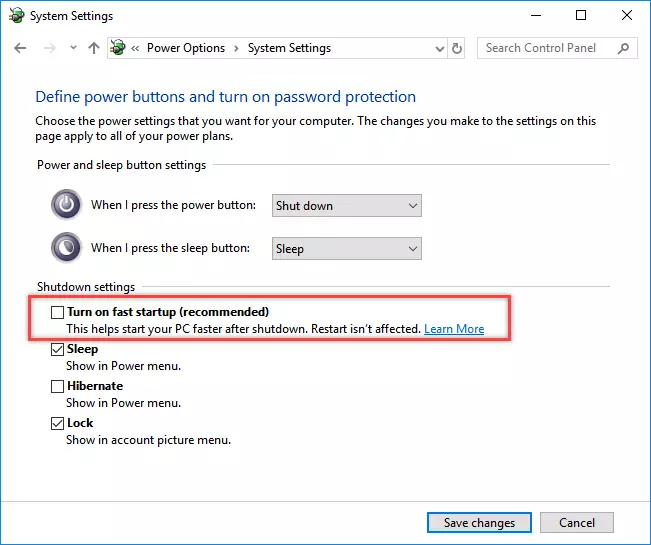
- Assicurati che il tuo software antivirus non blocchi il funzionamento di Remote Utilities. È consigliato aggiungere l'Host all'elenco delle eccezioni del tuo antivirus.
- Disinstalla completamente e reinstalla l'Host.
- Assicurati che le porte utilizzate dall'Host non siano utilizzate da altri software sul computer Host. Vedi Porte utilizzate da Remote Utilities per ulteriori informazioni.
Ulteriore risoluzione dei problemi
Se nulla di quanto sopra aiuta, ti preghiamo di inviarci un'email a support@remoteutilities.com e fornire i seguenti dati per aiutarci a diagnosticare ulteriormente il problema:
- Registro eventi di sistema Windows
- Chiave di registro delle impostazioni Host
- File/file di log dell'Host
Come esportare il registro eventi di sistema di Windows (Windows 10)
- Fai clic sul pulsante Cerca Windows sulla barra degli strumenti e inizia a digitare "Event...". Fai clic su Visualizzatore eventi nei risultati della ricerca:
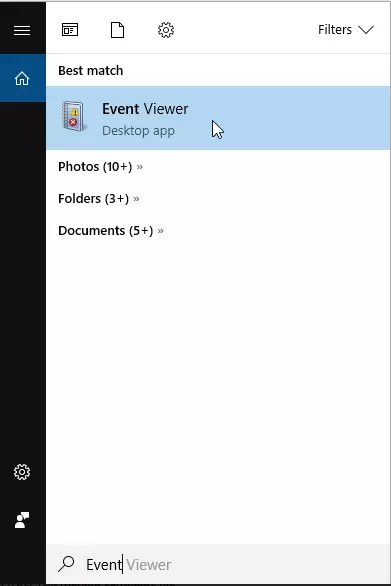
- Si aprirà la finestra del Visualizzatore eventi:
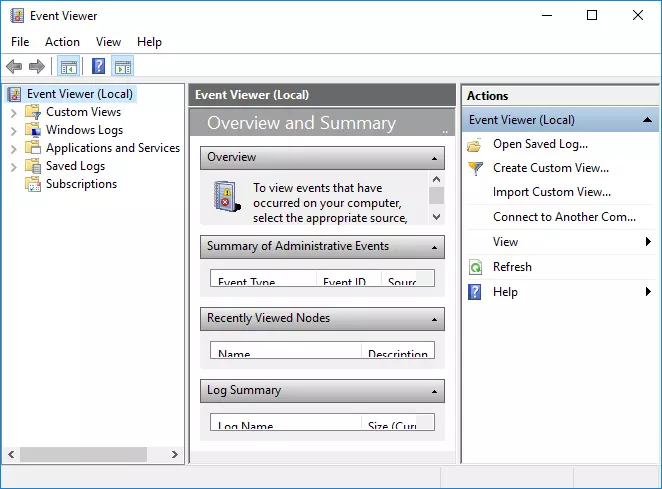
- Nella pannello a sinistra, naviga fino a Registri di Windows→System e fai clic su Filtra registro corrente:
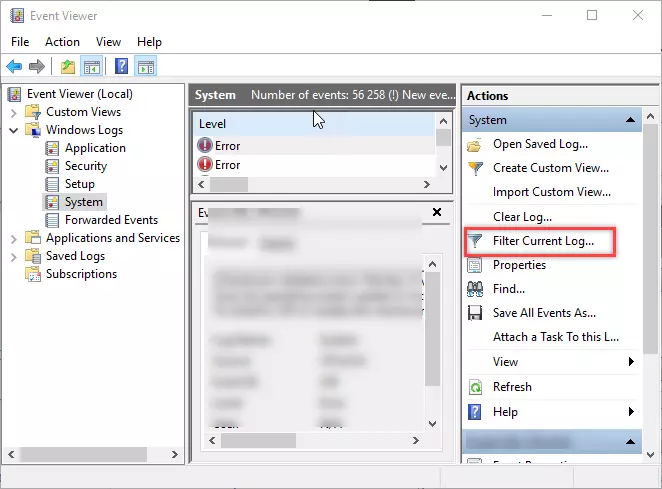
- Nella finestra "Filtra registro corrente", utilizza l'elenco a discesa Registrato per selezionare il periodo di tempo per cui desideri salvare il registro. Assicurati che il periodo selezionato sia sufficientemente lungo da includere il giorno in cui hai effettivamente avuto un problema con il servizio Host. Fai clic su Ok:
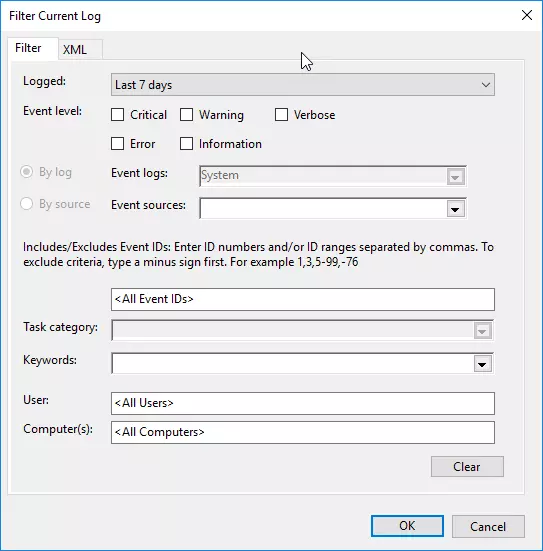
- Fai clic su Salva file di log filtrato, seleziona la cartella di destinazione e salva il registro come file
.evtx: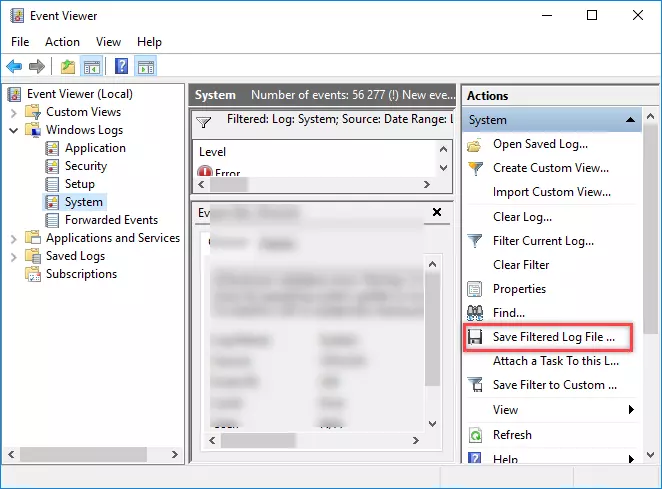
Come esportare la chiave di registro dell'Host
- Digita "regedit" nella finestra di dialogo Esegui di Windows (o utilizza la Ricerca di Windows), e apri l'Editor del Registro di Windows.
- Naviga sulla chiave
HKEY_LOCAL_MACHINE\SOFTWARE\Usoris\Remote Utilities Host. - Fai clic destro sulla chiave e seleziona Esporta:
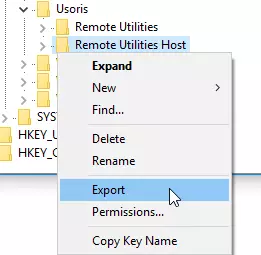
- Salva il file
.regsul tuo disco locale.
Come ottenere i log dell'Host
Apri la cartella C:\Program Files (x86)\Remote Utilities - Host\Logs, comprimi i file html nella cartella e inviaci il file compresso insieme al Registro eventi di Windows (.evtx) e ai file della chiave di registro dell'Host (.reg).