Come posso importare record da un foglio di calcolo nella mia rubrica?
Panoramica
Questa guida ti mostra come popolari la rubrica di Remote Utilities con record da un file di foglio di calcolo.
Crea un file di rubrica modello
Devi generare un codice XML di esempio per iniziare. Il modo più semplice per farlo è creare una nuova rubrica con record di esempio:
- Nel Viewer vai alla scheda Gestisci e fai clic su Gestione Rubrica:
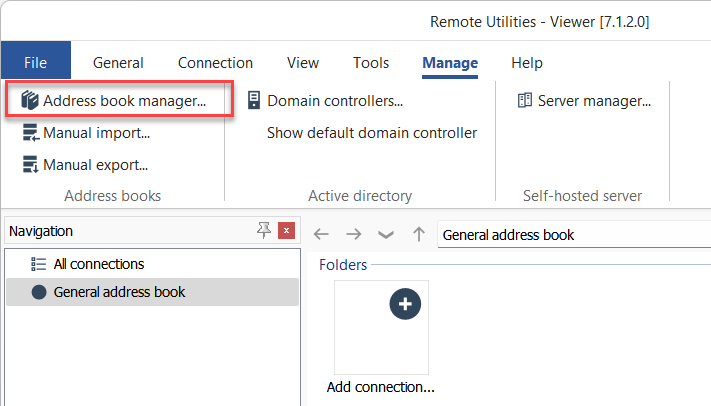
- Fai clic su Aggiungi:
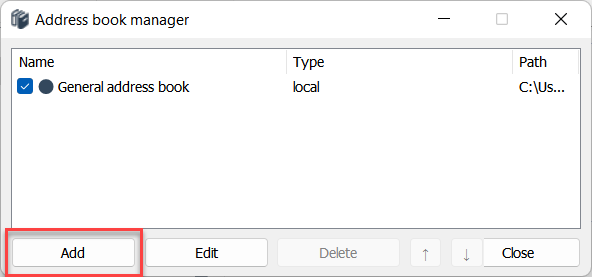
- Seleziona Locale e fai clic su Avanti:
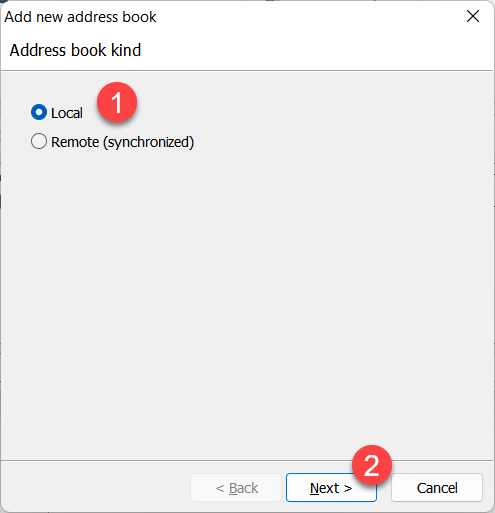
- Seleziona Crea nuovo file di rubrica e fai clic su Fine:
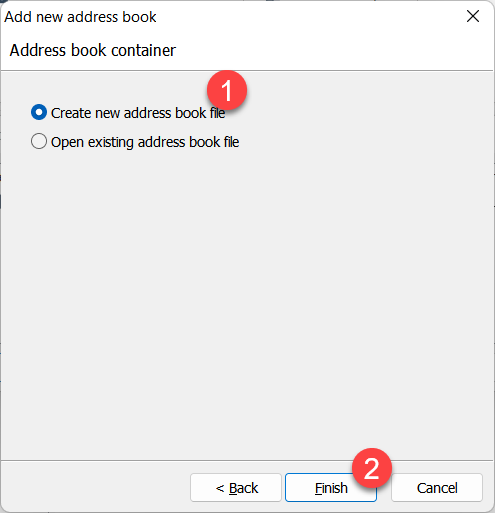
- Seleziona una cartella di destinazione, dai un nome al file e fai clic su Salva:
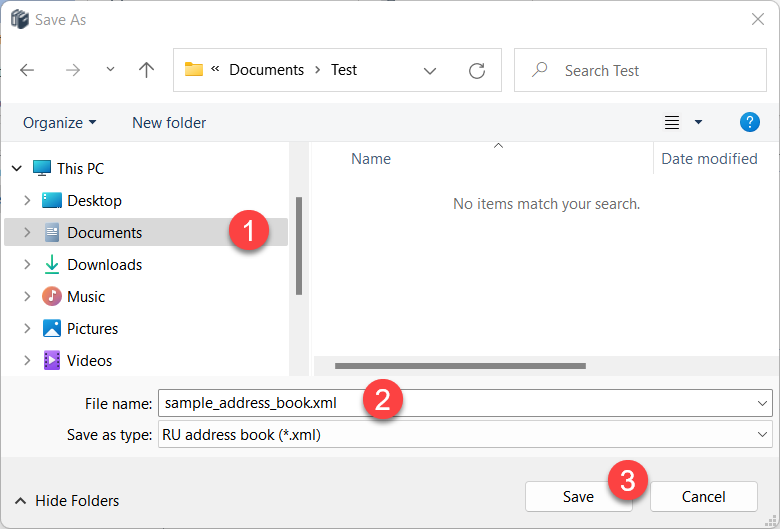
- Chiudi il gestore di rubrica.
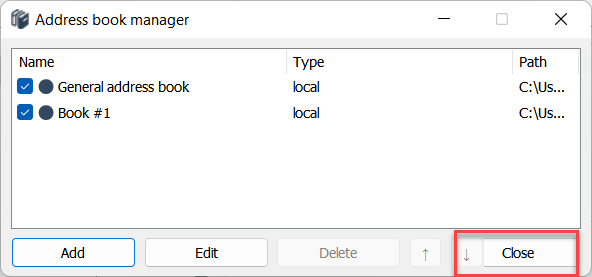
- La tua nuova rubrica verrà caricata nella finestra principale del Viewer.
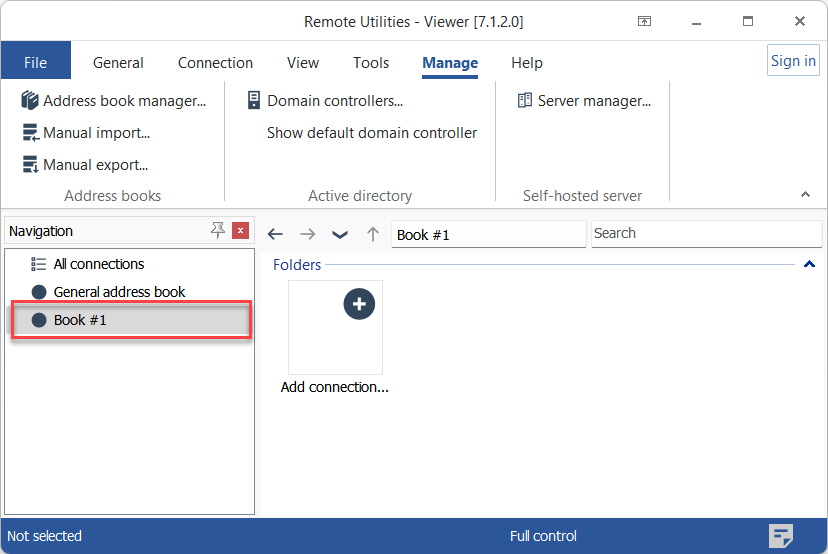
- Crea due cartelle nella nuova rubrica e due connessioni in una delle cartelle. Questi sono record di esempio, quindi puoi usare i nomi che desideri. Il risultato potrebbe apparire così:
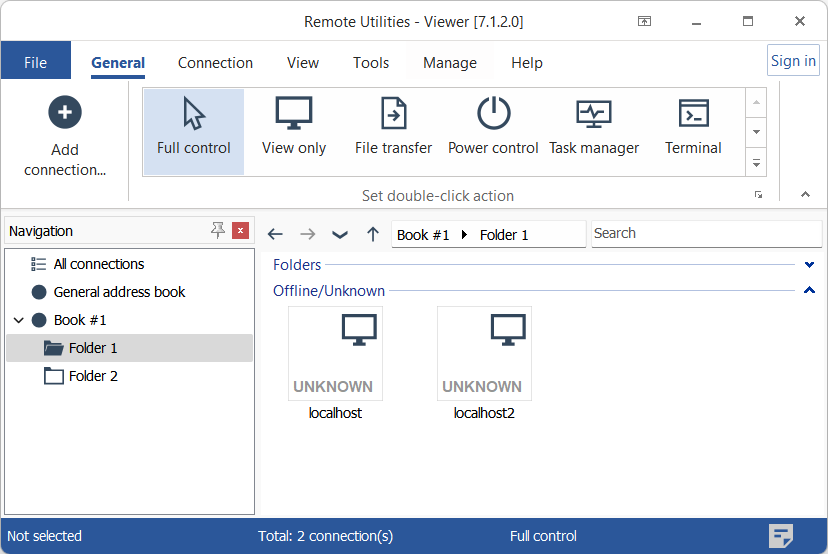
- Esci completamente dal Viewer (File→Esci) e procedi alla sezione successiva qui sotto.
Apri il file nell'editor XML
Usa qualsiasi editor XML per aprire il file di rubrica di esempio che hai appena creato. Dovresti vedere il seguente:
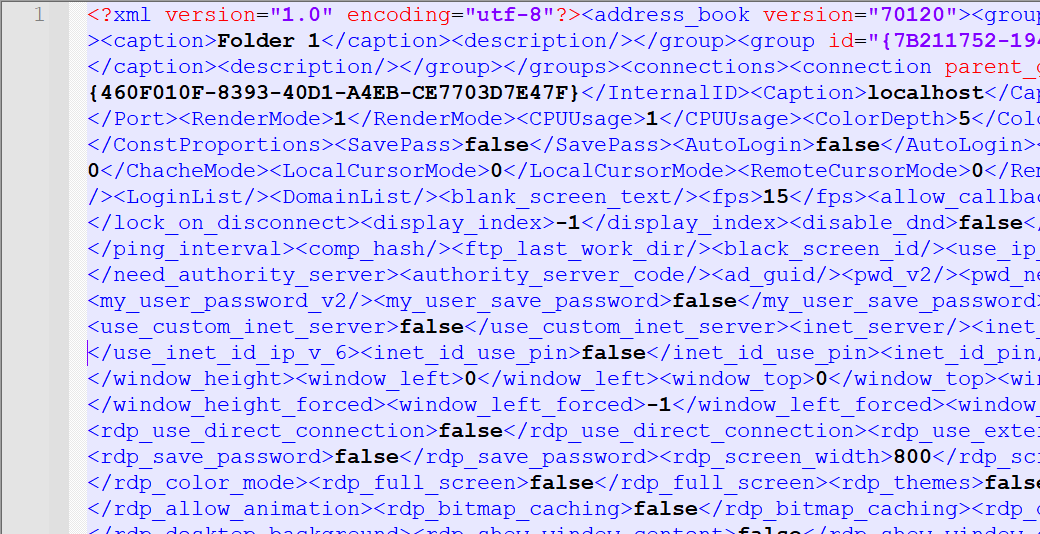
Utilizza il formatter di codice XML gratuito per formattare il codice per una migliore leggibilità:
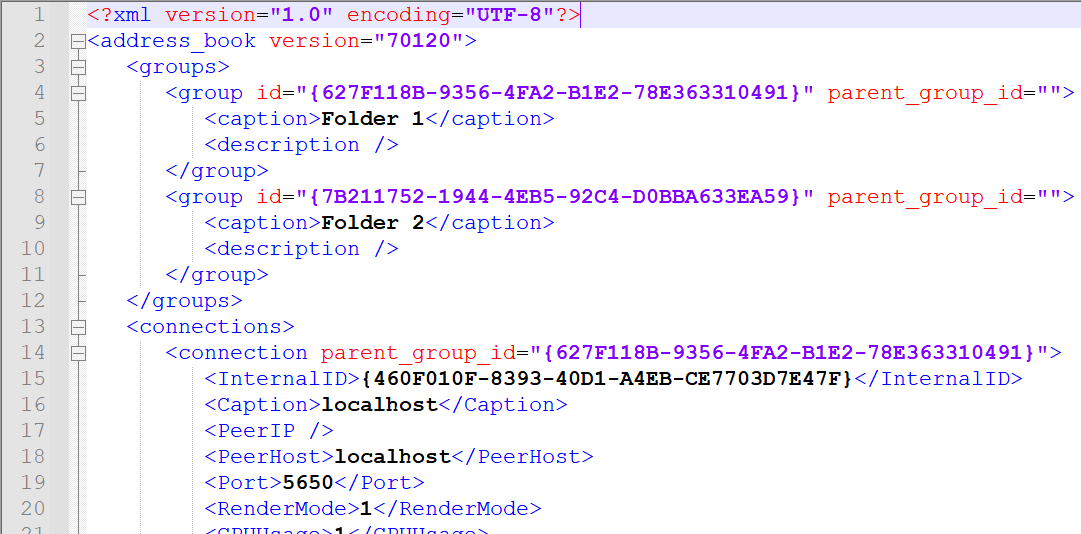
Tag e attributi spiegati
Il <groups> tag racchiude le cartelle della rubrica. Ogni cartella è contrassegnata dal tag <group> con due attributi—id e parent_group_id. L'attributo id è usato come identificatore unico per ogni cartella. L'attributo parent_group_id è utilizzato solo per le sottocartelle e mostra l'id della cartella principale per quella specifica sottocartella.
Il <connections> tag racchiude le connessioni che rappresentano computer remoti. Ogni connessione è contrassegnata dal tag <connection>. Il tag <connection> ha l'attributo parent_group_id che si riferisce all'ID unico della cartella in cui si trova questa connessione.
Inoltre, ogni tag <connection> racchiude tag che contengono le proprietà di quella connessione:
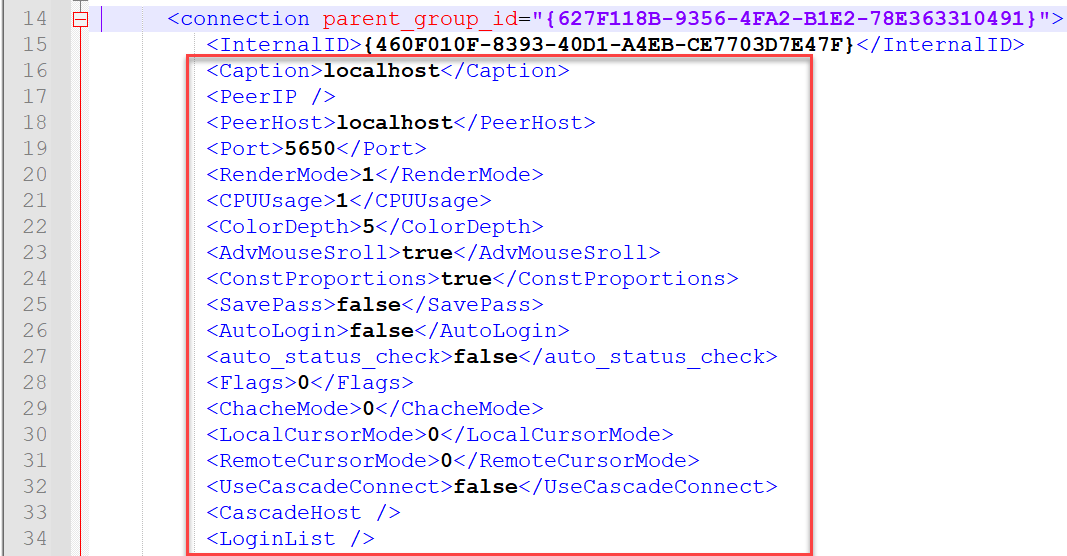
Puoi chiudere il file per ora e procedere al passaggio successivo.
Aggiungi mappa XML a Excel
- Apri Microsoft Excel, fai clic con il pulsante destro del mouse sulla barra multifunzione e seleziona Personalizza la barra multifunzione:
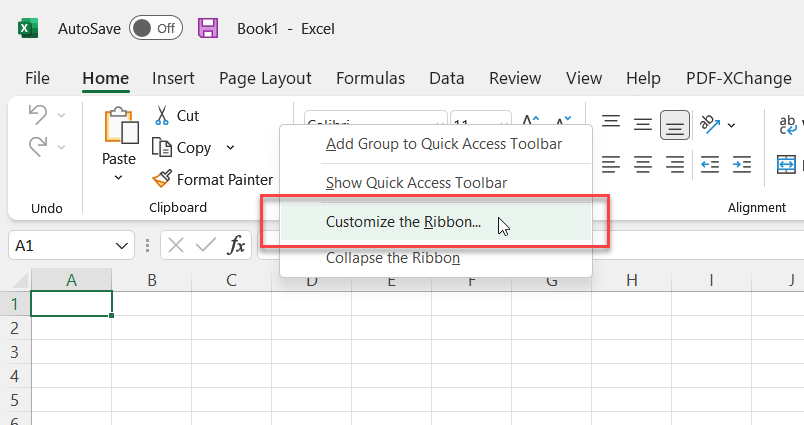
- Attiva la scheda Sviluppatore e fai clic su OK:
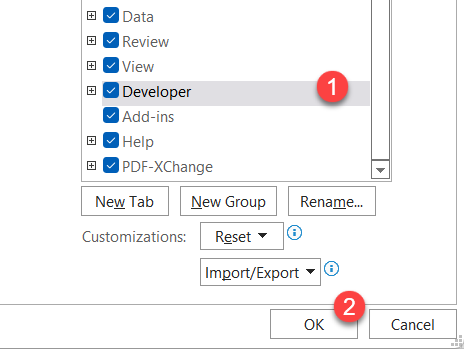
- Vai alla scheda Sviluppatore e fai clic su Origine:
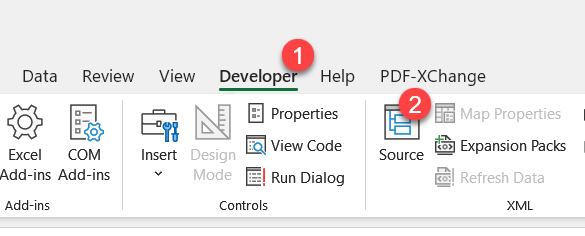
- Nel pannello XML fai clic su Mappe XML...:
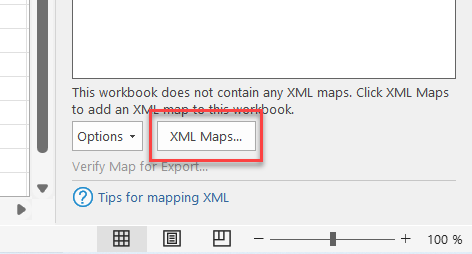
- Fai clic su Aggiungi:
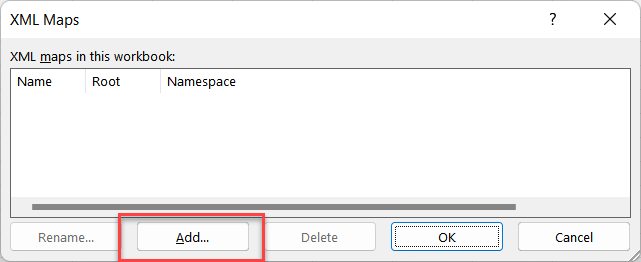
- Apri il tuo file XML della rubrica di esempio:
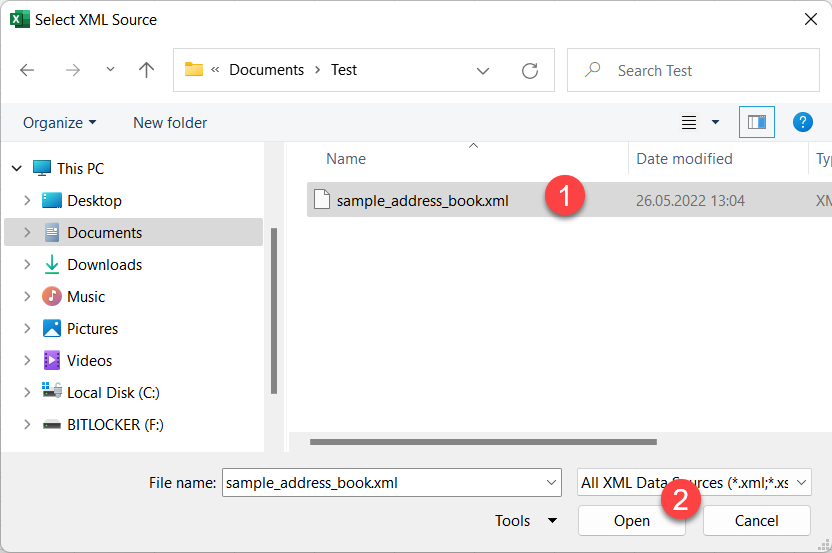
- Fai clic su OK nell'avviso dello schema XML:
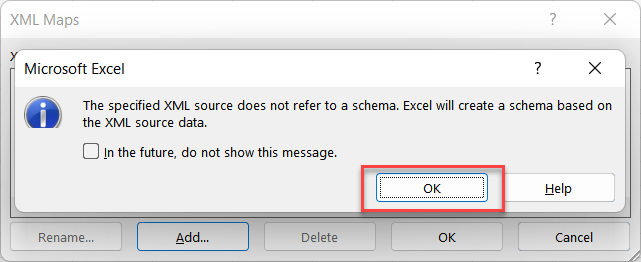
- Fai clic su OK nella finestra delle mappe XML:
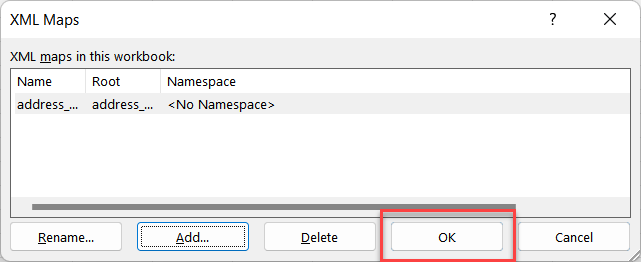
- Vedrai la tua mappa aggiunta al pannello sorgente XML:
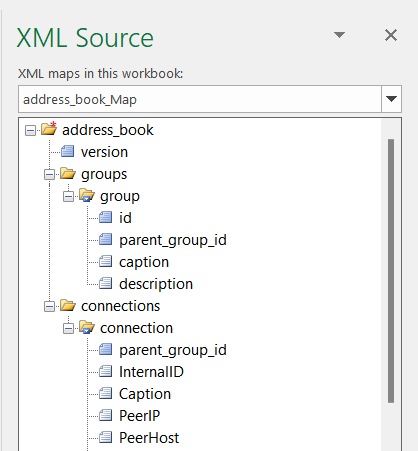
- Crea due fogli vuoti in Excel e chiamali Cartelle e Connessioni:
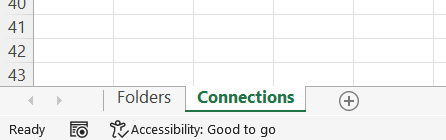
- Passa al foglio Cartelle, seleziona l'elemento
groupsnel pannello Sorgente XML e trascinalo nella cella A1 di quel foglio.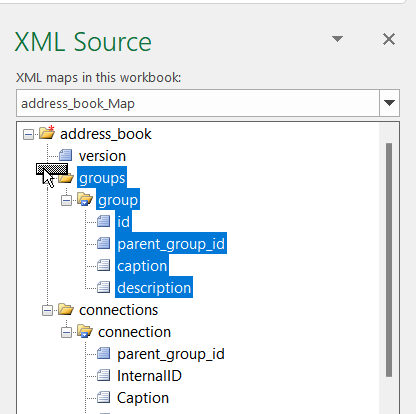
- Il risultato dovrebbe essere come segue:
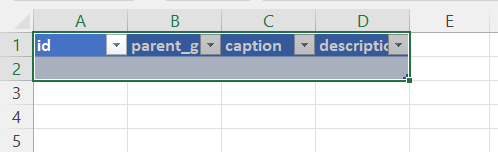
- Allo stesso modo, passa al foglio Connessioni, seleziona l'elemento
connectionsnel pannello Sorgente XML e trascinalo nella cella A1 di quel foglio.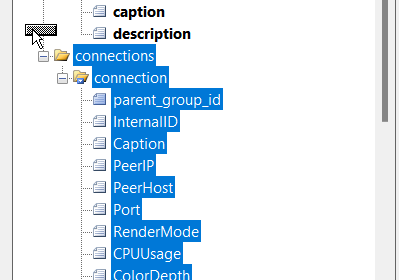
- Il risultato dovrebbe essere come segue:

- Nella scheda Sviluppatore fai clic su Aggiorna dati:
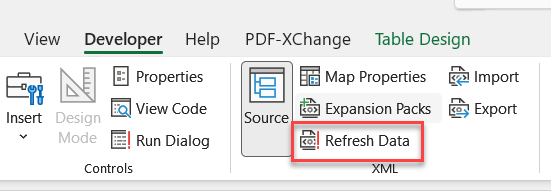
- I fogli si riempiranno con i dati delle cartelle e delle connessioni dal tuo campione di rubrica:
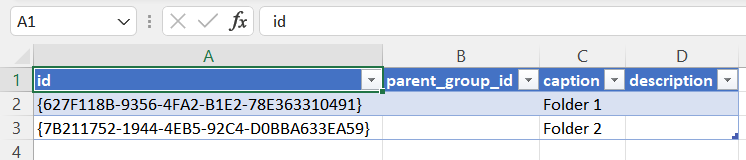
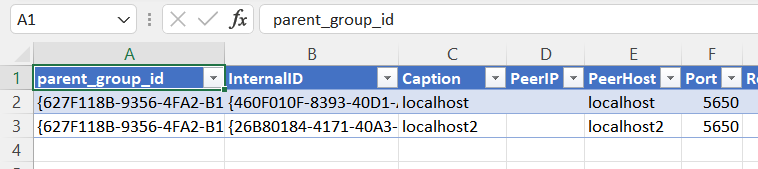
Aggiungi record al foglio di calcolo
Ora puoi popolare il foglio di calcolo con i tuoi dati.
- Passa al foglio Cartelle e popola la tabella con ID unici e nomi delle cartelle (etichette). Puoi usare qualsiasi stringa alfanumerica come ID della cartella. L'unico requisito è che deve essere unico:
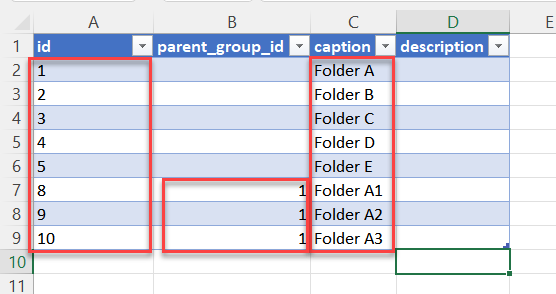
Nota come l'ID del gruppo principale è specificato per le cartelle A1, A2 e A3. Queste sono sottocartelle della Cartella A il cui ID univoco è "1". Impostare il
parent_group_idè come definisci la gerarchia delle cartelle nella tua rubrica. - Passa al foglio Connessioni, seleziona una riga di esempio e copiala:
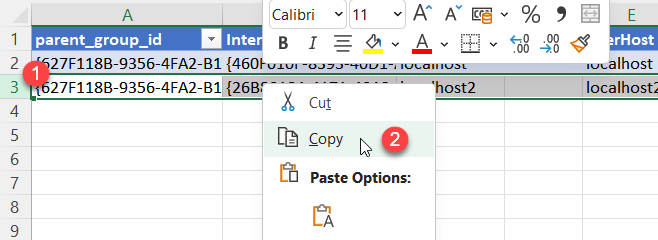
- Seleziona tante righe vuote sotto quante sono le connessioni che vuoi aggiungere alla rubrica:
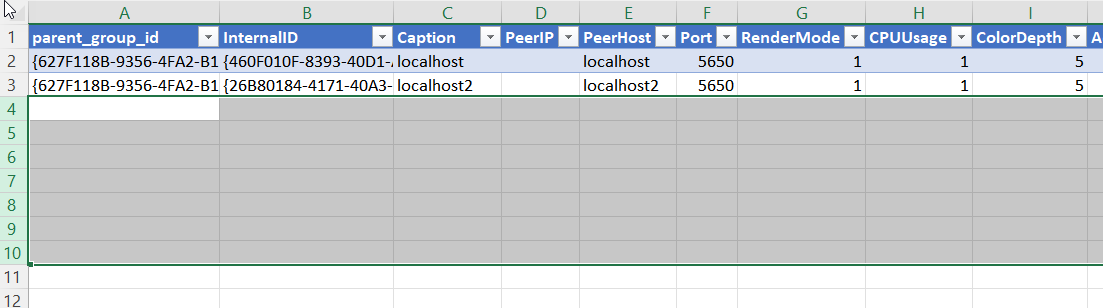
- Fai clic destro sulla selezione e seleziona Inserisci celle copiate:
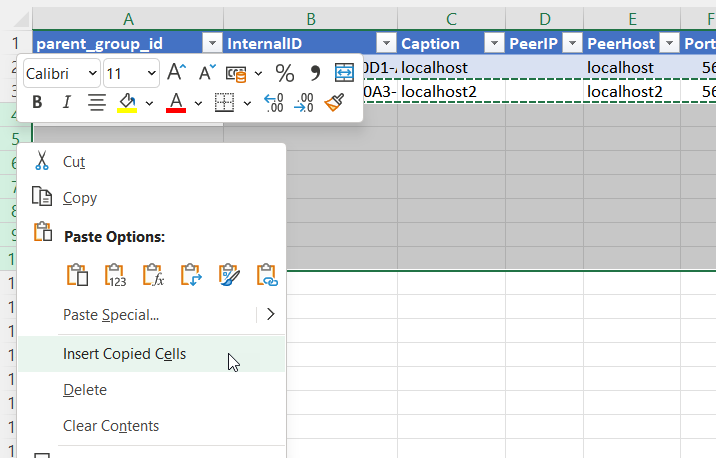
- Il risultato dovrebbe essere come segue:
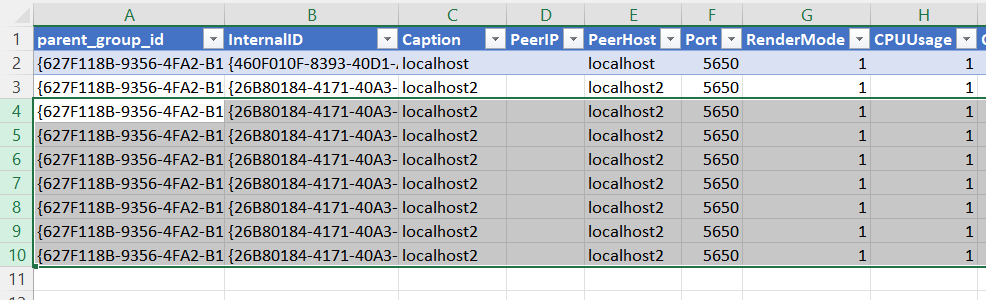
Perché devo copiare i dati di esempio?
Ogni elemento di connessione ha circa 90 proprietà diverse (rappresentate dalle colonne nella tabella). Per evitare di compilare manualmente i valori, devi copiare prima i valori predefiniti su tutti i tuoi record. Sarai in grado di modificare le proprietà in seguito nell'app Viewer, sia singolarmente che in blocco. Per ora, usa solo i valori predefiniti.
- Assicurati di selezionare l'intera tabella trascinando un piccolo selettore nero nell'angolo in basso a destra. Solo i record inclusi nella tabella saranno esportati:
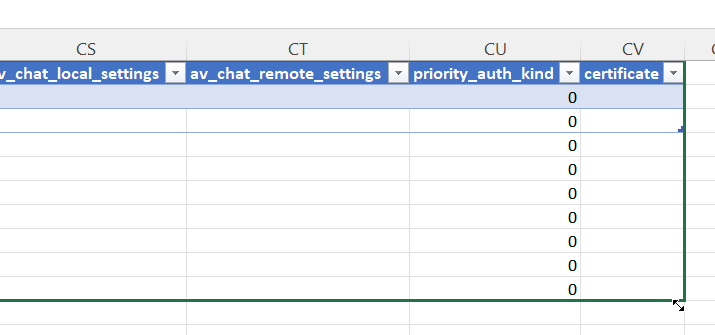
- Elimina il contenuto delle prime cinque colonne nella tabella:
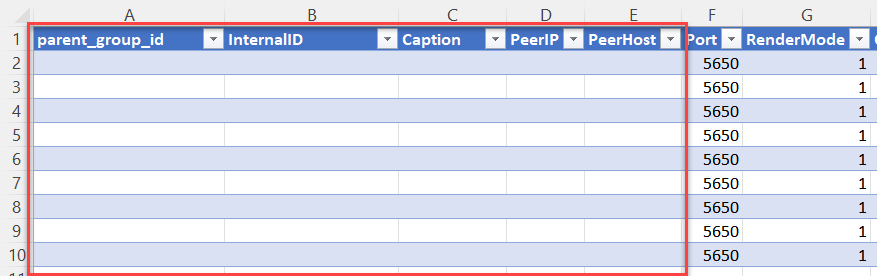
- Popola le colonne con i dati delle tue connessioni:
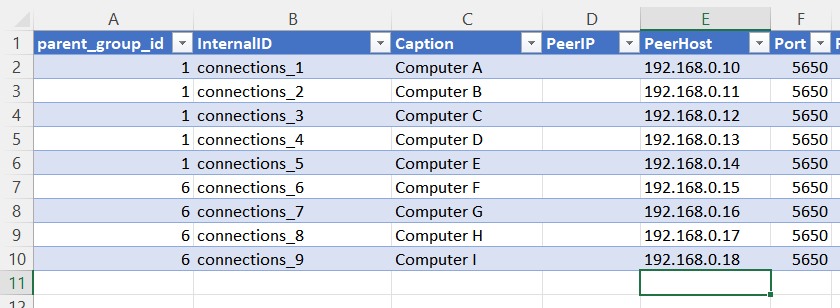
Nota come il
parent_group_idpunta all'ID della cartella in cui deve essere posizionata la connessione. In questo esempio abbiamo inserito le prime cinque connessioni nella Cartella A e le altre quattro connessioni nella cartella A1 (una sottocartella della cartella A).
Esporta rubrica
Ora esportiamo i tuoi dati in formato XML da utilizzare come rubrica di Remote Utilities.
- Nella scheda Sviluppatore fai clic su Esporta:
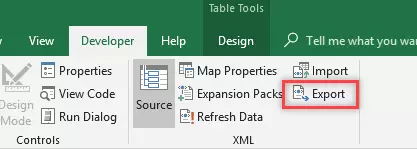
- Seleziona una destinazione per il tuo file di rubrica e fai clic su Salva:
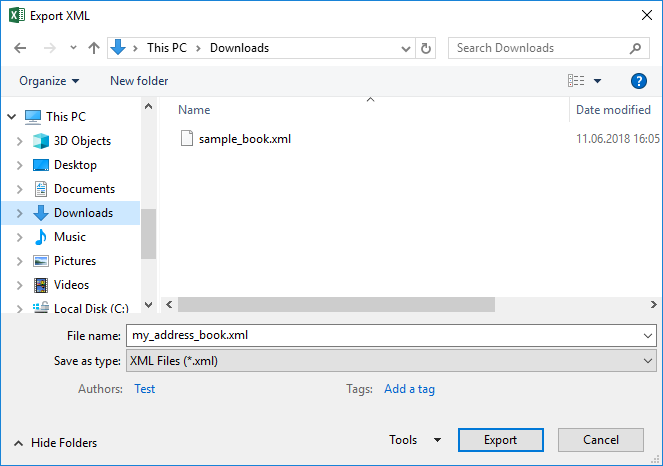
- Apri il file
my_address_book.xmlnel tuo editor XML e sostituisci le prime due righe con le righe rispettive dal tuo filesample_book.xml. Salva e chiudi il tuo file di rubrica.
- Nell'Viewer seleziona la scheda Gestisci e fai clic su Gestione Rubrica:
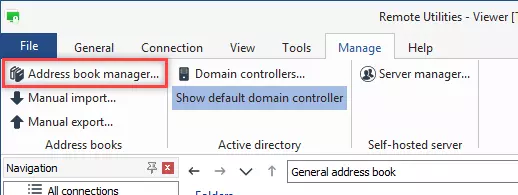
- Nella gestione rubrica fai clic su Aggiungi:
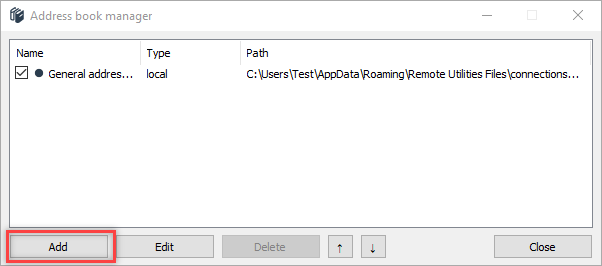
- Seleziona Locale e fai clic su Avanti:
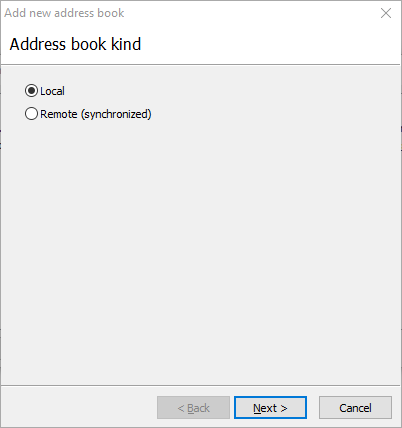
- Seleziona Apri file di rubrica esistente e fai clic su Fine:
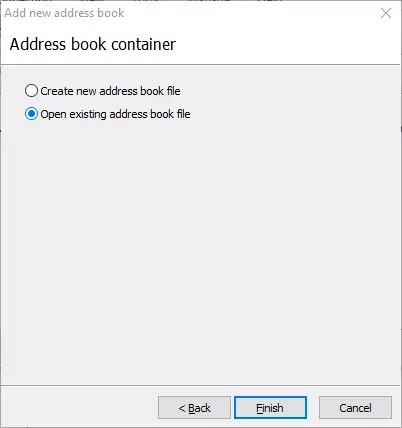
- Naviga fino al tuo file XML salvato e fai clic su Apri. Quindi chiudi la Gestione Rubrica.
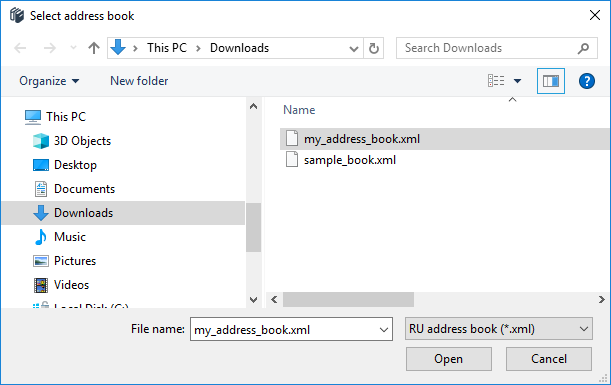
- Puoi vedere che la tua rubrica è stata caricata nel Viewer. La Cartella A contiene 5 connessioni:
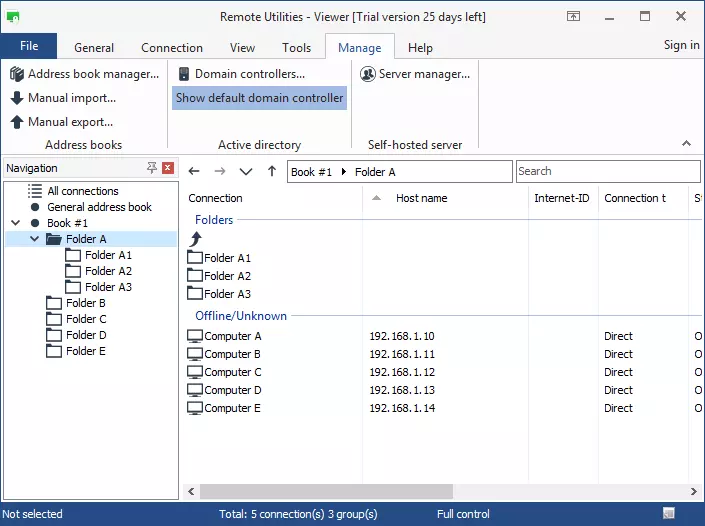
- La Cartella A1 contiene 4 connessioni:
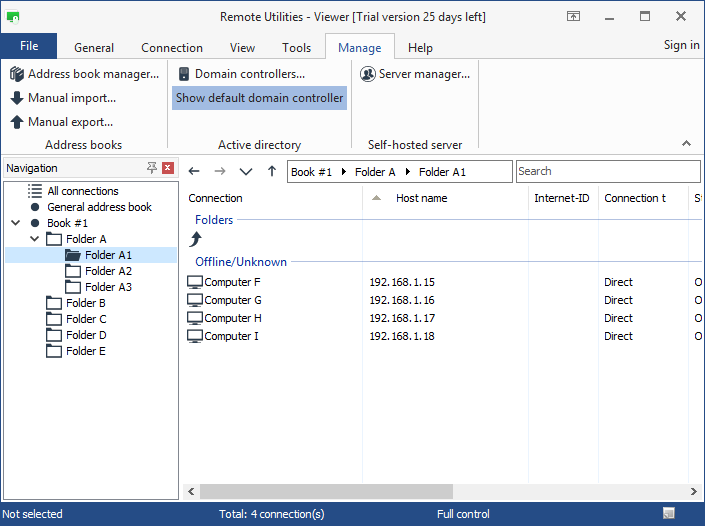
Conclusione
Usa il processo descritto sopra per aggiungere quanti più record - cartelle e connessioni - alla tua rubrica come desideri. Puoi creare gerarchia e mettere record nelle cartelle facendo riferimento ad essi utilizzando l'attributo parent_group_id.