Come posso migrare RU Server (server auto-ospitato) su un altro PC?
Panoramica
Vuoi migrare il tuo RU Server su un'altra macchina e mantenere le sue attuali impostazioni e dati.
Trova i dati e le impostazioni di RU Server
Ci sono due posizioni:
- La cartella di installazione del programma
C:\Program Files (x86)\Remote Utilities - Server\, ovvero:- La cartella
dataè dove sono conservate le copie server delle tue rubriche sincronizzate, se presenti. - La cartella
Logsconserva il registro di sistema del server. - La cartella
statsconserva un registro di tutte le connessioni Internet-ID stabilite tramite il server.
- La cartella
- La chiave di registro
HKEY_LOCAL_MACHINE\SOFTWARE\Usoris\Remote Utilities\MiniInternetIdche memorizza le impostazioni di configurazione del server.
Copia i dati e le impostazioni nella nuova posizione
- Installa RU Server su una nuova macchina. Vedi guida all'installazione di RU Server.
- Copia le cartelle
data,Logsestats(vedi sopra) dalla cartella di installazione del server sulla vecchia macchina alla stessa cartella sulla nuova macchina. Scegli Sostituisci esistente quando richiesto dal sistema operativo. - Sulla vecchia macchina esegui l'editor del registro di Windows (regedit.exe), trova la chiave di registro
HKEY_LOCAL_MACHINE\SOFTWARE\Usoris\Remote Utilities\MiniInternetId, clicca con il tasto destro sulla chiave e seleziona Esporta. Salva la chiave come un file.reg. - Sulla nuova macchina esegui l'editor del registro di Windows, vai su File→Importa e importa il file
.regche hai creato nel passaggio precedente.
Aggiorna l'indirizzo del server in Viewer
Importante
Fai questo passo solo se l'indirizzo IP o il nome DNS del tuo server è cambiato dopo la migrazione.
A seconda delle funzionalità di RU Server che utilizzi, potresti dover cambiare l'indirizzo del server in due posti diversi in Viewer:
- Per la sincronizzazione della rubrica—nelle proprietà della rubrica sincronizzata
- Per la connessione Internet-ID—nelle proprietà di connessione
Aggiornare l'indirizzo del server nella rubrica sincronizzata
- Apri Viewer e vai su Gestisci→Gestione server:
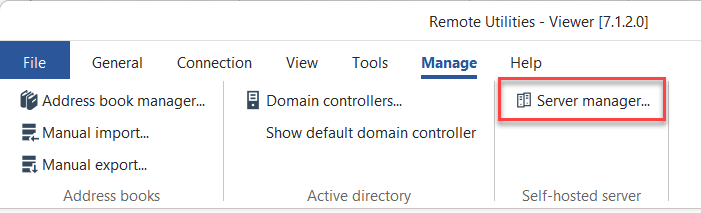
- Clicca Aggiungi:
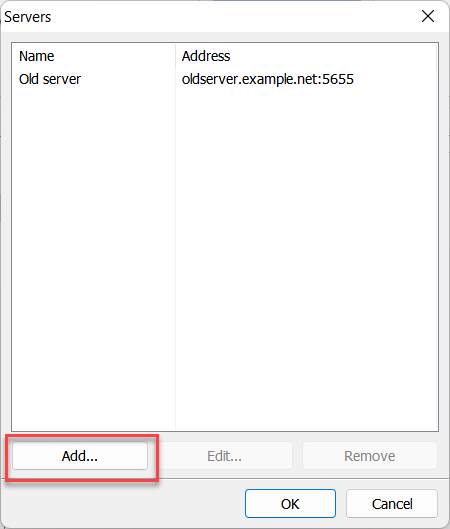
- Inserisci il nuovo nome del server e l'indirizzo e clicca OK:
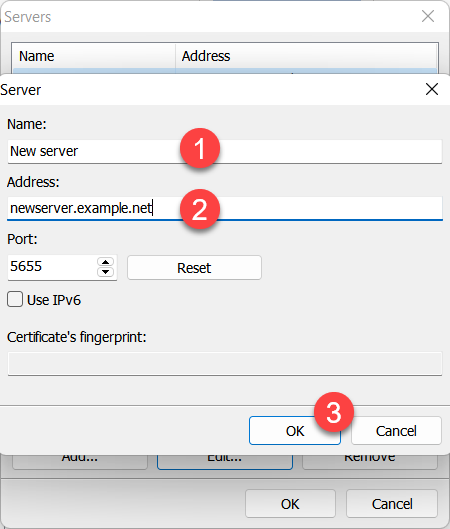
- Il tuo nuovo server apparirà nell'elenco. Clicca OK per chiudere il Gestore Server:
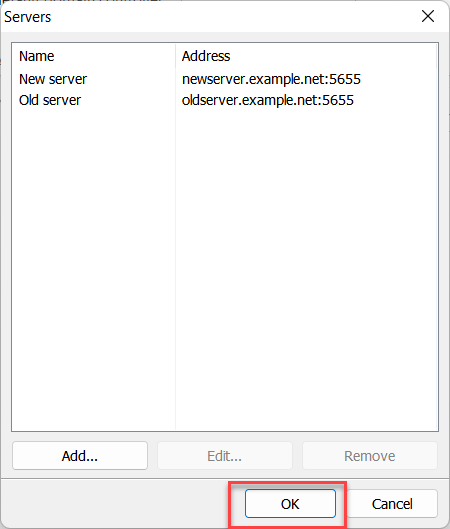
- Clicca con il tasto destro sulla tua rubrica sincronizzata e scegli Gestione rubrica:
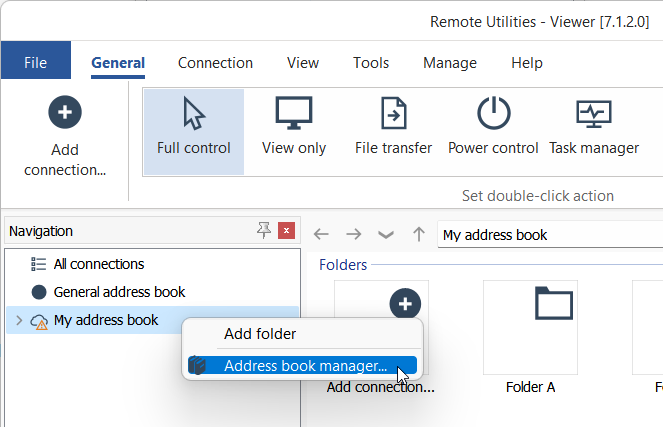
- Seleziona la tua rubrica sincronizzata nell'elenco e clicca Modifica:
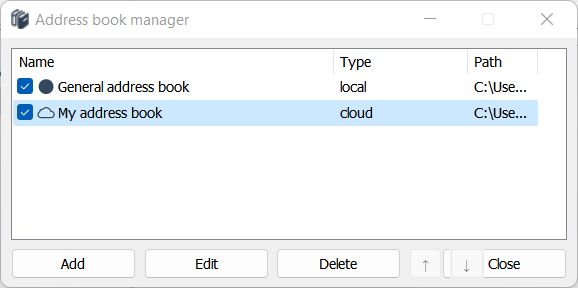
- Vai su Sincronizzazione online, seleziona il tuo nuovo server dall'elenco a discesa e clicca OK:
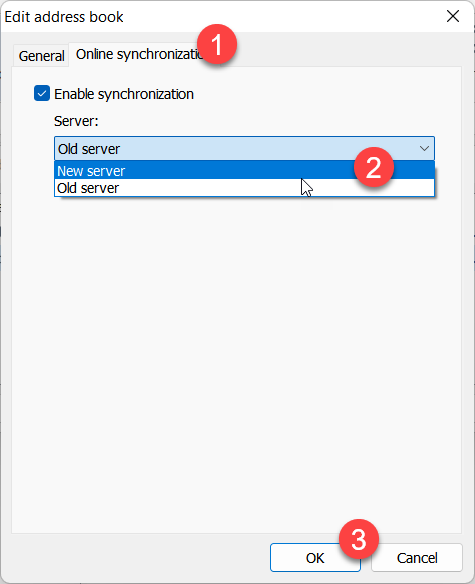
- Accedi al nuovo server utilizzando le stesse credenziali di accesso che usavi prima della migrazione.
Aggiornare l'indirizzo del server nelle proprietà di connessione
- Clicca con il tasto destro su una connessione nella tua rubrica per la quale desideri aggiornare l'indirizzo del server e scegli Proprietà.
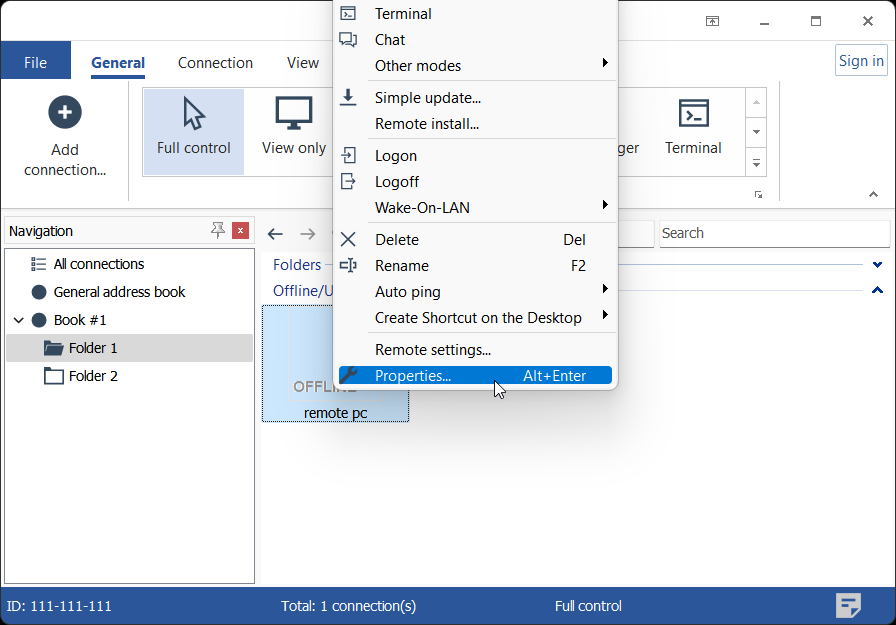
- Nella scheda Generale clicca il pulsante Cambia.
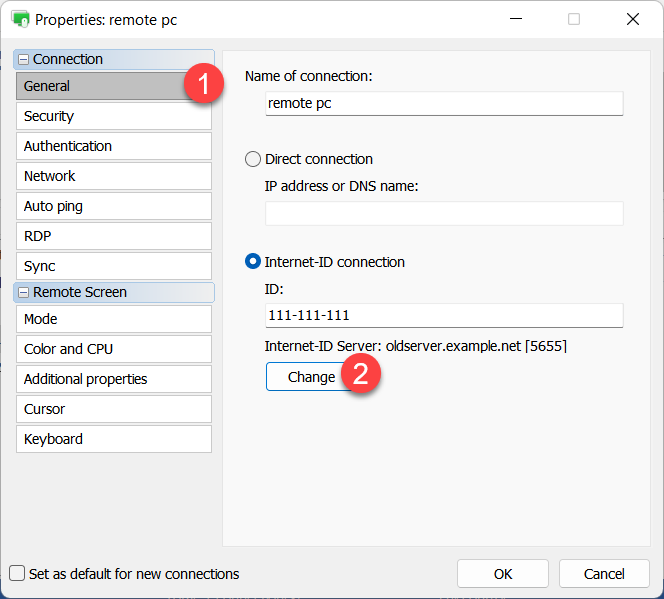
- Aggiorna l'indirizzo del tuo server, clicca OK e chiudi le proprietà di connessione.
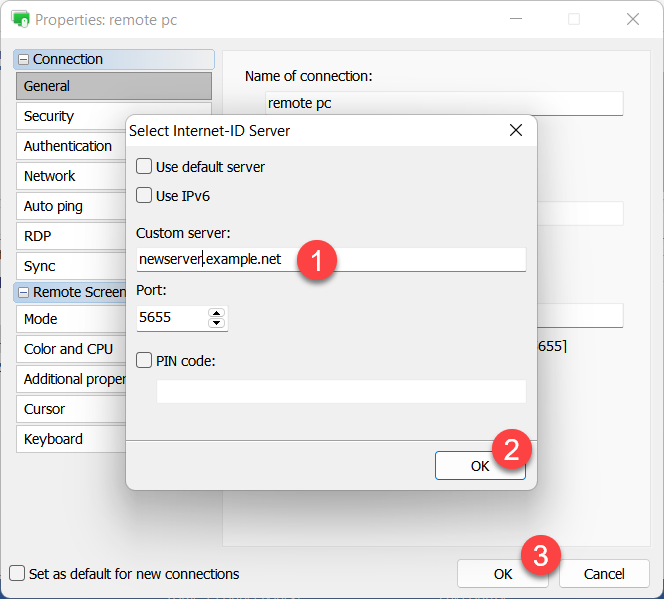
Aggiornare l'indirizzo del server sugli Host
Importante
Esegui questo passaggio solo se l'indirizzo IP o il nome DNS del tuo server è cambiato dopo la migrazione.
Puoi aggiornare l'indirizzo del server sugli Host in vari modi:
- Manualmente su ciascun Host. Clicca con il tasto destro sull'icona dell'Host nella barra di sistema, seleziona Impostazioni connessione Internet-ID, clicca Avanzate e scegli Seleziona server Internet-ID. Inserisci il nuovo indirizzo del server nel dialogo.
- Remotamente da Viewer utilizzando Impostazioni remote.
- Creando un nuovo installer per Host nel Configuratore MSI e aggiornando le tue installazioni Host utilizzando un metodo di distribuzione a te disponibile (ad esempio, installazione push tramite GPO, manualmente, ecc.).
Se utilizzi RU Server per autenticare sugli Host, devi aggiornare l'indirizzo del server in Impostazioni per Host→Autenticazione→Sicurezza server personalizzata→Server.