管理者コンソール
管理者コンソール は、RU Server を管理し、ユーザーとグループを管理し、サーバー経由で接続された Viewer および Host のアクティビティを監視するための GUI ダッシュボードです。
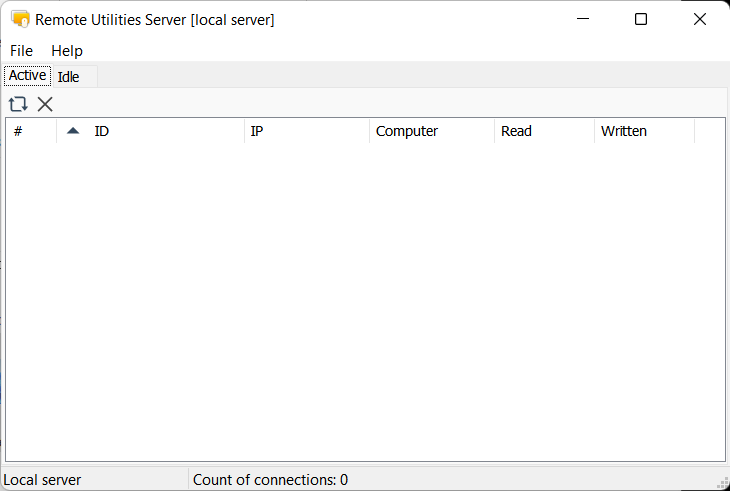
管理者コンソールを開くには、システムトレイのアイコン ( ![]() ) をクリックしてください。または、Windows スタート➝Remote Utilities Server➝Administration に移動してください。
) をクリックしてください。または、Windows スタート➝Remote Utilities Server➝Administration に移動してください。
ファイルメニュー
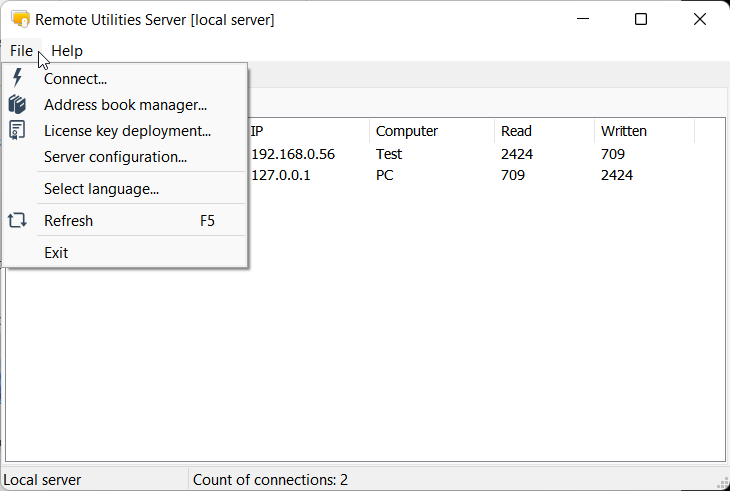
- 接続—接続ダイアログを開きます。このダイアログを使用して管理者コンソールからサービスに接続します。以下の「サービスに接続」セクションを参照してください。
- アドレス帳マネージャー—アドレス帳マネージャーを開きます。
- ライセンスキーの展開—ライセンス管理ツールを開きます。
- サーバー設定—RU Server 設定を開きます。
- 言語選択—インターフェース言語を選択します。
- 更新—アクティブ/アイドルリストを更新します。
- 終了—管理者コンソールを閉じます。なお、RU Server サービスは引き続き実行されます。
アクティブタブ
アクティブタブは、現在このサーバーを使用してリモートセッション中の Viewer と Host を表示します。
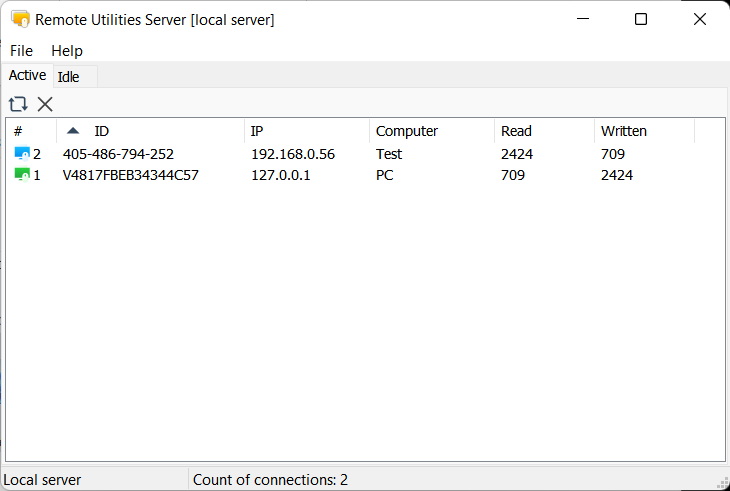
アイドルタブ
アイドルタブは、アクティブなリモートセッションが確立されていないリスニング Host のみを表示します。
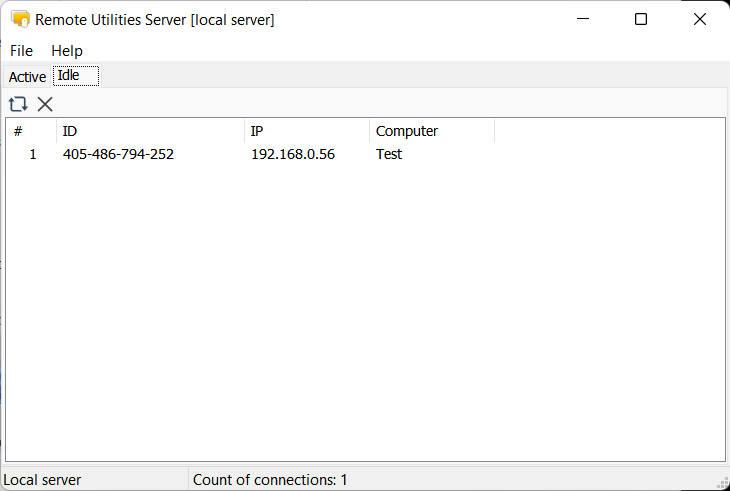
サービスに接続
RU Server は「クライアント-サーバー」アーキテクチャを使用しており、プログラムには 2 つの部分があります:管理者コンソール(クライアント)とサービス(サーバー、プログラムのコア)。管理者コンソールはサービスに接続し、サービスを管理するためのダッシュボードとして使用されます。
ローカルホスト接続
デフォルトでは、管理者コンソールとサービスは同じコンピュータにインストールされており、管理者コンソールは自動的に 127.0.0.1(ローカルホスト)のサービスに接続します。接続が確立されると、タイトルバーに「ローカルサーバー」と表示されます:
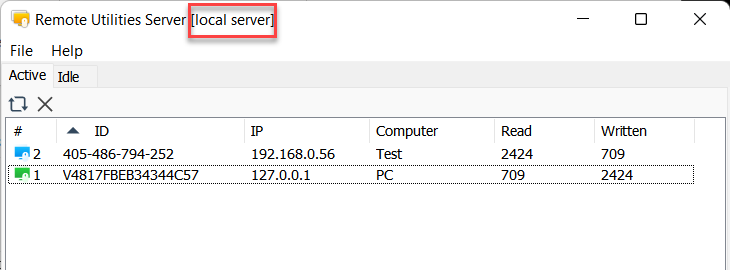
切断された場合に管理者コンソールをサービスに再接続するには:
- ファイル➝接続に移動します。

- 名前付きパイプ接続(ローカル)を選択し、接続をクリックします。

リモート接続
コンピュータ A の管理者コンソールから、コンピュータ B で実行中の RU Server サービスに接続したいと仮定します。
コンピュータ B で
- RU Serverをインストールします。
- Windows スタートメニュー➝すべてのアプリ➝Remote Utilities Server➝構成に移動します。

- 管理者コンソールタブに切り替え、TCP/IP 接続を許可をオンにします。アクセスパスワードを作成し、OKをクリックします。

- コンピュータ B が直接アクセス可能であり、サービスが外部からポート 5670 に到達できることを確認してください。「RU Server をアクセス可能にする」で一般的なガイダンスを参照してください。
コンピュータ A で
- RU Serverをインストールします。管理者コンソールのみをインストールすることもできます:

- Windows スタート➝Remote Utilities Server➝管理に移動して管理者コンソールを実行します。
- ファイル➝接続に移動します。

- 接続ダイアログでTCP/IP 接続を有効にし、コンピュータ B の IP アドレスまたは DNS 名、およびサービスの構成ウィンドウで設定したアクセスパスワードを入力します。接続をクリックします:

- 接続が成功すると、管理者コンソールのタイトルバーにサーバーコンピュータの IP アドレス/DNS 名が表示されます:

重要
サービスに接続できない場合は、サービスがインストールされ、実行中であることを確認してください。わからない場合は、RU Server を最初から再インストールしてみてください。