Internet-ID の構成
構成プロセスのステップ 3 では、カスタム Host パッケージのために Internet-ID 接続 をオンにし、その他関連する設定を構成できます。これらのオプションは、どのタイプのパッケージにも利用可能です。
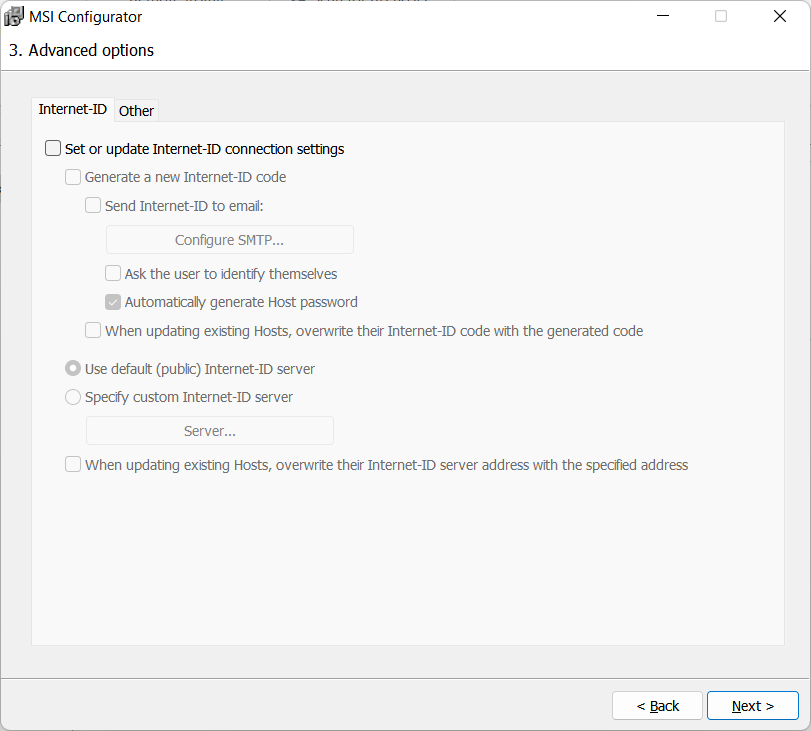
Internet-ID 接続設定をオンにする
Internet-ID 接続設定を設定または更新する オプションを有効にして、パッケージのために Internet-ID 機能を有効にし、以下のオプションをアンロックします。
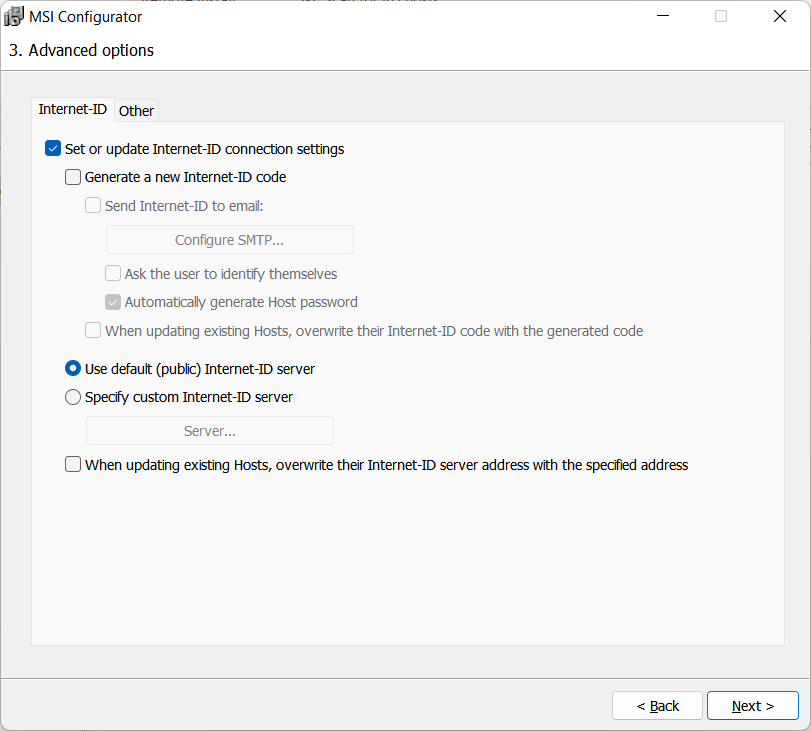
Internet-ID サーバーを変更する
デフォルト(公共)サーバーから自社の RU Server に Internet-ID サーバーを変更できます。カスタム Internet-ID サーバーを指定 を選択し、サーバーをクリックします。
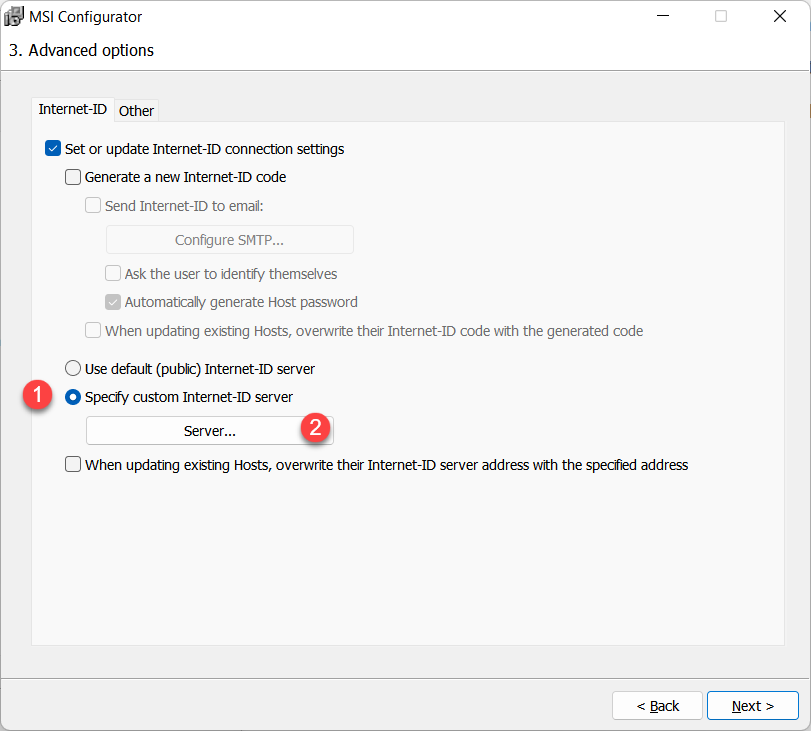
RU サーバーのアドレスを入力し、OK をクリックします。
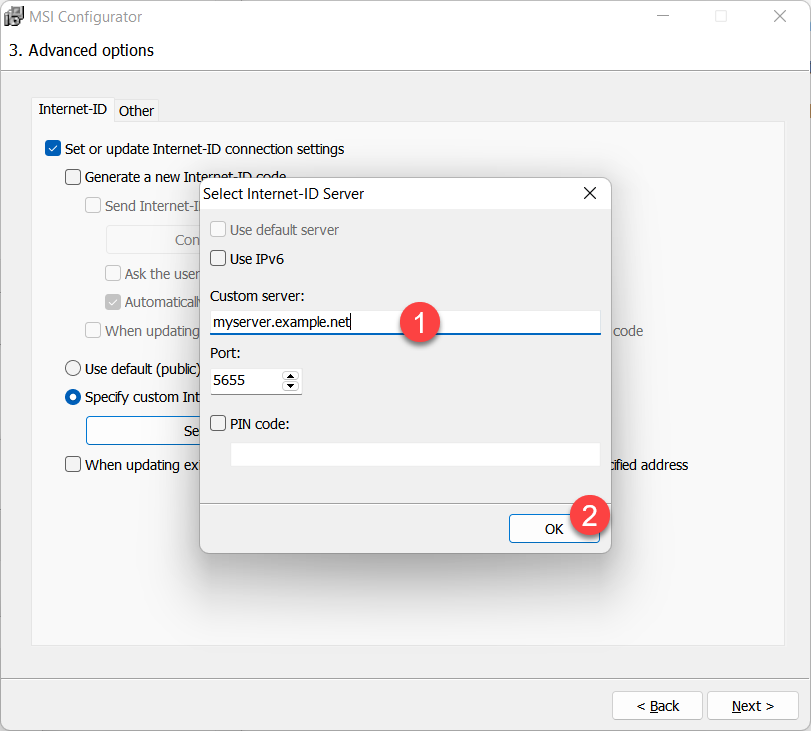
Internet-ID ルーティングの設定を参照して、Internet-ID 接続に自カスタム RU Server を使用する手順をご覧ください。
新しい Internet-ID コードを生成する
新しい Internet-ID コードを生成する オプションにより、Host パッケージがそのパッケージからインストールされた各ホストインスタンスにユニークな Internet-ID コード を生成します。
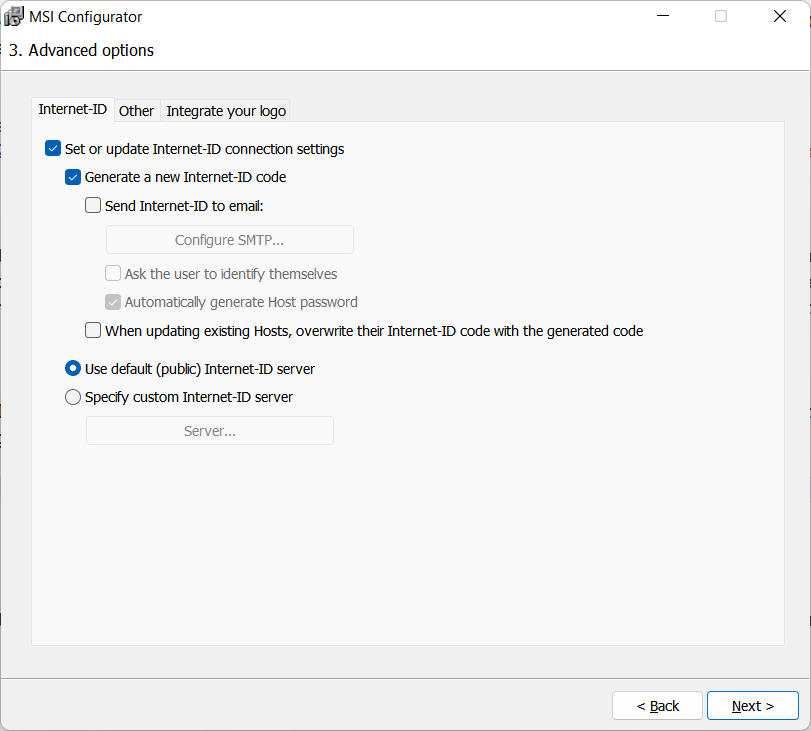
Internet-ID をメールで送信する
Host インスタンスの Internet-ID コード をインストール時にメールで受け取ることができます。
Internet-ID をメールで送信 をオンにし、SMTP を設定 をクリックします。
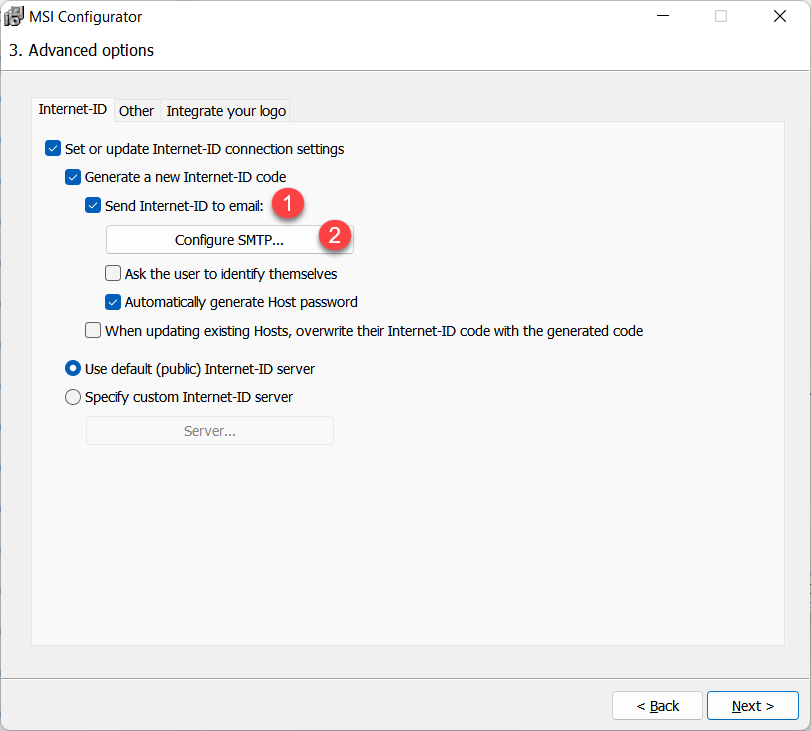
SMTP の詳細を入力します。テストメールを送信 ボタンを使用して、SMTP クレデンシャルが機能するかどうかを確認します。宛先メール は、Host から送信されるメールを受信するメールアドレスです。メッセージテンプレートは編集可能で、変数は '%...%' でマークされます。
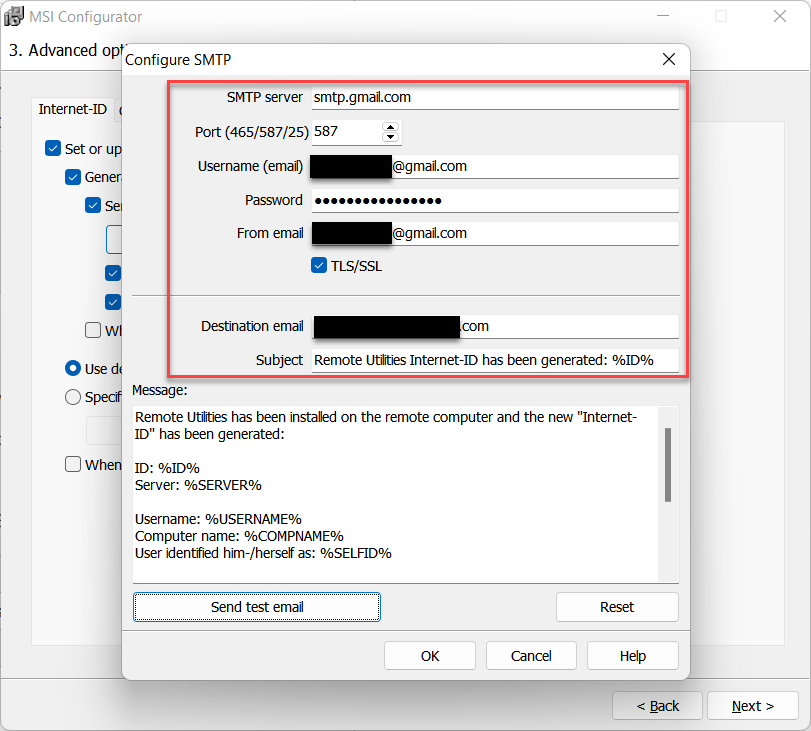
免責事項メッセージではいをクリックし、SMTPの詳細を保存するにはOKをクリックしてください。
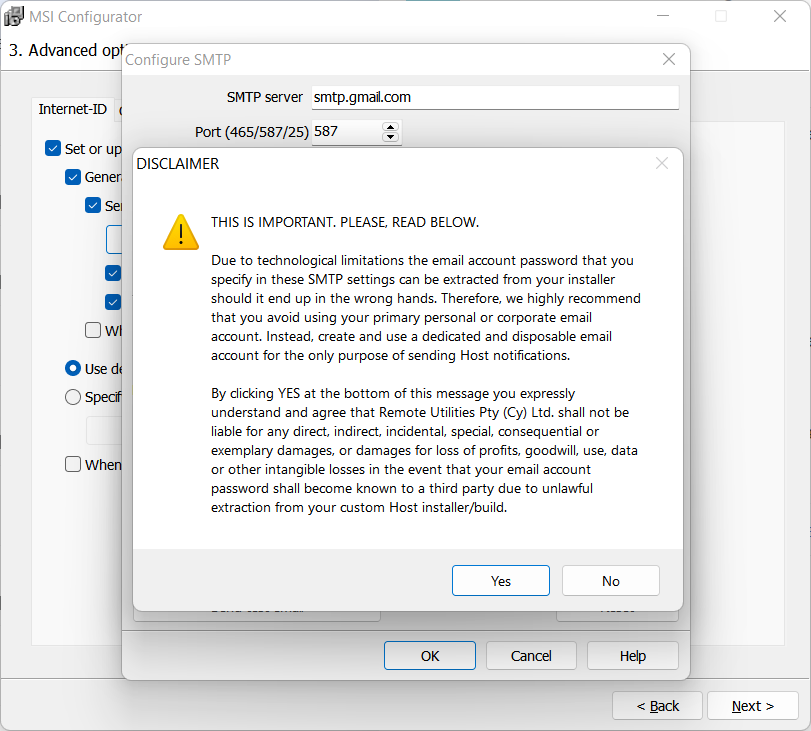
ユーザーに自分を特定するよう依頼する
ホストのインストール中にリモートユーザーに名前を入力させたい場合は、このオプションをオンにしてください。これは、彼らのユーザー名(Windowsログイン)と混同しないでください。
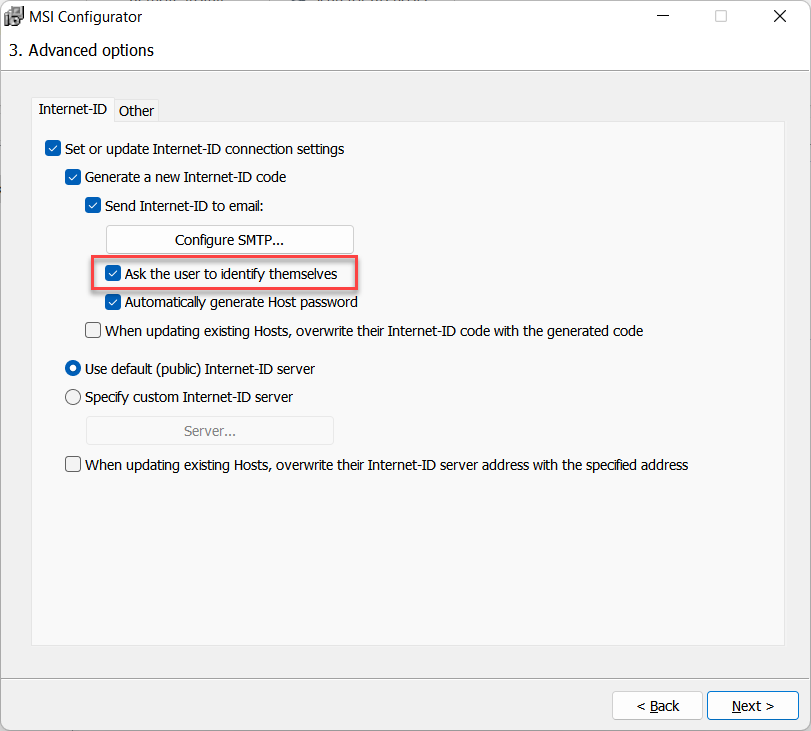
ホストをインストールすると、ユーザーは次のプロンプトウィンドウを見ることになります:

ユーザーが提供した名前は、インターネットIDコードを含む同じメールメッセージであなたに送信されます。
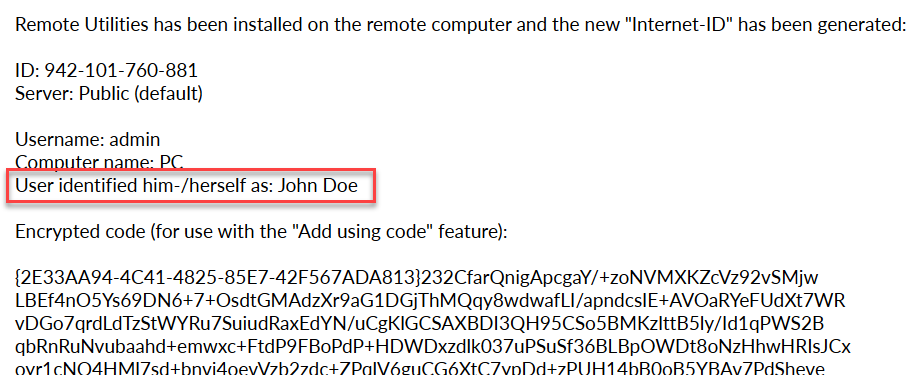
ホストパスワードを自動生成する
各ホストインスタンスに対してアクセスパスワードを自動生成したい場合は、このオプションを選択してください。
1. ホストパスワードを自動生成するが選択されている場合、このパッケージからインストールされた各ホストインスタンスには、ユニークでランダムに生成されたアクセスパスワードが付与されます。
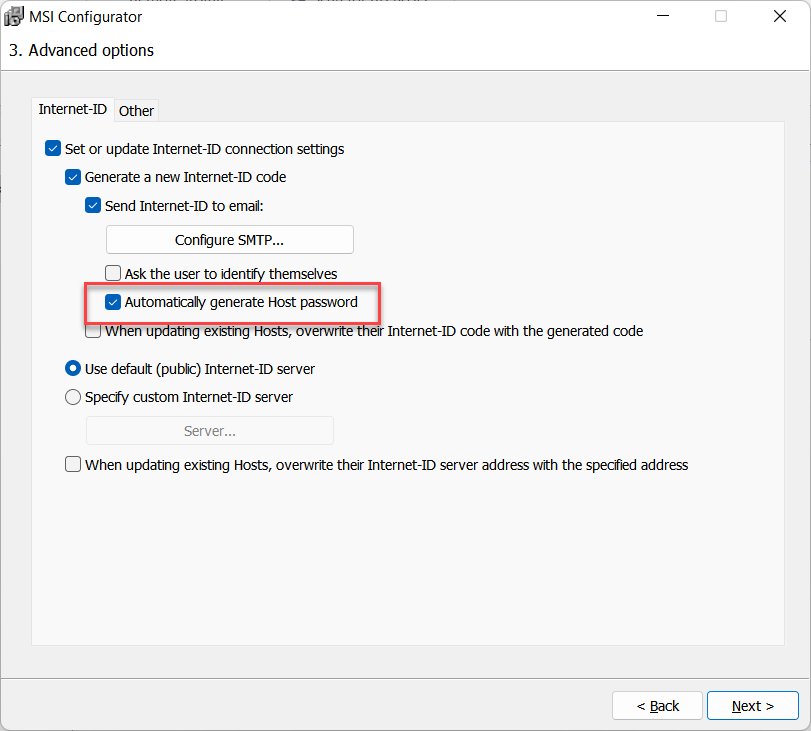
次のステップのホスト設定ウィンドウで手動で単一のパスワードを設定することはできません。プログラムは自動的に生成することになっているからです:
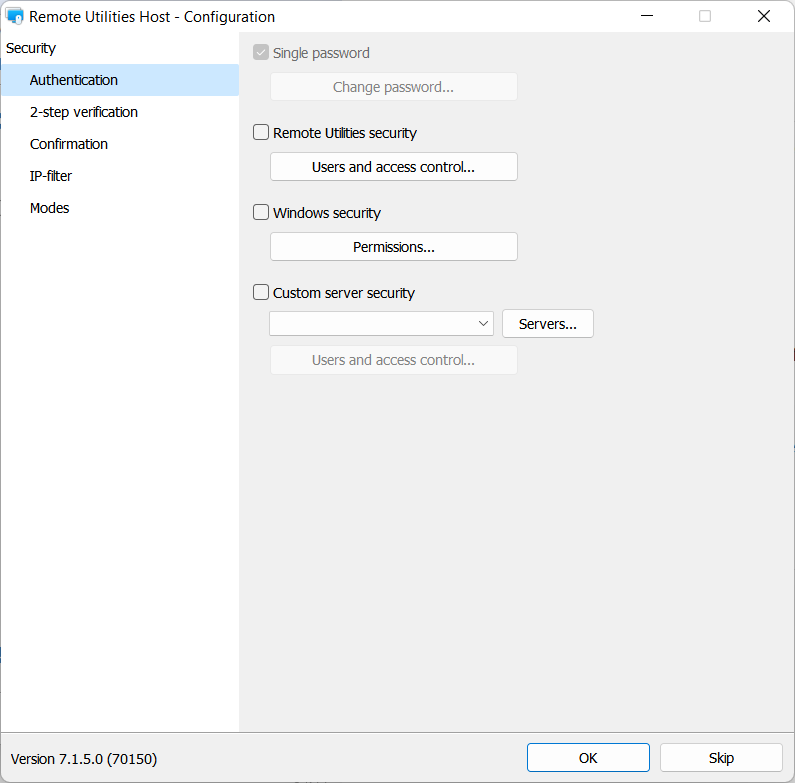
カスタムパッケージからホストインスタンスがインストールされると、インターネットIDコードとアクセスパスワードを含む暗号化されたテキストブロックの入った安全なメールが届きます。このテキストを復号化し、新しいホストをあなたのアドレス帳に追加する方法を「コードを使用して追加する」セクションでご覧ください。
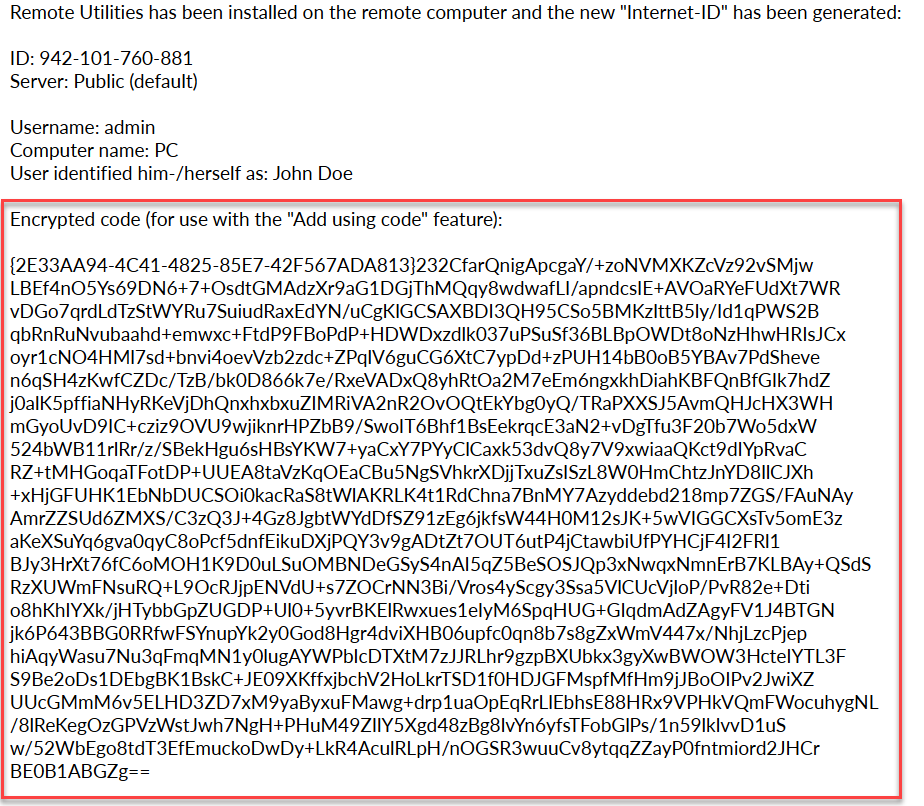
2. ホストパスワードを自動生成するが選択されていない場合、このパッケージからインストールされたすべてのホストインスタンスは同じアクセス資格情報を共有します。
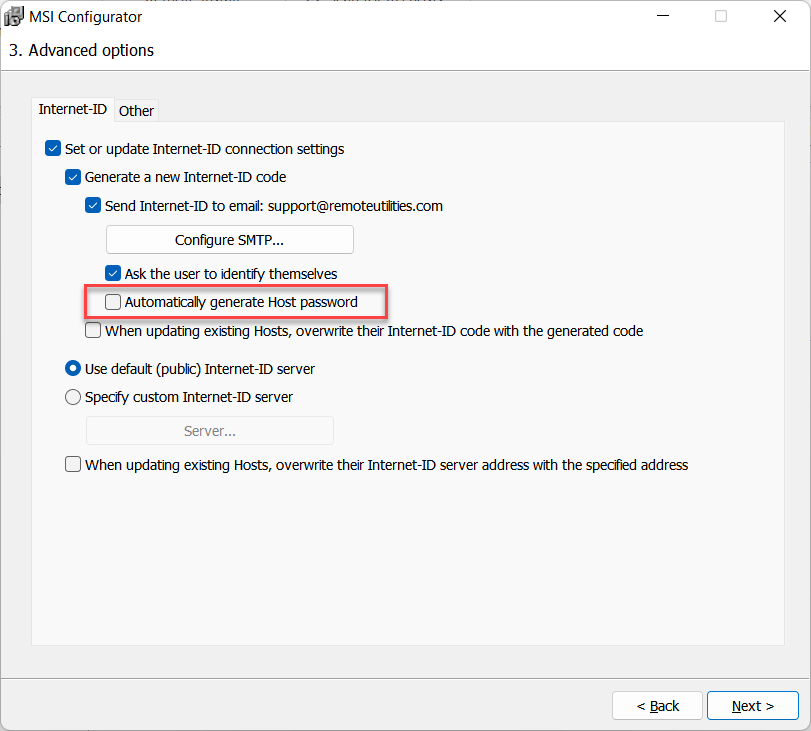
アクセス資格情報は設定プロセスのステップ4、ホスト設定→認証で作成する必要があります。
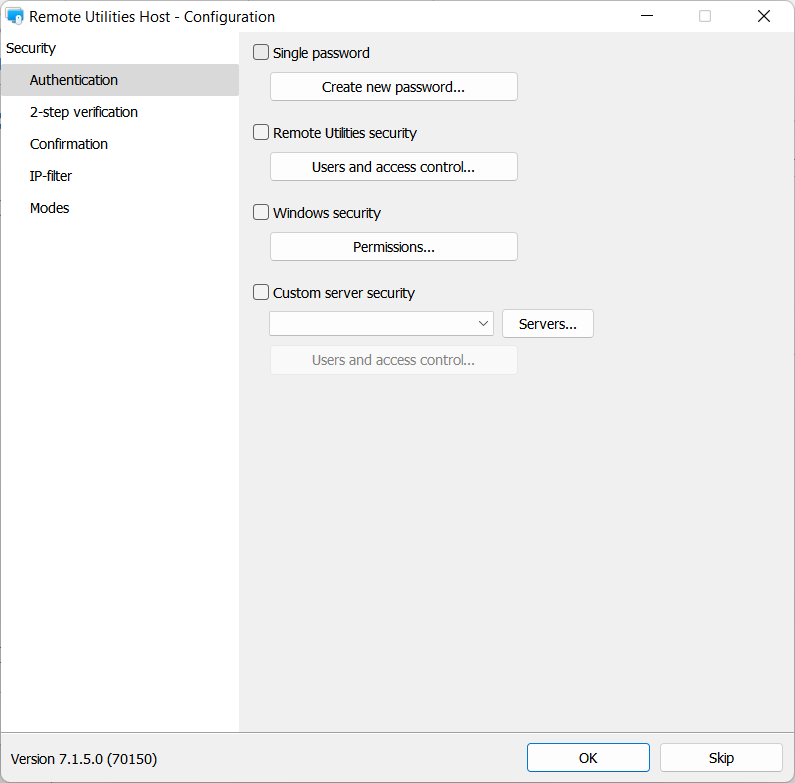
コードを使用して追加する
設定プロセスのステップ3でホストパスワードを自動生成するを選択した場合、インターネットIDコードとアクセスパスワードの両方が暗号化されたテキストブロックであなたにメールされます。新しいホストをアドレス帳に追加する方法は次のとおりです:
- Viewerを開き、接続→コードを使用して追加に移動します。

- メールメッセージから暗号化されたテキストブロックをコピーし、ウィンドウに貼り付けます。OKをクリックします。

- インストール中にホストインスタンスによって生成されたインターネットIDとパスワードを持つ新しい接続がアドレス帳に現れることに注意してください。

- アクセスパスワードは接続のプロパティのセキュリティセクションに保存されます。

「入力したコードが間違っています」というエラーが発生した場合は、こちらのナレッジベース記事を参照してください。