接続の編集
アドレス帳の各接続には個別のプロパティがあります。これらのプロパティは、特定のリモートPCへの接続方法を決定し、カラーデプス、接続タイプなどが含まれます。アドレス帳の接続は、各接続に固有のパラメータ(接続のプロパティ)を持つ保存されたセッションと考えることができます。
接続のプロパティにアクセスするには、以下の手順に従ってください:
- アドレス帳で目的の接続を右クリックし、プロパティを選択します:

- 接続のプロパティウィンドウが表示されます。
一般
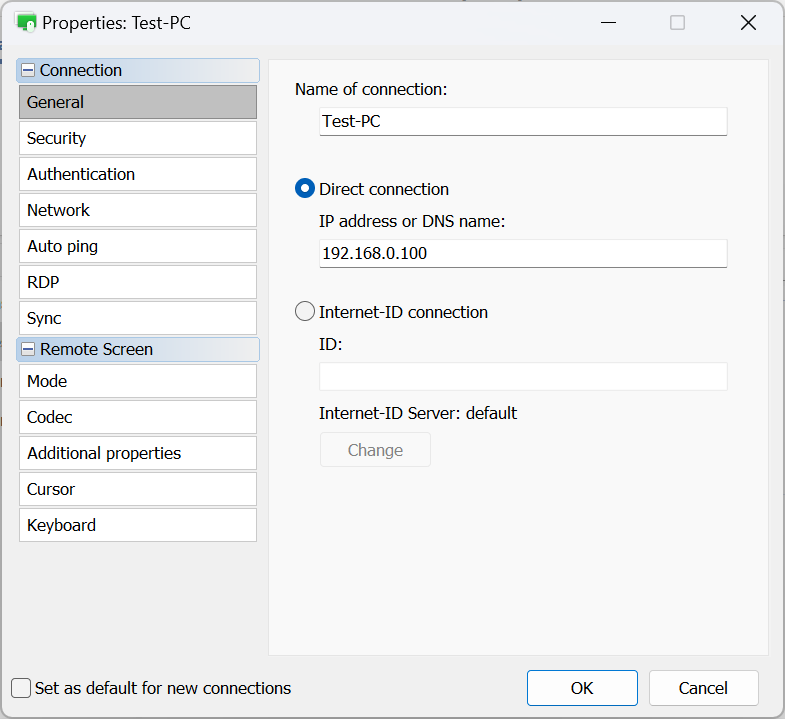
- 接続の名前—これは、アドレス帳に表示される接続の説明的な名前を表します。
- 直接接続—中間サーバーなしのポイント・ツー・ポイント接続のためにこのオプションを選択します。
- IPアドレスまたはDNS名—ここにリモートホストのIPアドレスまたはDNS名を入力します。
- インターネットID接続—リモートホストにインターネットIDを使用して接続する場合はこのオプションを選択します。
- ID—リモートホストのインターネットIDコードを入力します。
- インターネットIDサーバー—使用するインターネットIDサーバーを指定します。
セキュリティ
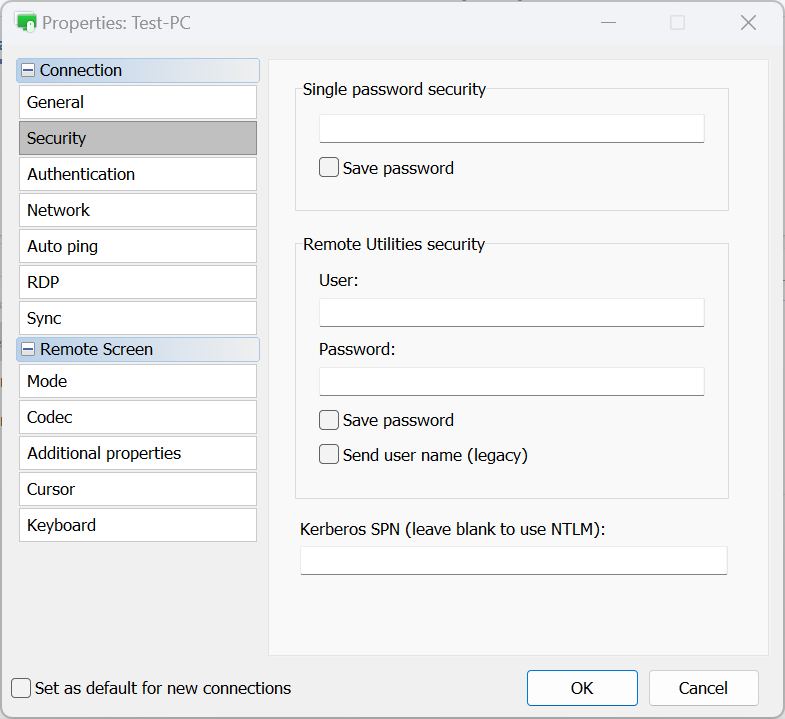
- 単一パスワードセキュリティ
- Hostアクセスパスワードを入力して、単一パスワード認証を有効にし、パスワードを保存チェックボックスを有効にしてパスワードをアドレス帳に保存します。
- Remote Utilitiesセキュリティ
- ユーザー—Remote Utilitiesセキュリティ認証のためのユーザー名を入力します。
- パスワード—Remote Utilitiesセキュリティ認証のためのパスワードを入力します。
- パスワードを保存—これを有効にすると、Remote Utilitiesセキュリティ認証のためのパスワードがアドレス帳に保存されます。
- ユーザー名を送信(レガシー)—このオプションは以前のバージョンとの互換性をサポートします。
- Kerberos SPN—Kerberosを使用している場合は、Kerberos SPNを入力します。
認証
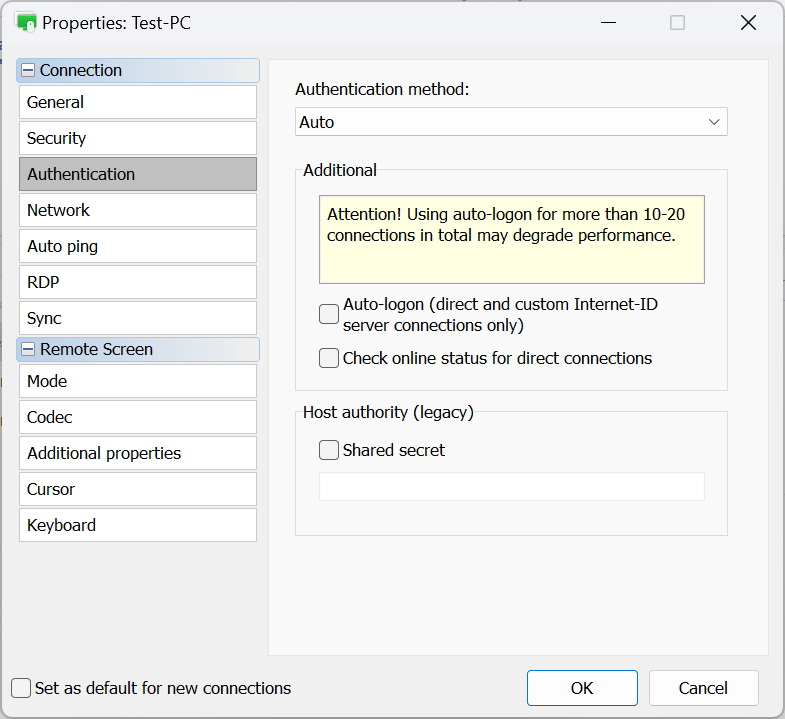
- 認証方法—使用したい認証方法を選択します。
- 自動—Viewerは自動的に認証方法を選択します。これは推奨設定です。
- 単一パスワード—単一パスワード認証を選択します。
- Remote Utilitiesセキュリティ—認証のためにRemote Utilitiesセキュリティを使用します。
- Windowsセキュリティ—認証のためにWindowsセキュリティを使用します。
- カスタムサーバーセキュリティ—認証のためにカスタムサーバーセキュリティを使用します。
- 自動ログオン—自動ログオンを有効にします。
- 直接接続のオンラインステータスを確認 — 直接接続のオンラインステータスチェックを有効にします。
- 共有秘密—使用する場合は共有秘密を指定します。これは互換性のために残されたレガシーオプションです。バージョン6.9以降は、証明書ベースのシステムが古いホストIDチェックメカニズムを置き換えました。「ホストID」についてはこのページを参照してください。
認証方法のドロップダウンで自動が選択されている場合、Viewerは認証方法を次のように優先します:
- カスタムサーバーセキュリティ(CSS)
- Windowsセキュリティ
- Remote Utilitiesセキュリティ
- 単一パスワード
たとえば、リモートホストの認証設定で「Remote Utilitiesセキュリティ」と「単一パスワード」の両方が有効になっている場合、Viewerは「Remote Utilitiesセキュリティ」にデフォルトされます(優先度が高いため)。「単一パスワード」を使用するには、ドロップダウンで特に選択し、自動的な優先順位をオーバーライドします。
ネットワーク
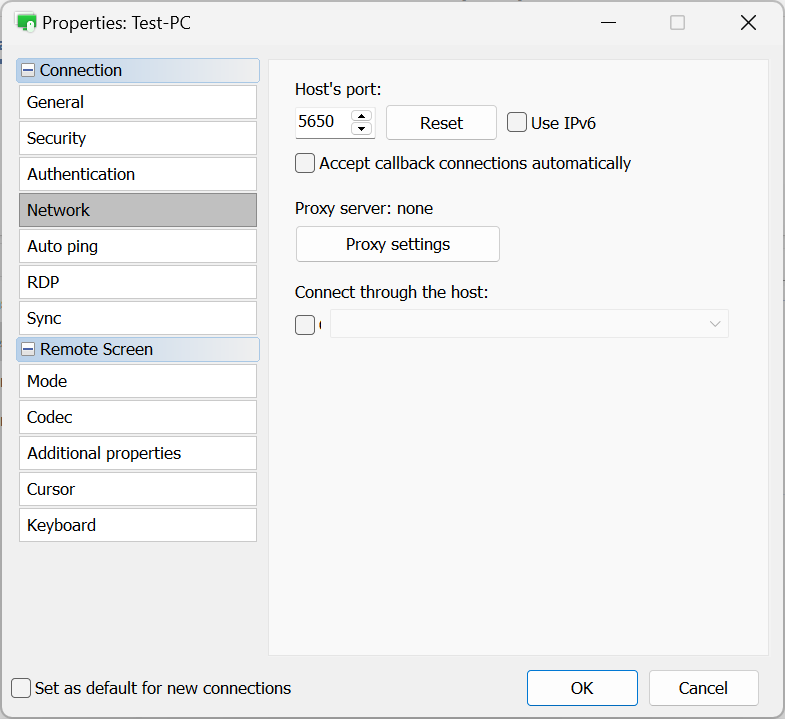
- Hostのポート—直接接続のためにHostが使用するポートです。
- IPv6を使用する—IPv6サポートを有効にします。
- コールバック接続を自動的に受け入れる—コールバック接続を使用している場合は、このチェックボックスを選択して受信したコールバック接続を自動的に受け入れます。
- プロキシ設定—プロキシサーバーを介して接続するためのプロキシ設定を指定します。
- Hostを介して接続—カスケード接続を使用します。
自動ピング
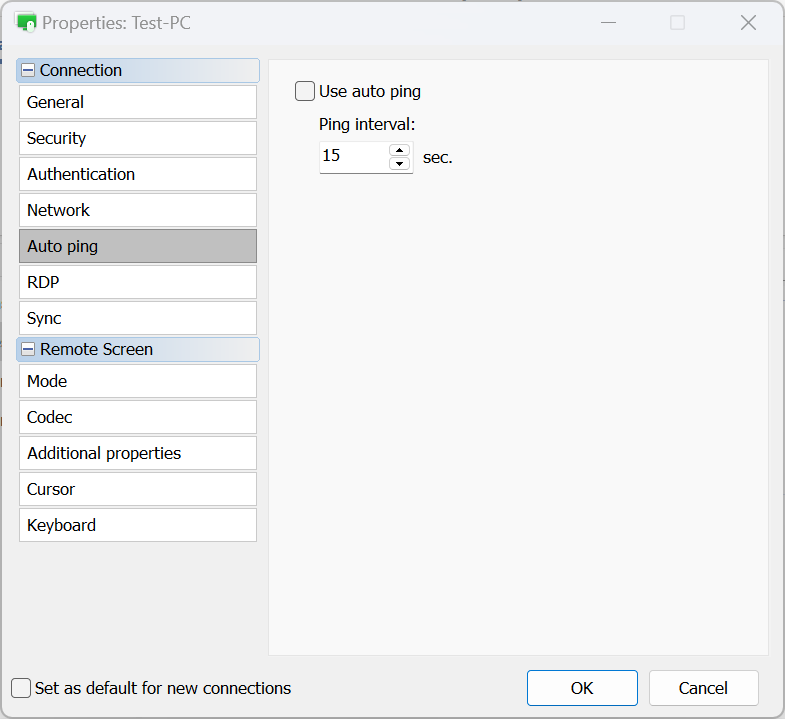
- 自動ピングを使用する—自動ピングをオンにします。オンラインステータスの確認を参照してください。
- ピング間隔—自動ピングの間隔を設定します。
RDP
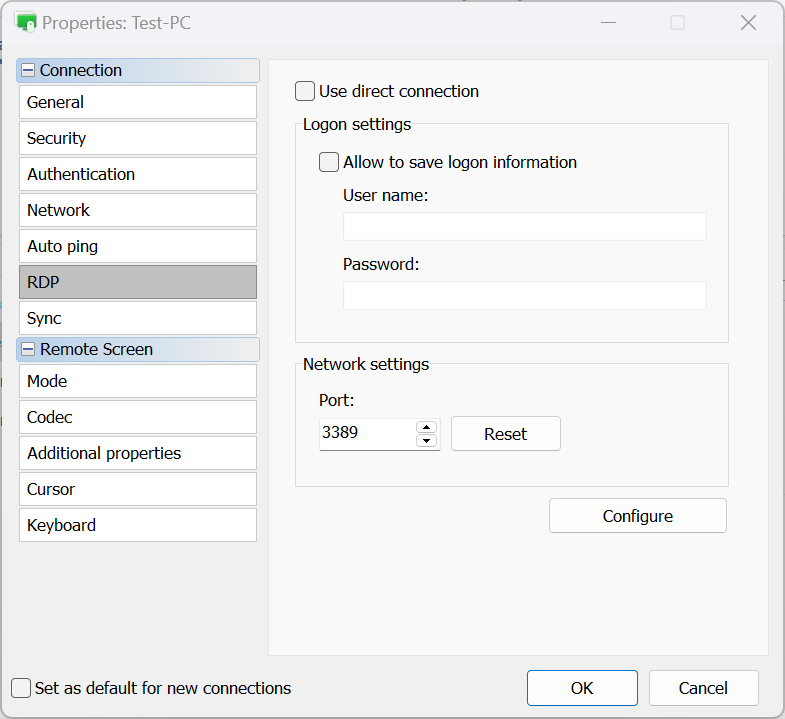
- 直接接続を使用する—RDPの場合は、直接接続を使用し、RDP-over-ID機能を無効にします。
- ログオン情報を保存することを許可—このオプションをオンにすると、RDP資格情報(ログインとパスワード)をディスクに保存します。
- ポート—RDPモードで使用されるポートです。「リセット」をクリックしてデフォルト値にリセットします。
- 構成—ネイティブRDP設定ウィンドウを開きます。
同期
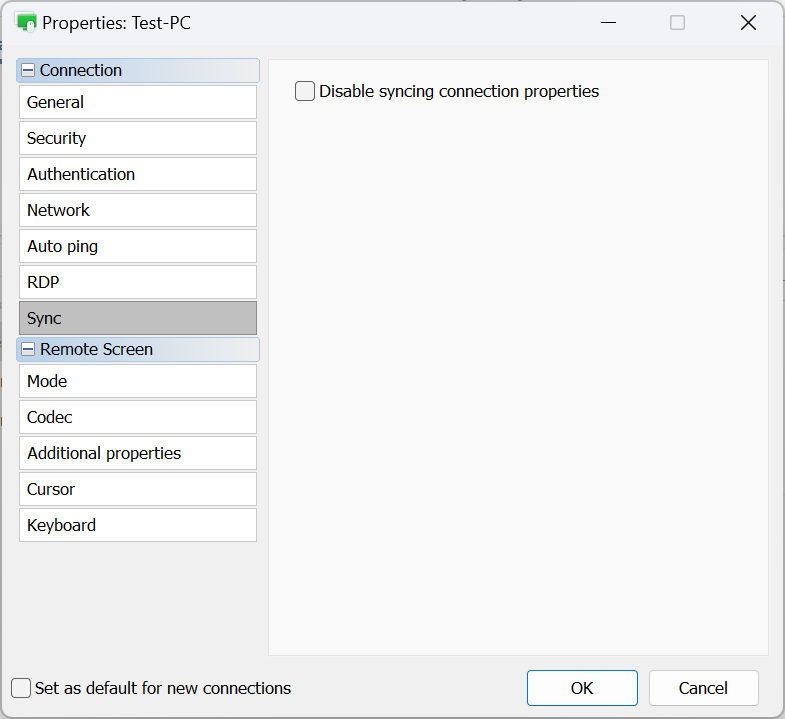
- 接続のプロパティを同期しない—RU Server経由でアドレス帳を同期するときに接続のプロパティを同期しません。
モード
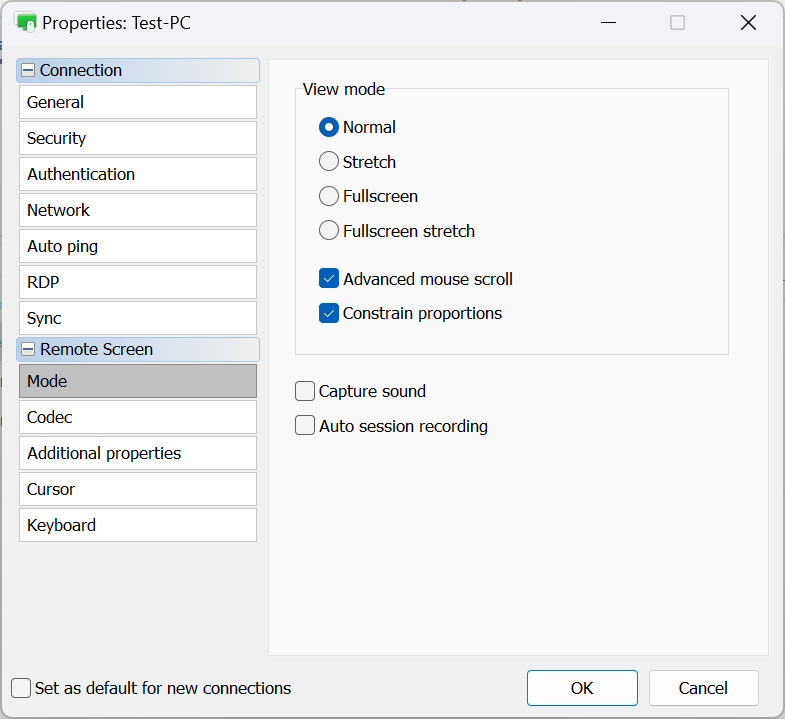
- 通常—実際のピクセルを表示します(1:1)。リモート画面の解像度がローカルの解像度/ウィンドウより大きい場合、スクロールバーが表示されます。
- ストレッチ—リモート画面の画像をフルコントロールと表示ウィンドウに合わせて引き伸ばすか縮小します。
- フルスクリーン—フルコントロールと表示ウィンドウの境界を取り除き、利用可能なすべての画面領域を使用します。
- フルスクリーンストレッチ—画面の境界なしでローカルPCでリモート画面の画像を引き伸ばします。
- 高度なマウススクロール—このオプションを有効にすると、マウスカーソルを画面の端に移動したときにスクロールが発生します。
- 比率を保つ—リモート画面のサイズ変更時にアスペクト比を維持します。
- 音声をキャプチャ—リモートPCで再生されている音をキャプチャし、その音をローカルPCに送信します。
- 自動セッション録画—この接続のためにセッションビデオ録画を自動的に有効にします。
コーデック
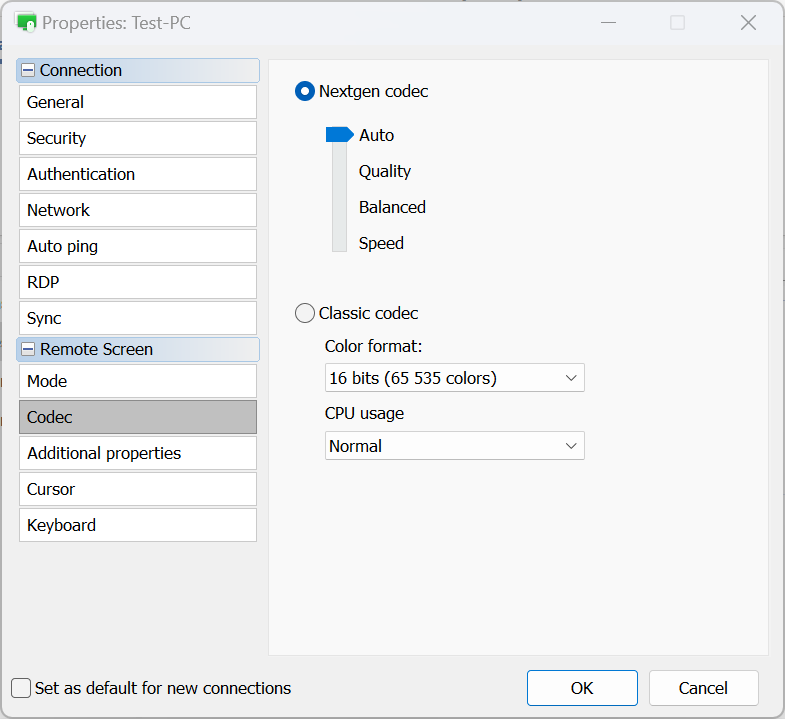
- ネクストジェン コーデック—リモート画面転送のための最新のコーデックを使用します。
- 自動—最適なコーデックモードを自動的に選択します(推奨)。
- 品質—スピードよりも品質を優先します。
- バランス—品質とスピードのバランスを取ります。
- スピード—品質よりもスピードを優先します。
- クラシック コーデック—カラー形式とCPU使用率を直接選択できるレガシーオプションです。ネクストジェン コーデックが使用できない場合にのみ、このオプションを使用してください。
追加のプロパティ
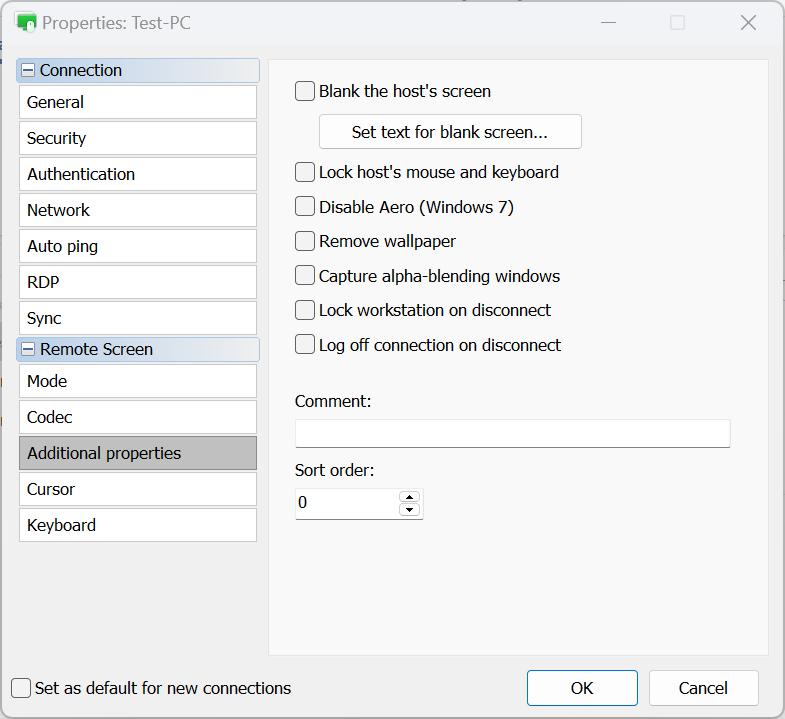
- ホストの画面を消去—リモート画面を消去/オフにします。詳細はリモート画面の消去を参照してください。
- ホストのマウスとキーボードをロック—リモートのマウスとキーボードからの入力をロックします。
- Aeroを無効にする—Windows Aeroモードを無効にします。
- 壁紙を削除—リモート画面の壁紙を無効にします。
- アルファブレンディングウィンドウをキャプチャ—半透明のウィンドウとメニューを表示します。
- 切断時にワークステーションをロック—リモートセッションが終了すると、リモートワークステーションを自動的にロックします。
- 切断時に接続をログオフ—接続をログオフします。フルコントロールまたは表示モードを閉じるか、他の手段でセッションが終了したときに。
- コメント—接続に短いテキストノートを追加します。これらのノートは詳細ビューで表示できます。
- ソート順—接続のカスタム値を設定し、その後詳細ビューでそれらをソートします。
カーソル
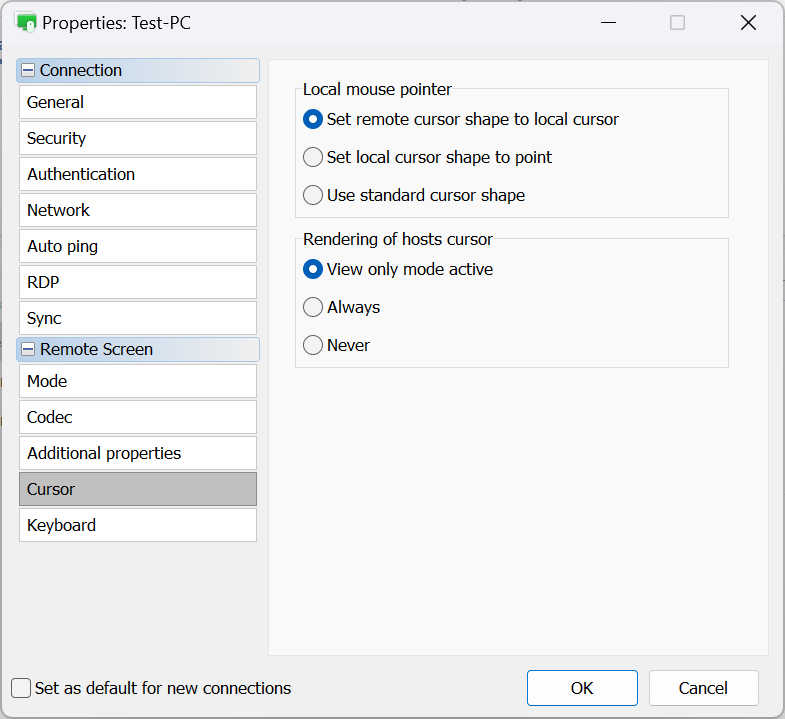
- ローカルマウスポインタ—このセクションでは、リモートセッション中にローカル(つまり、Viewer)のマウスカーソルがどのように見えるかを指定します:
- リモートカーソル形状をローカルカーソルに設定—ローカルカーソル形状(読み込み、リサイズ矢印など)をリモートカーソル形状で置き換えます。
- ローカルカーソル形状をポイントに設定—リモートカーソルを通常通り、ローカルカーソルを黒い点として表示します。
- 標準カーソル形状を使用—ローカルカーソルはリモートカーソルの変更を反映せず、その形状を変更しません。
- ホストのカーソルのレンダリング—このセクションでは、リモートホストのカーソルがローカルカーソルと一緒に表示されるべきかどうかを指定します:
- 表示のみモードがアクティブ—表示のみモードでリモートカーソルを表示します。
- 常に—常にリモートカーソルをローカルカーソルと一緒に表示します。
- 決して—リモートカーソルを絶対に表示しません。
キーボード
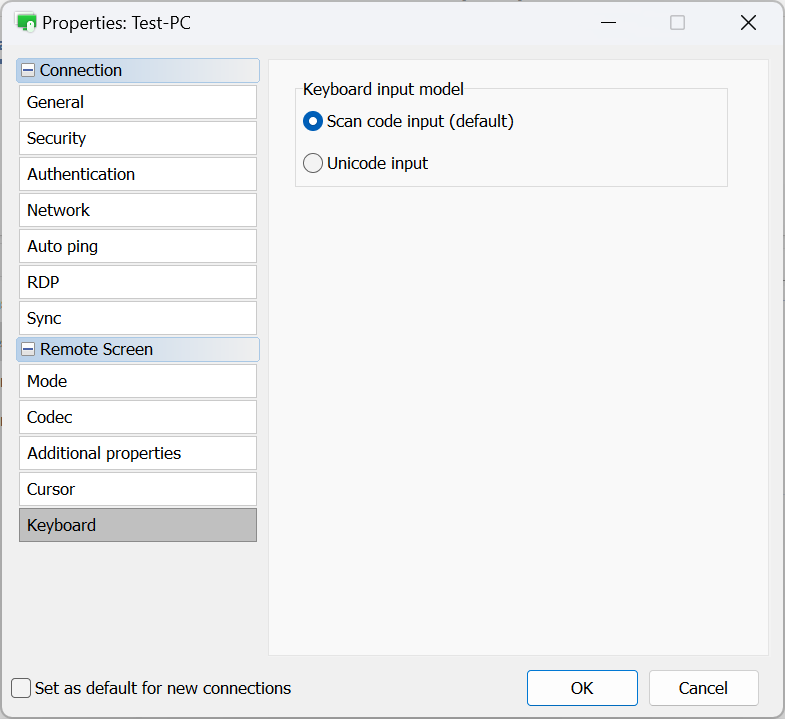
- スキャンコード入力(既定)—この方法では、Viewerがキーボード入力をスキャンコードとして送信し、リモートホスト上のキースキャンコードに直接変換されます。これが既定の方法であり、ほとんどの状況に適しています。
- Unicode入力—この方法では、Viewerがキーのハードウェアコードの代わりに実際のUnicode文字を送信します。非標準のキーボードを使用している場合や、Viewerのキーボード言語/レイアウトがリモートホストに存在しない場合に推奨されます。
既定の接続プロパティ
すべての新しく作成された接続に適用される既定の接続プロパティを設定できます。既定の接続プロパティを設定する手順は次のとおりです:
- Viewerを開き、ツールタブに移動し、既定の接続プロパティをクリックします:

- 利用可能なセクションをブラウズして、希望するプロパティを調整します。既定の接続プロパティウィンドウには、複数の接続に使用できるプロパティ(つまり、一意の値を必要としないプロパティ)のみが含まれていることに注意してください。

重要!
既定の接続プロパティは、あなたのアドレス帳にある既存の接続には影響しないことに注意してください。複数の既存接続を一括編集する場合、以下の手順に従ってください。
接続の一括編集
- リストから希望する接続を選択します。これは、マウスポインタを上にドラッグするか、Shift/Ctrl + クリックを使用して行うことができます:

- 選択した接続を右クリックし、プロパティをクリックします:

- 接続プロパティウィンドウが開き、複数の接続に対して変更できるプロパティのみが表示されます。必要に応じて設定を調整し、変更を適用するにはOKをクリックします。
