Active Directory Integration
Viewer を Active Directory (AD) コンピュータにインストールすると、Viewer は自動的に Active Directory ツリーを取得し(Viewer オプションでオフにすることが可能)、ナビゲーションペインに表示します。
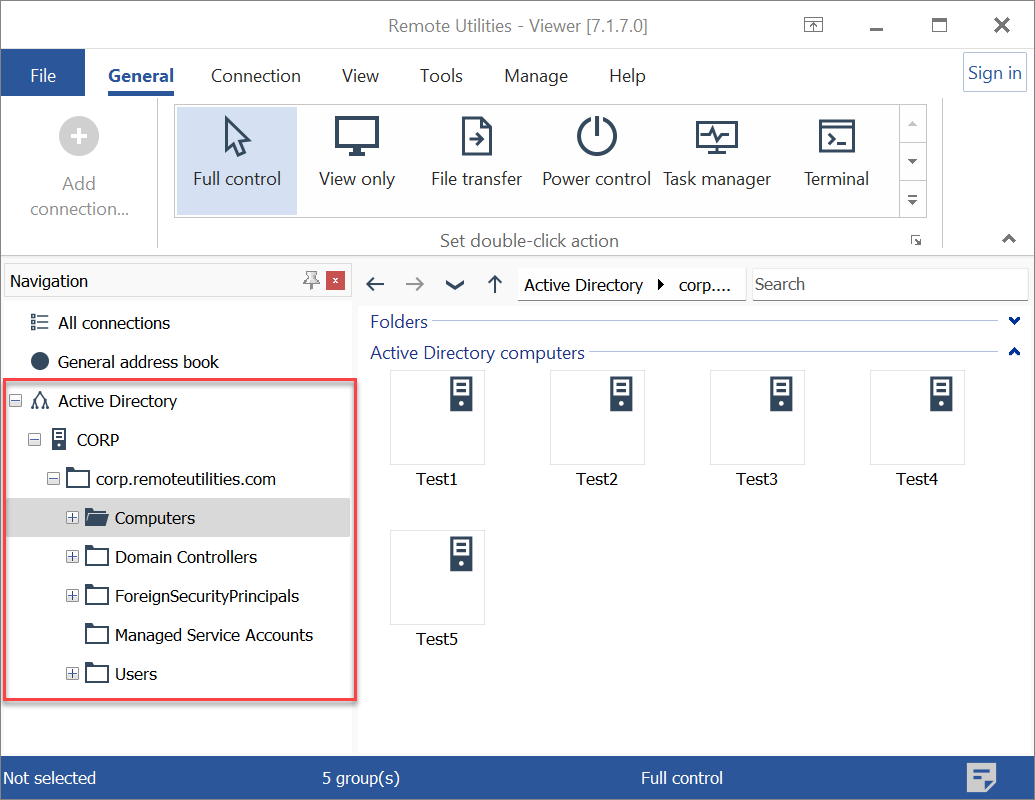
ドメインコントローラーの追加
ドメインコントローラーまたは複数のドメインコントローラーを手動で追加することもできます:
- 管理タブに移動し、ドメインコントローラーをクリックします:
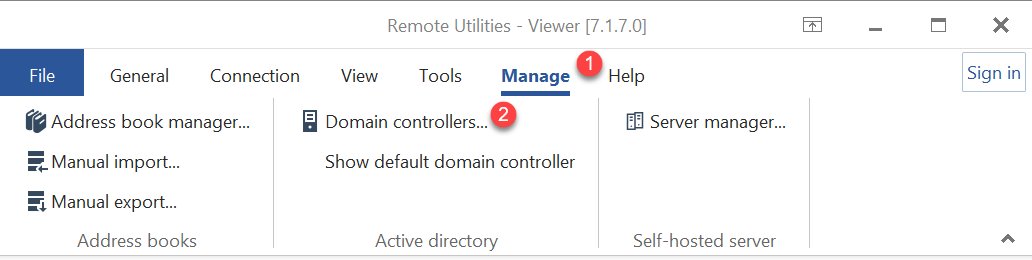
- ドメインコントローラーウィンドウで、追加をクリックします:
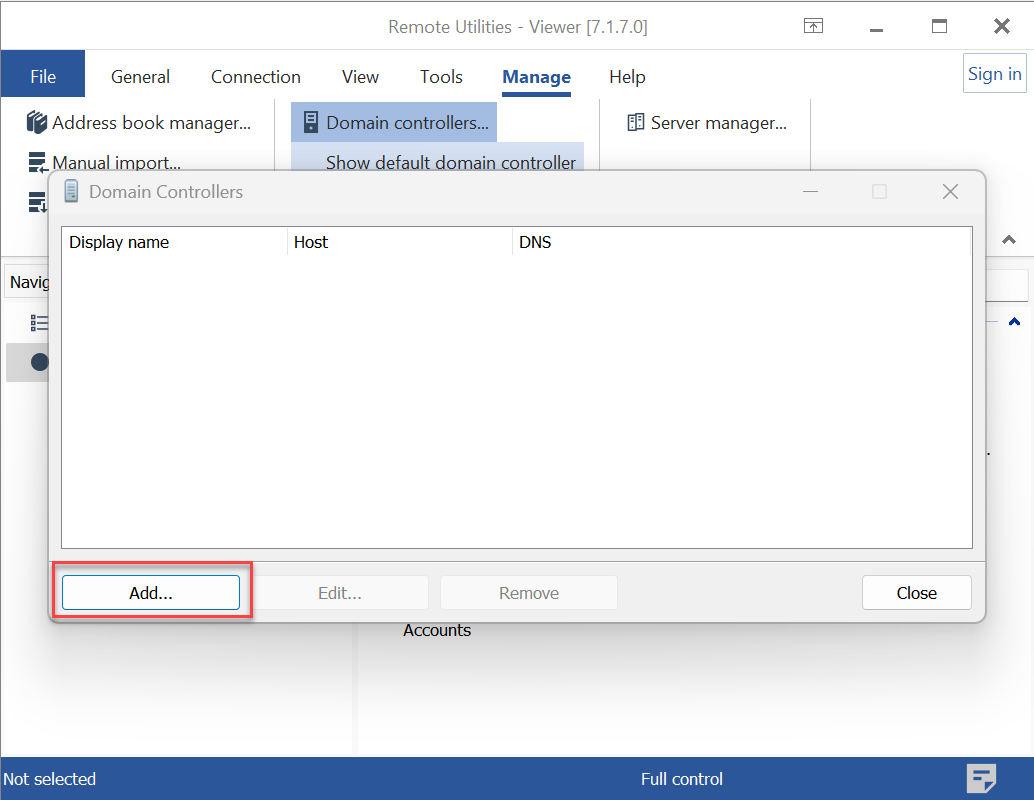
- ドメインコントローラーの詳細を入力し、OKをクリックします:
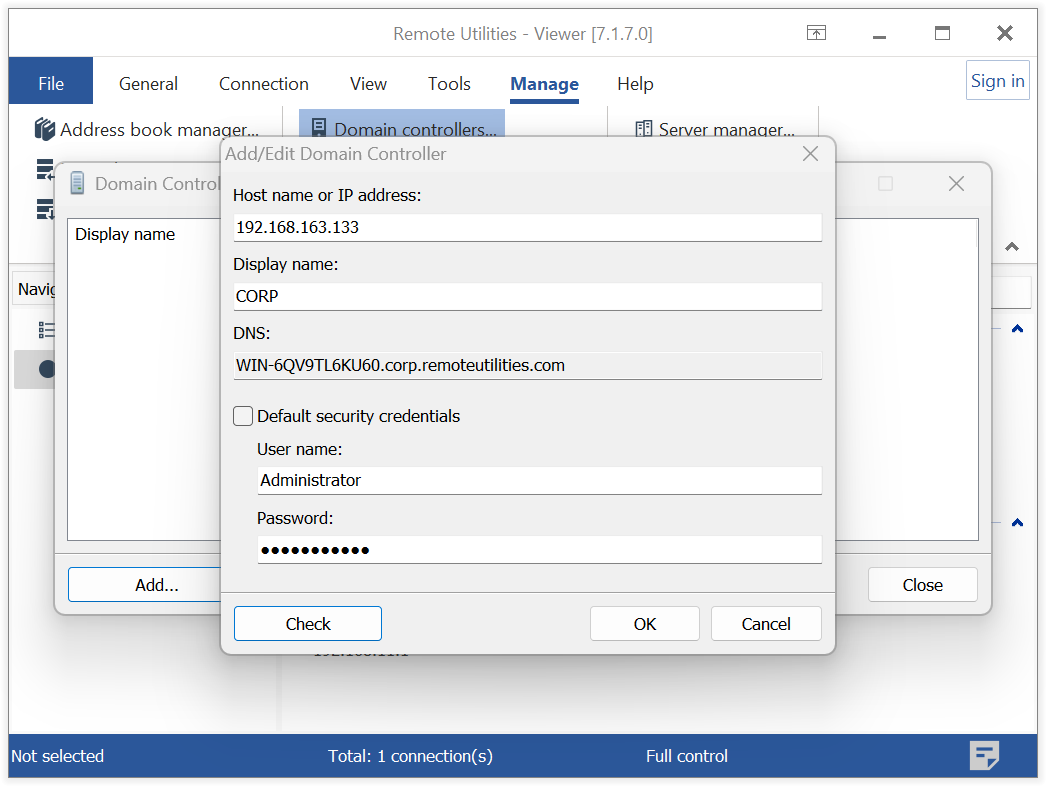
- ホスト名またはIPアドレス—ドメインコントローラーのホスト名またはIPアドレス。
- 表示名—Viewer ツリーに表示されるドメインコントローラーの名前。
- DNS—DNSサーバーのアドレス。
- 既定のセキュリティ資格情報—現在のユーザー資格情報を使用してドメインコントローラーにアクセスしたい場合は、これにチェックを入れておきます。そうでない場合は、別の資格情報を指定します。
- ドメインコントローラーは、ドメインコントローラーのリストに表示されます。
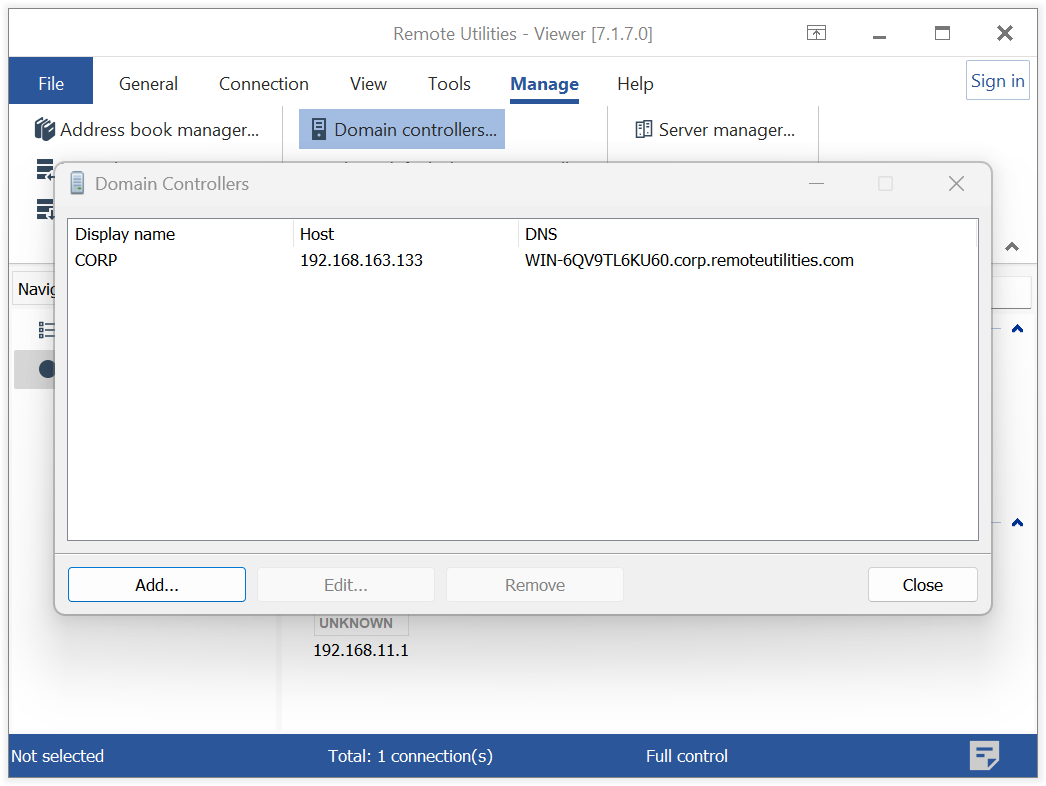
- 閉じるをクリックします。
Active Directory コンピュータの追加
Viewer の Active Directory ツリー内のエントリは、対応する Active Directory コンピュータへの単なる参照です。それらを接続する前に、また 接続のプロパティを編集するには、それらを「変換」して完全なアドレス帳レコードにする必要があります。
- Active Directory ツリー内でコンピュータを選択し、右ペインで右クリックしてすべてのコンピュータを接続として追加を選択します。
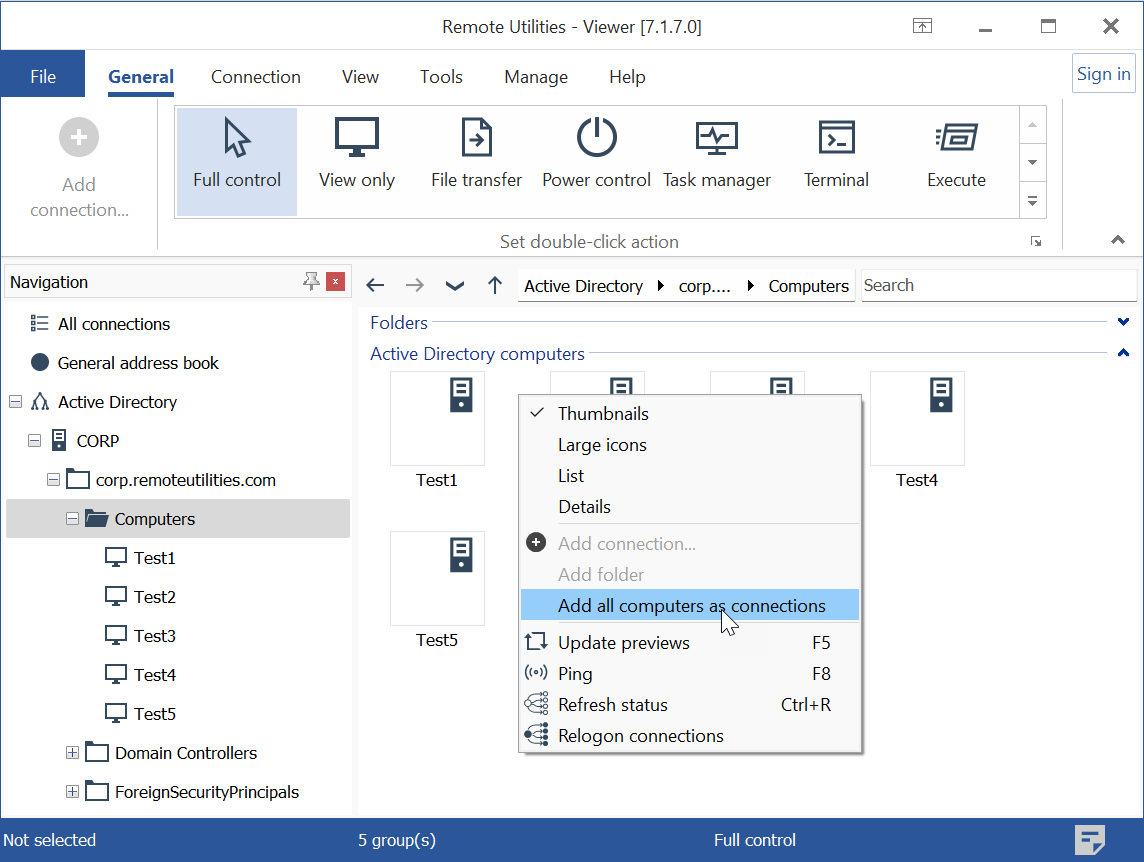
- 対応する接続が同じフォルダ内の AD コンピュータ用に作成されます。これらは通常のアドレス帳接続として扱うことができ、リモートセッションの開始やプロパティの編集などが可能です。
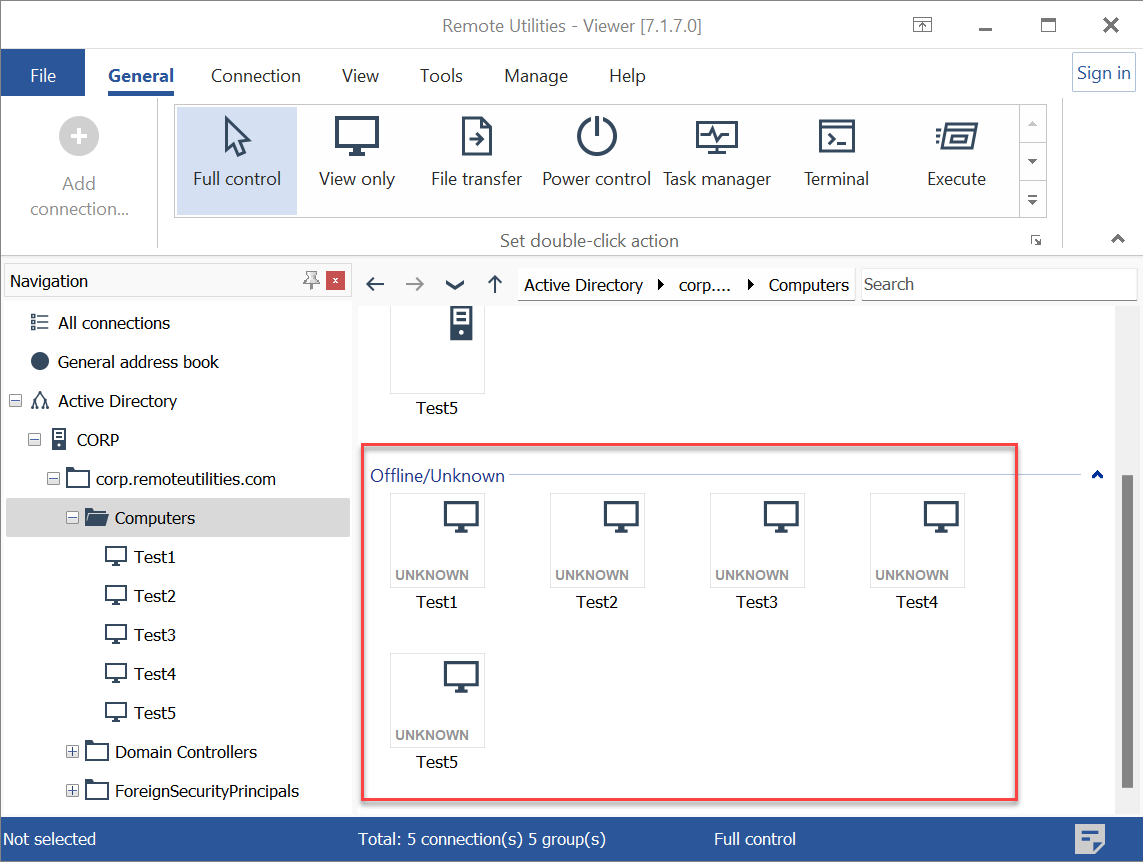
AD ツリーを更新する
新しいコンピュータが Active Directory に追加された場合、手動でツリーを更新できます。ツリーを右クリックして更新を選択します。新しいコンピュータがツリーに表示されます。
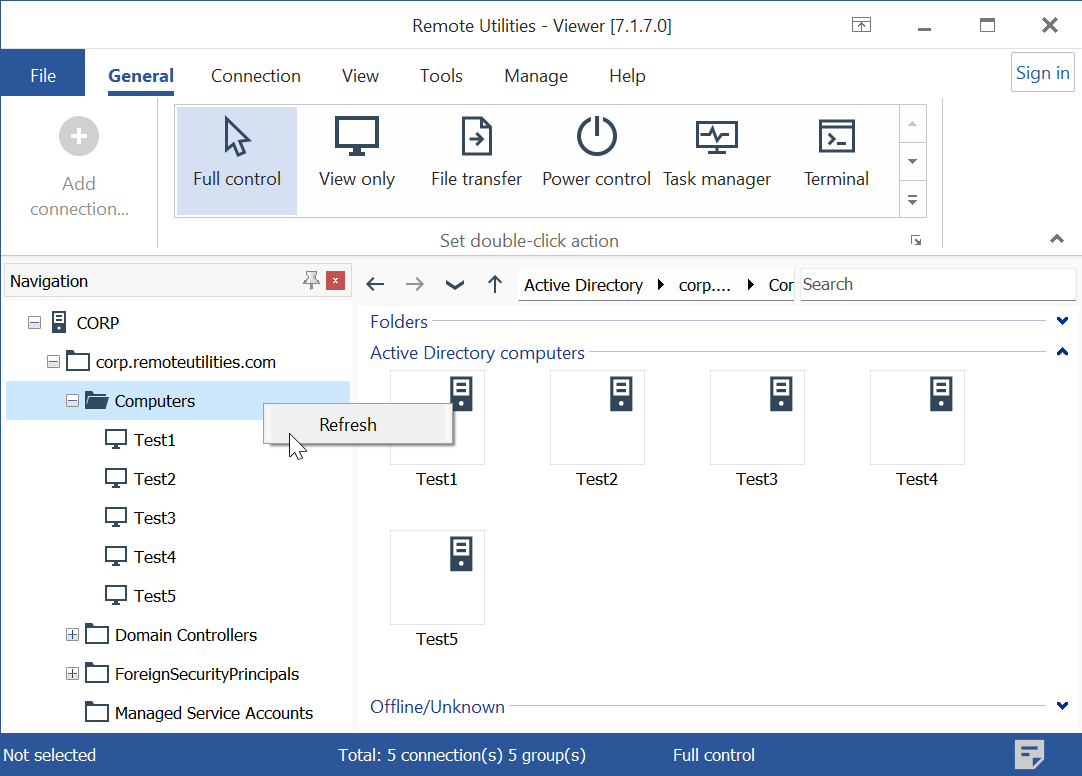
新しい接続として追加するには、接続リストを右クリックしてすべてのコンピュータを接続として追加を選択します。重複を心配しないでください—新たに追加されたコンピュータのみがアドレス帳に接続として追加されます。
AD ツリーの表示をオフにする
Active Directory ツリーの自動表示を無効にすることができます:
- Viewer でツールタブに移動し、オプションをクリックします。
- その他タブに移動し、既定のドメインコントローラーを非表示にするを選択します。
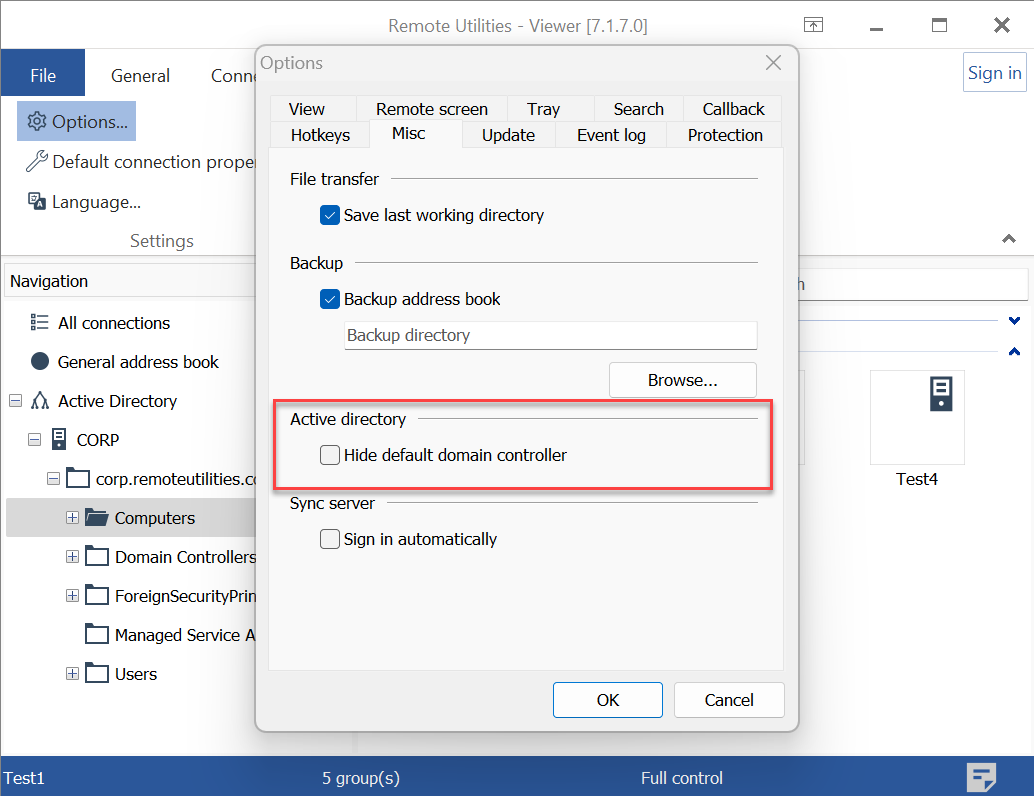
RU Server との AD 統合
RU Server を利用している場合、AD レコードを同期したアドレス帳に定期的にインポートするスケジュールを設定できます。これにより、AD ツリーが定期的にアドレス帳にインポートされ、設定されたスケジュールに応じて、すべての接続された Viewer に同期されます。
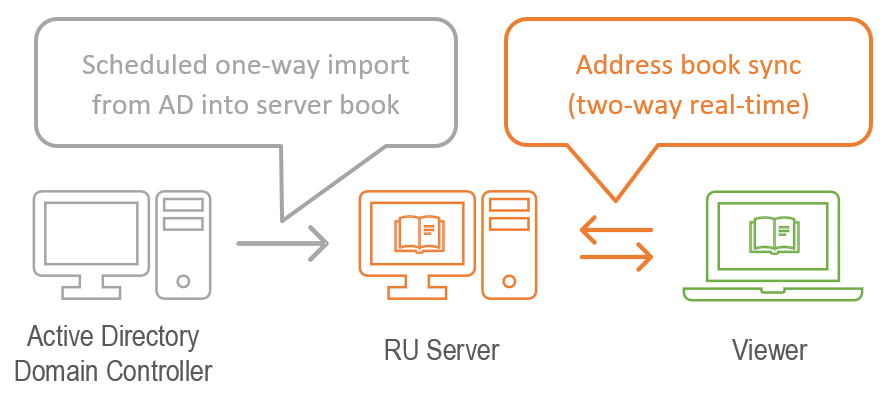
スタンドアロンの Viewer で AD ツリーを有効にするのとは対照的に、この方法で AD レコードをインポートすると、AD コンピュータが通常のアドレス帳接続として直接統合されます。これにより、後で接続に「変換」する必要がなくなります。
AD 同期スケジュールを設定するには:
- アドレス帳の同期を設定したことを確認します。
- RU Server 管理者コンソールを開き、ファイルをクリックしてアドレス帳マネージャーを選択します。
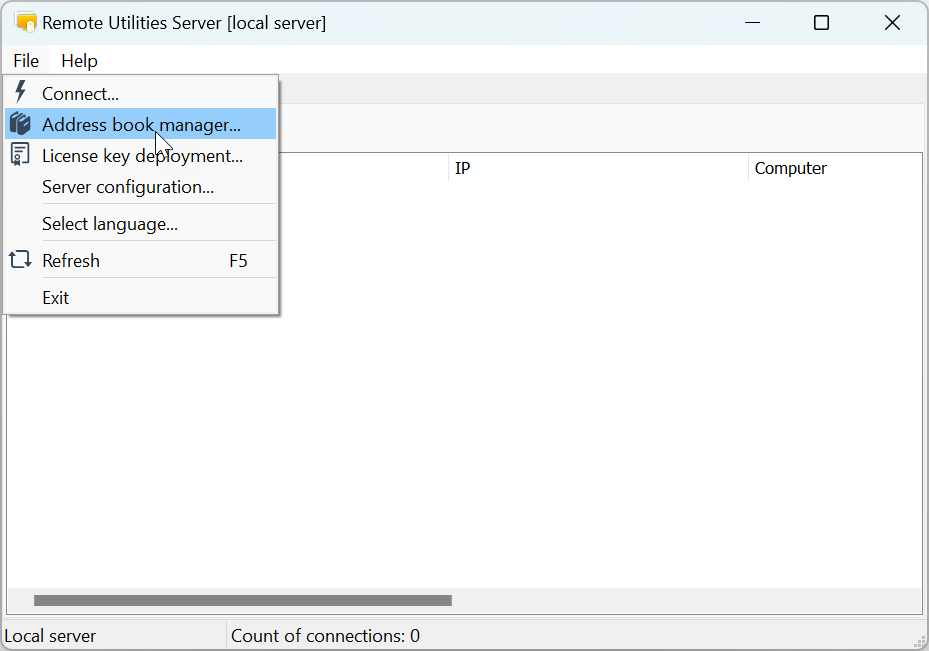
- アドレス帳マネージャーでファイルをクリックし、Active Directory インポートを選択します:
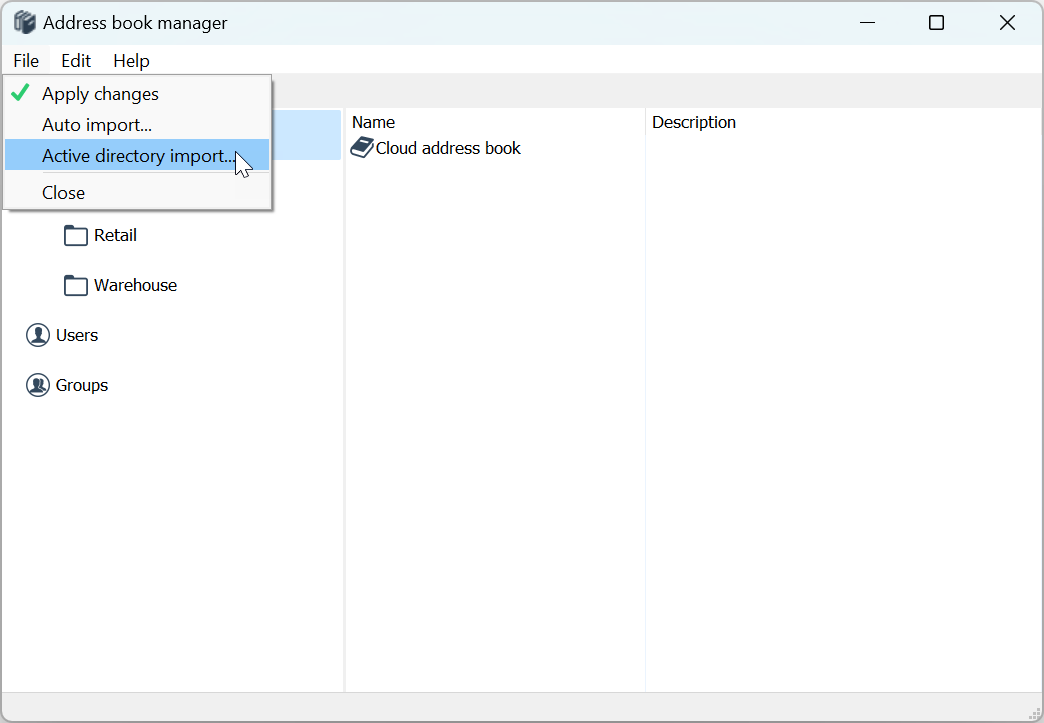
- スケジューリングウィンドウで有効を選択し、ドメインコントローラーへのアクセス資格情報を指定します。スケジュールの詳細を指定し、OKをクリックします。
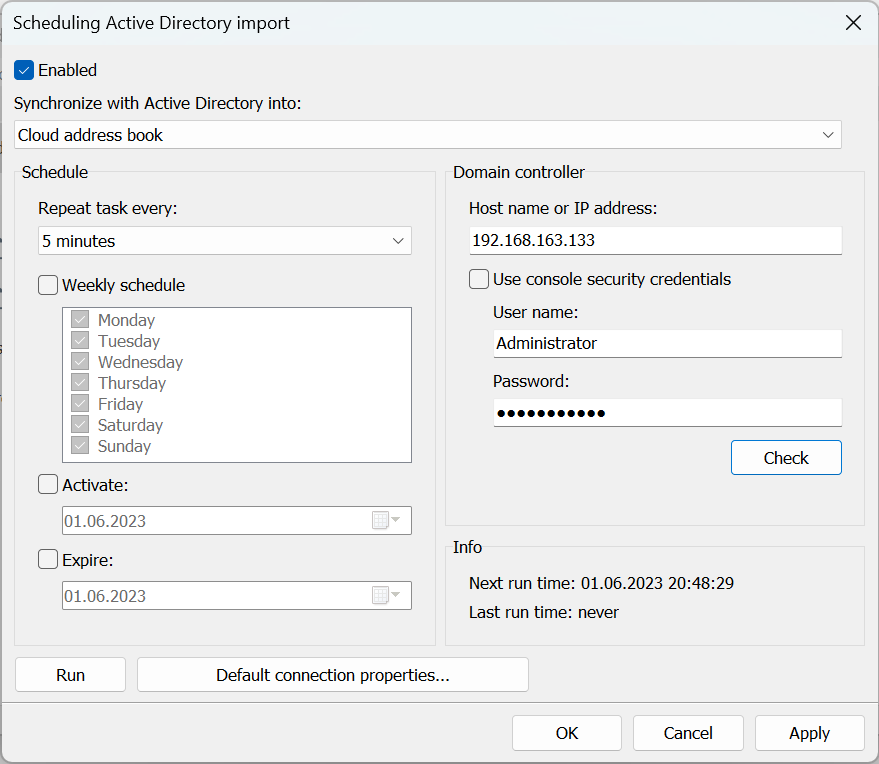
- ドメインコントローラーとの接続が成功すると、AD ツリーがサーバーのアドレス帳に直接インポートされます。
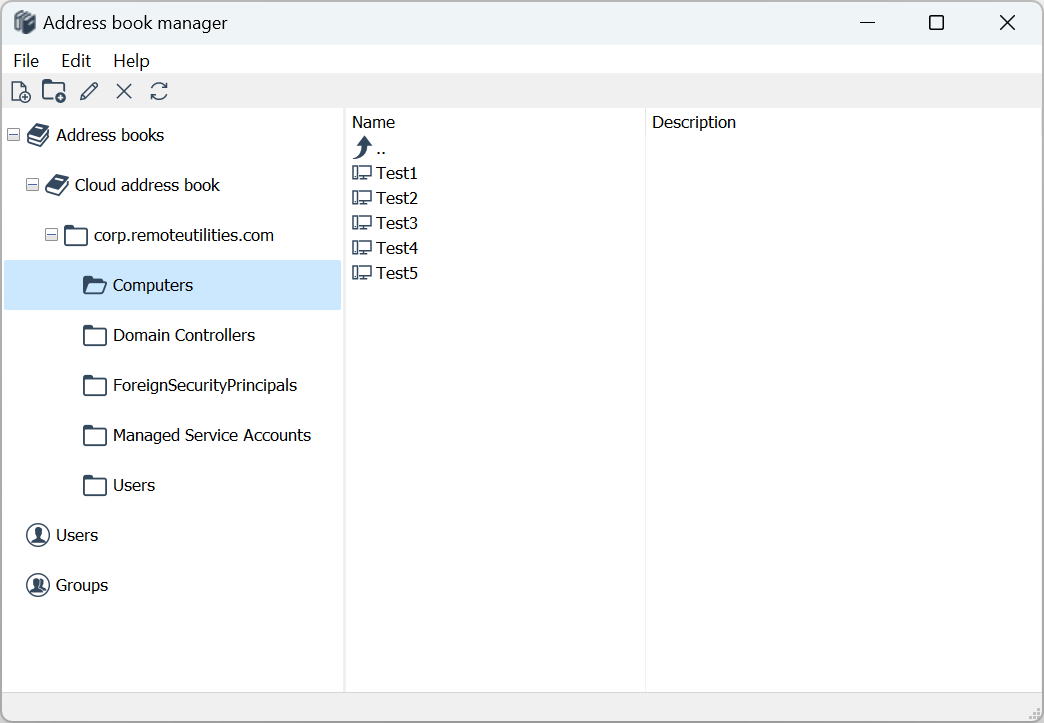
- Viewer で RU Server にサインインしている場合、Viewer のアドレス帳は新たにインポートされたレコードで自動的に更新されます。
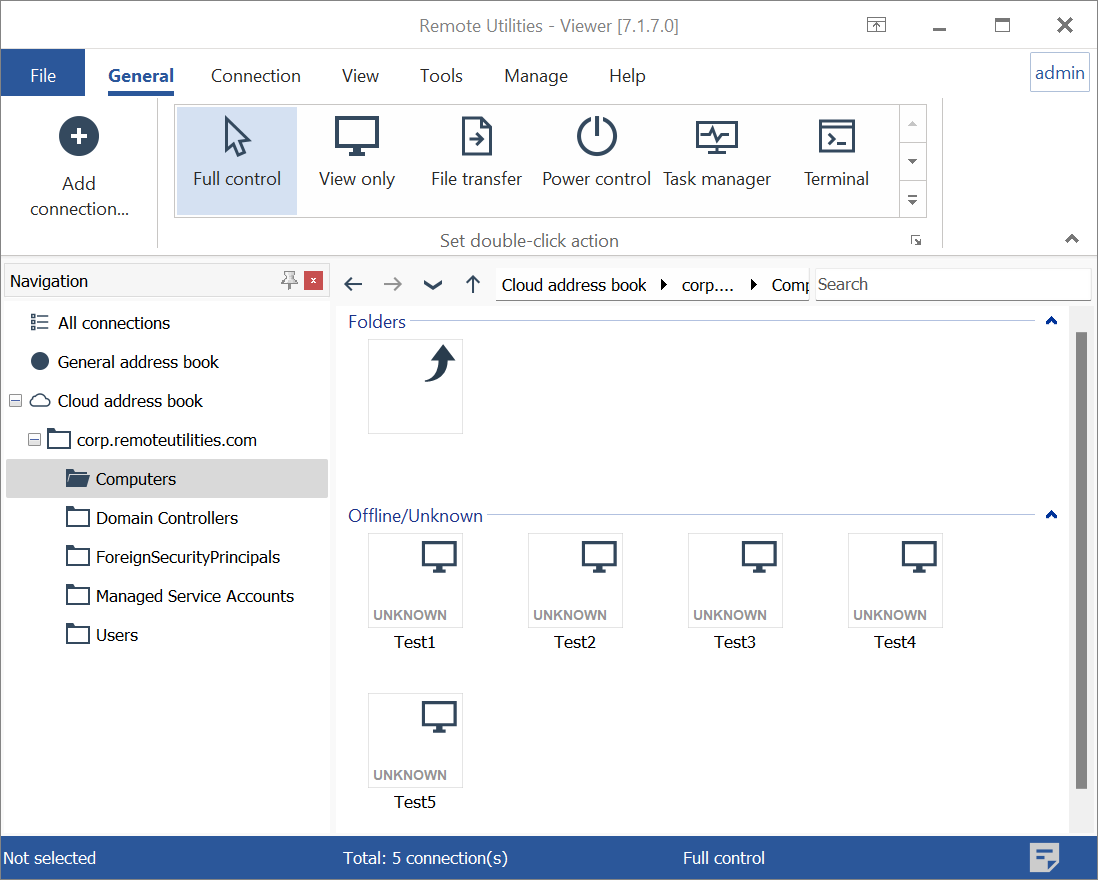
- 今後、Active Directory に追加された追加のコンピュータは、スケジュールされたインポートとアドレス帳の同期プロセスのおかげで、自動的にあなたのアドレス帳に表示されます。