ファイル転送
ファイル転送モードを使用して、リモートコンピュータとの間でファイルやフォルダーを安全にコピーします。
ファイル転送モードの開始
- 一般タブでファイル転送を選択し、アドレス帳の接続をダブルクリックします:
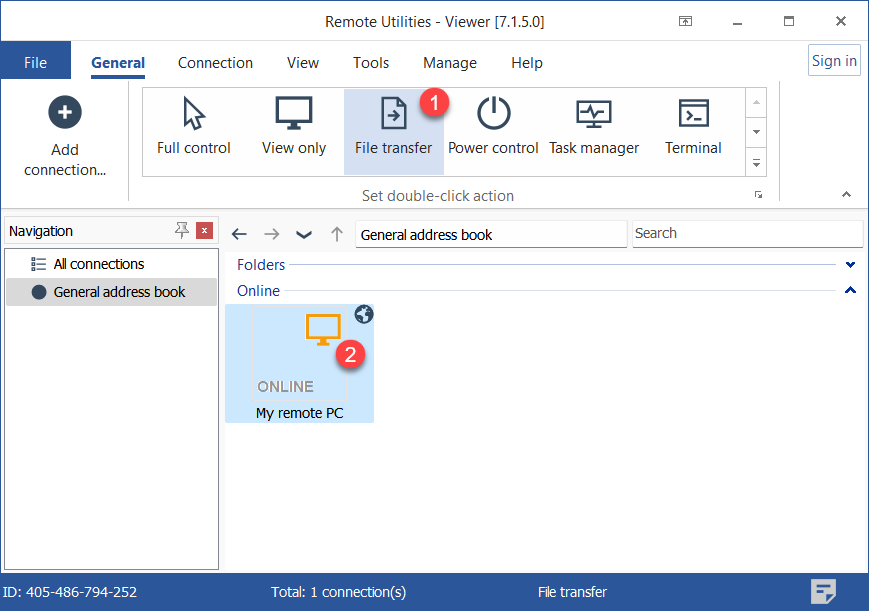
- アクセスパスワードを入力し、OKをクリックします:

- ファイル転送モードのウィンドウが開きます:
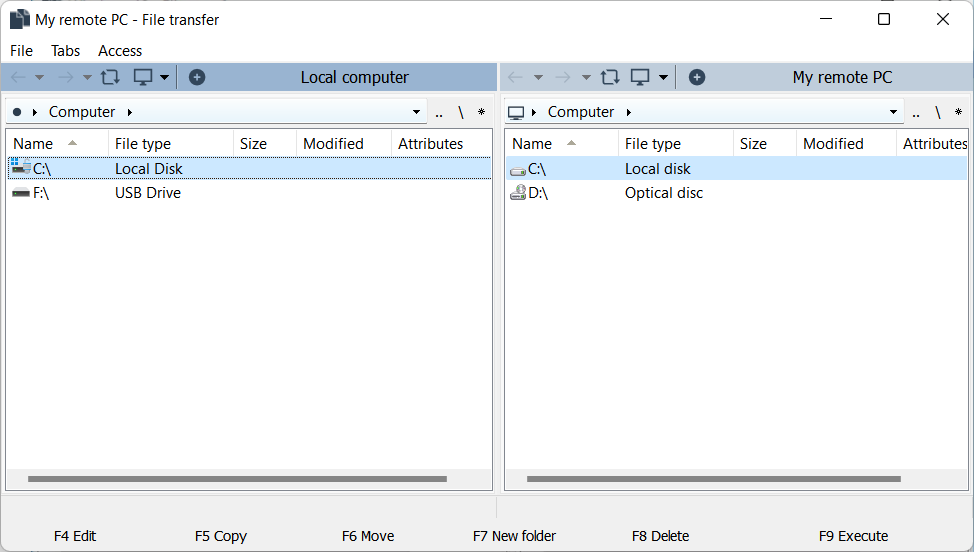
ファイルやフォルダーのコピーまたは移動
ファイルまたはフォルダーをコピーまたは移動するには:
- 一方のペインでソースフォルダーを開き、もう一方のペインで宛先フォルダーを開きます。
- コピーまたは移動したいファイルまたはフォルダーを選択し、右クリックしてコピーまたは移動を選択します:
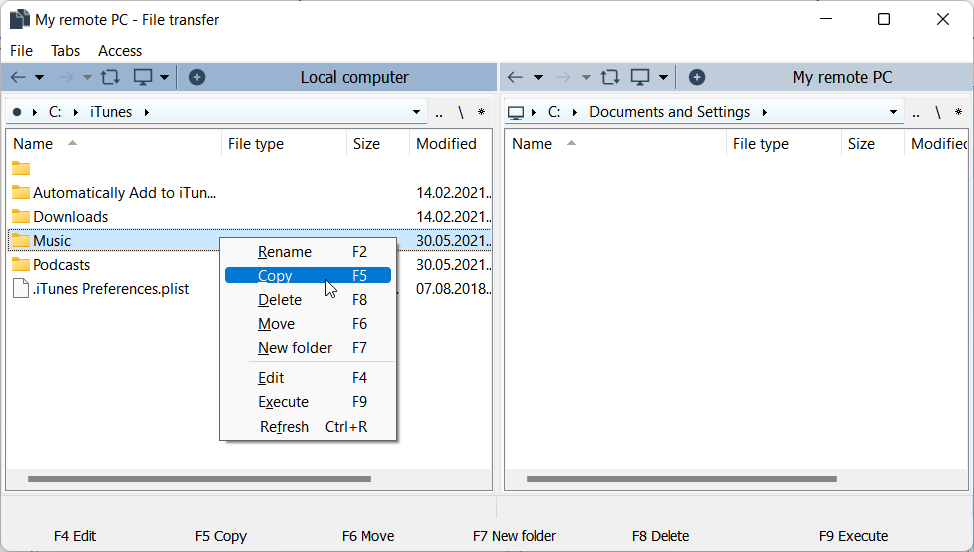
複数のセッションをタブで開始
タブを使用して、同じファイル転送ウィンドウで複数のリモートデバイスを並べて開くことができます。新しいタブで別のリモート接続を開くには、プラスアイコンをクリックし、アドレス帳からターゲット接続を選択します:
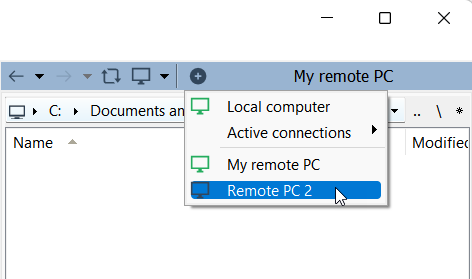
接続はタブバーに新しいタブとして開きます:
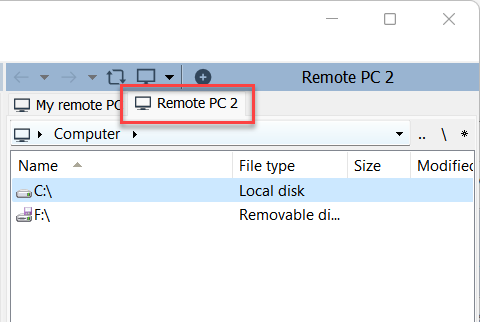
メインウィンドウメニュー
ファイルメニューには、ファイル転送ウィンドウで選択したファイルとフォルダーに適用できるコマンドが含まれています。同じコマンドには、ペイン内のアイテムを右クリックすることでもアクセスできます。終了コマンドはファイル転送モードを閉じます。
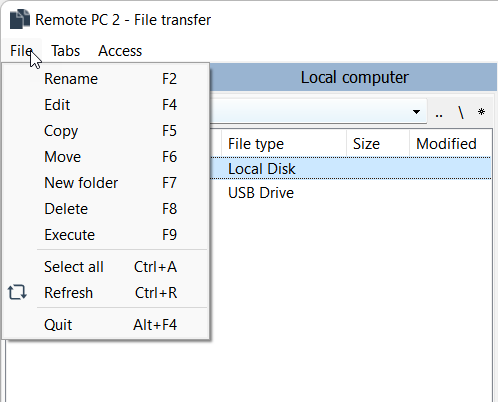
タブメニューのコマンドは、選択したタブまたはすべてのオープンタブに適用され、自己説明的です。
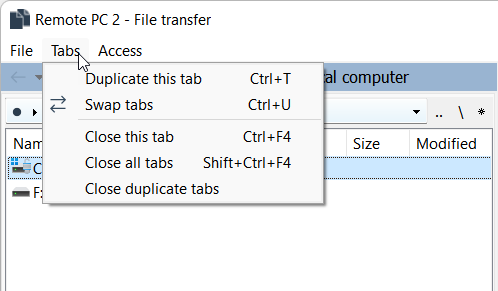
アクセスメニューを使用して、リモートPCへのファイルのコピー/移動に問題がある場合は、現在のユーザーからシステムアカウントに切り替えます。
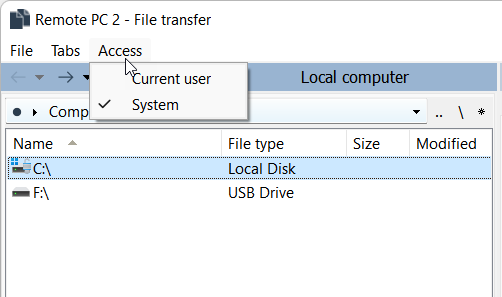
ブックマーク
よく使用するフォルダーをブックマークに追加することができます:
- 左または右のペインでアスタリスクボタンをクリックし、現在のディレクトリを追加を選択します:
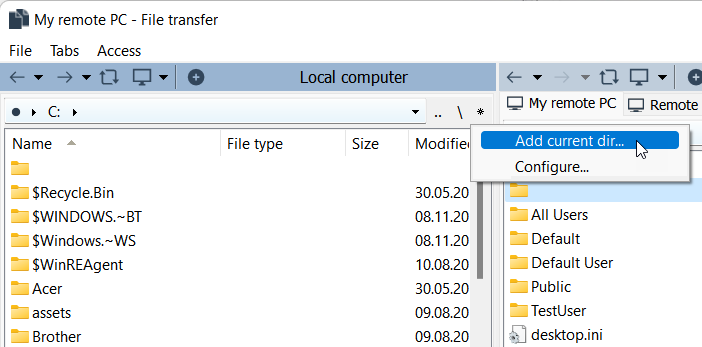
- ブックマークウィンドウが開きます。ブックマークのタイトルとパスを入力し、OKをクリックします:
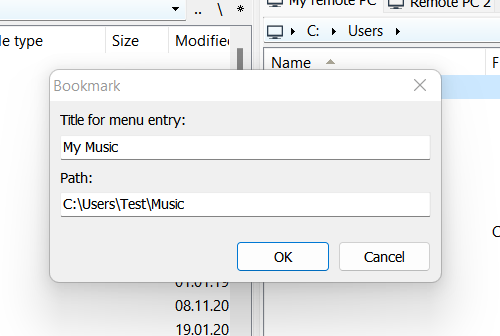
- 以前に追加したブックマークを開くには、アスタリスクのボタンをクリックし、リストからブックマークを選択します:
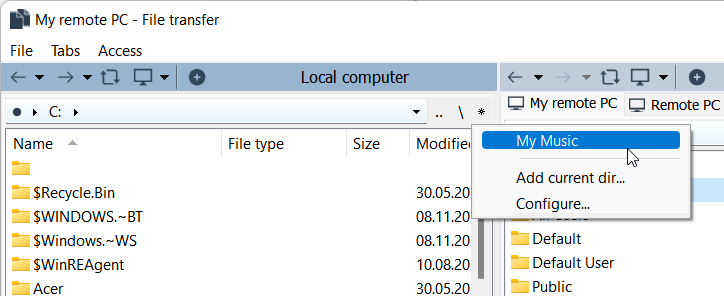
既存のブックマークを編集するには:
- 左または右のペインでアスタリスクボタンをクリックし、構成を選択します。
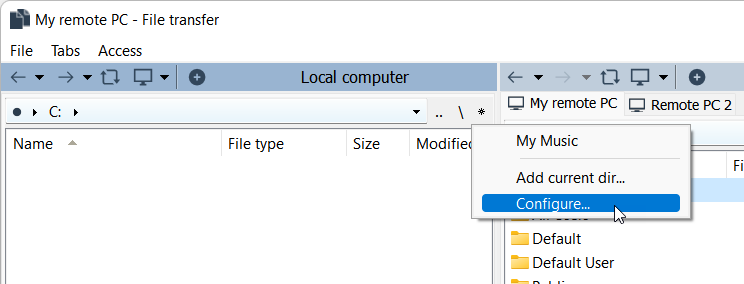
- ダイアログでブックマークを編集し、OKをクリックします。
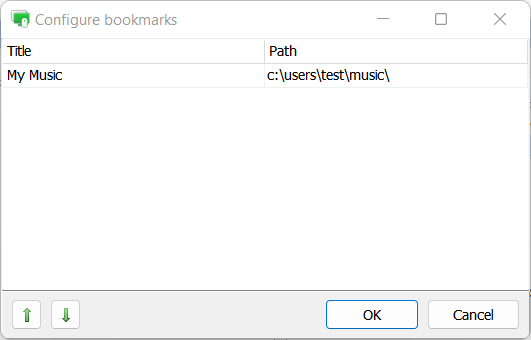
ホットキー
ファイル転送ウィンドウの下部で、よく使用するコマンドにアクセスできます。コマンドを実行するには、クリックするか、対応するF4 - F9キーを押します。

ドラッグアンドドロップ
ファイル転送ウィンドウからファイルとフォルダー(ローカルおよびリモートの両方)をドラッグして、ローカルコンピュータのターゲット位置にドロップするか、その逆を行うことができます。
スマートダウンロード再開
ファイルのダウンロードが中断された場合、次回リモートコントロールセッションを開始する際に自動的にダウンロードが再開します。