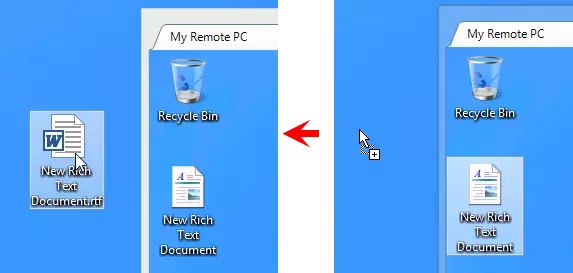フルコントロールと表示
フルコントロールモードを使用して、リモート画面を表示し、リモートマウスポインタを移動させ、クリックやキーストロークを送信します。
表示のみモードを使用して、リモート画面を表示します—リモートマウスとキーボードの入力転送は、表示のみモードでは無効になっています。
フルコントロールモードの開始
- 一般タブに移動し、フルコントロールを選択します。
- アドレス帳の対象接続をダブルクリックします。アドレス帳。
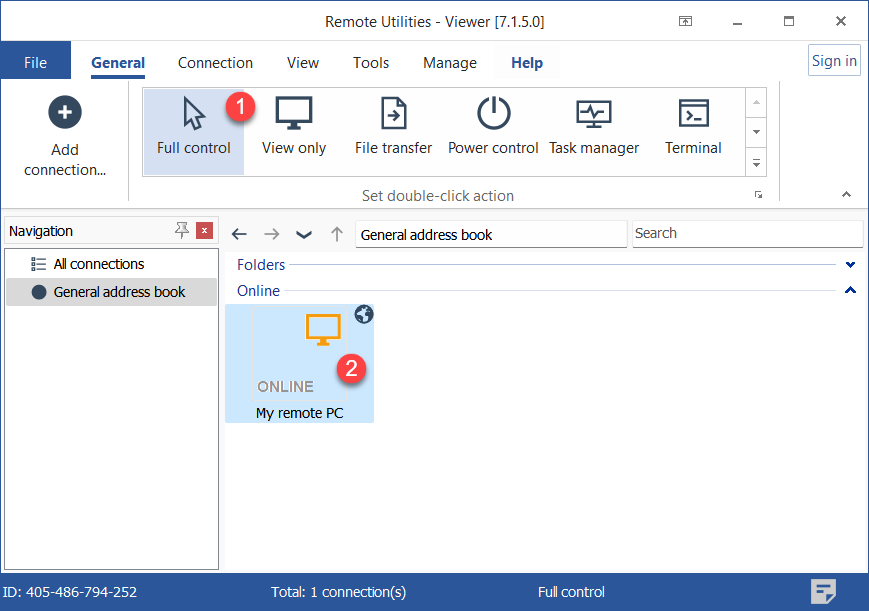
- アクセスパスワードを入力し、OKをクリックします。

- フルコントロールウィンドウが開きます。
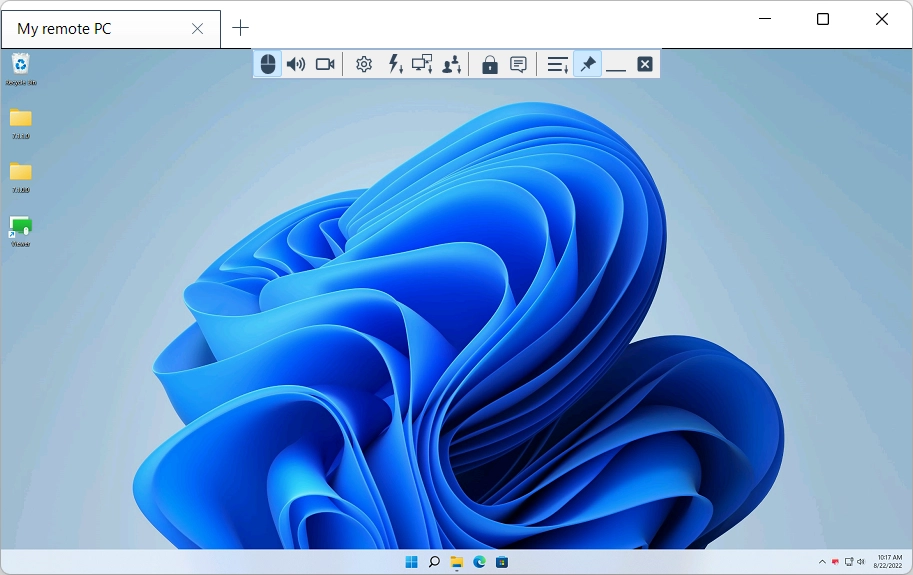
表示のみモードの開始
- 一般タブに移動し、表示のみを選択します。
- アドレス帳の対象接続をダブルクリックします。アドレス帳。
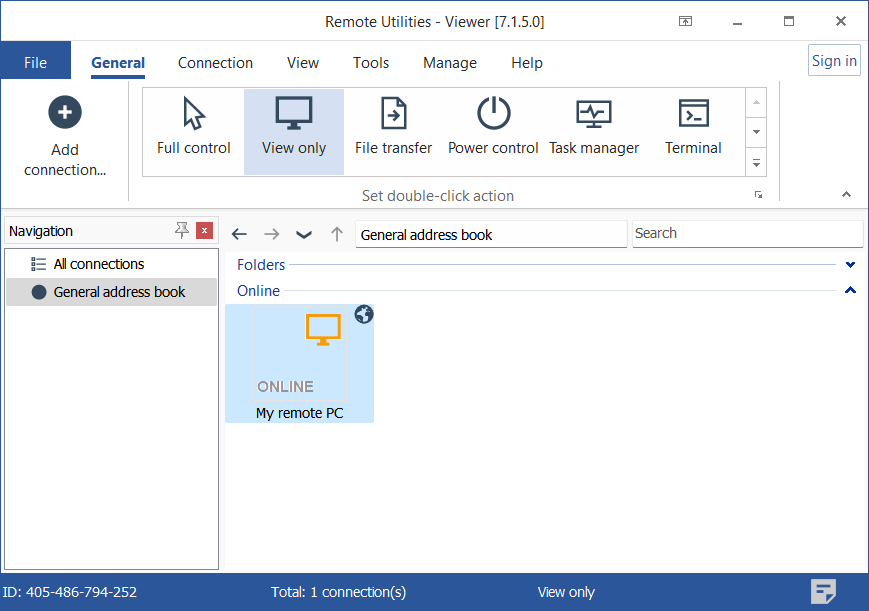
- アクセスパスワードを入力し、OKをクリックします。

- 表示のみウィンドウが開きます。
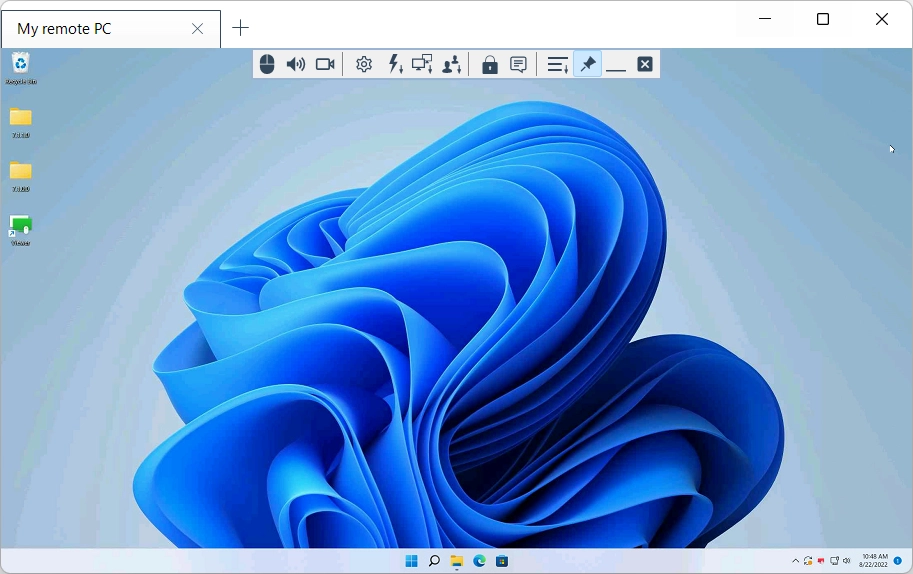
フルコントロールと表示のみの切り替え
ツールバーのトグルアイコン (  ) を使用して、ウィンドウを閉じることなくフルコントロールと表示のみモードを交互に切り替えます。
) を使用して、ウィンドウを閉じることなくフルコントロールと表示のみモードを交互に切り替えます。
また、Alt+F12キーボードショートカットを使用して、フルコントロールと表示のみのモードを切り替えることができます。
タブ表示のオンオフ
デフォルトでは、フルコントロールまたは表示のみモードで複数のリモートセッションを開始すると、リモートデスクトップがタブで表示されます。
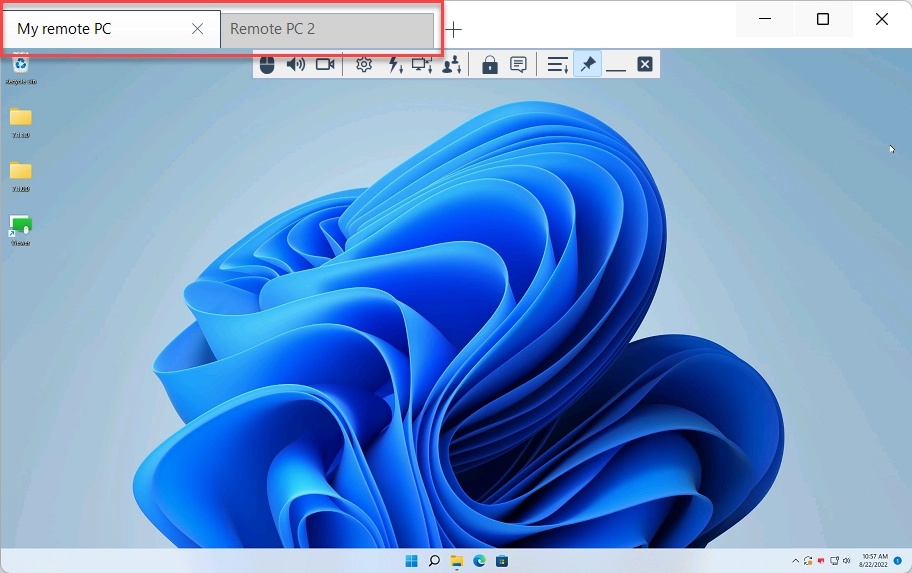
タブ表示をオフにし、各リモートデスクトップを個別のウィンドウで表示することができます。
- ツールタブに移動し、オプションをクリックします。
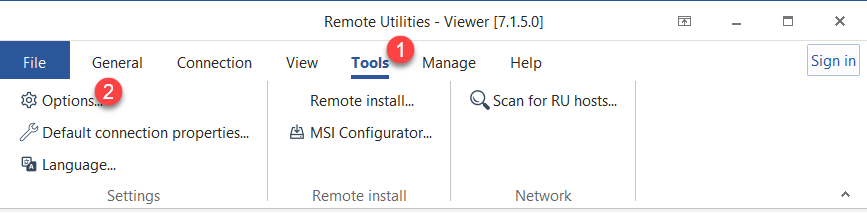
- リモート画面タブに移動し、タブ表示チェックボックスの選択を外します。
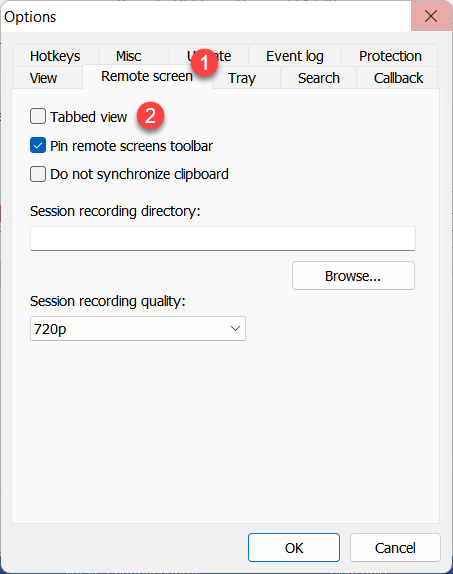
ツールバー
ツールバーには頻繁に使用するコマンドが含まれています。ツールバーを表示するには、フルコントロールウィンドウの上端にマウスポインタを合わせます。
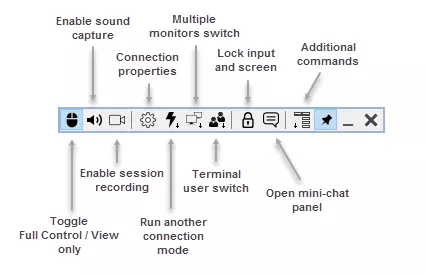
 |
モード切替—フルコントロールと表示のみモードの間を切り替えます。 |
 |
音声キャプチャ—リモートPCで再生される音声を聞くためにこれをオンにします。 |
 |
セッション録画—ビデオ録画をオンにします。 |
 |
接続のプロパティ—リモートセッション中に接続のプロパティを変更します。 |
 |
他のモード—別の接続モードを実行します。 |
 |
リモートモニター—特定のリモートモニターに切り替えます(マルチモニターセットアップ用)。 |
 |
ターミナルセッション—リモートPCでMicrosoftターミナルサーバーが実行されている場合、特定のリモートターミナルセッションに切り替えます。 |
 |
入力と画面をロック—現在のセッション中にリモートユーザーのキーボードとマウスの入力をロックします。 |
 |
チャット—ミニチャットパネルを有効にします(下の「ミニチャットのオンとオフ」参照)。 |
 |
追加コマンドメニュー—追加コマンドのドロップダウンメニュー(下の「追加コマンド」参照)。 |
 |
ピン留め—ツールバーを常にウィンドウの上部に表示させます。 |
 |
最小化—フルコントロールウィンドウを最小化します。このボタンはフルスクリーンモードでも機能します。 |
 |
閉じる—フルコントロールウィンドウを閉じてセッションを終了します。 |
追加コマンド
アイコンをクリック(  )して追加コマンドのメニューを呼び出します:
)して追加コマンドのメニューを呼び出します:
- 通常表示—画面モードを通常に設定します(実際のピクセルが表示され、スケーリングは行われません)。
- ストレッチ表示—リモート画面の画像をフルコントロールウィンドウにフィットさせるために、引き伸ばしたり縮小したりします。
- フルスクリーン表示—フルコントロールウィンドウの境界を取り除き、リモート画面のために全画面を使用します。
- フルスクリーンストレッチ表示—リモート画面の画像を全画面にフィットさせるために、引き伸ばしたり縮小したりします。
- Ctrl+Alt+Delを送信—リモートPCにCtrl+Alt+Delのキーコンビネーションを送信します。
- キーを送信—リモートPCにキーまたはキーの組み合わせを送信します。
- スクリーンショットを作成—フルコントロールウィンドウのスクリーンショットを撮り、ローカルディスクに保存します(Windowsの「保存」ダイアログが表示されます)。
- エージェントを再起動...—リモートエージェントを別のユーザー(例:管理者)として再起動します。
- 一時停止—リモートセッションを保留にします。
- リモートクリップボードを取得—リモートクリップボードの内容をローカルクリップボードにコピーします。
- リモートクリップボードを設定—ローカルクリップボードの内容をリモートクリップボードにコピーします。
ミニチャットのオンとオフ
ミニチャットはチャットモードの簡略版です。ミニチャットパネルはフルコントロールウィンドウの横に開き、リモートユーザーとチャットしながらデスクトップを同時に表示することができます。
ミニチャットパネルを開くには、ツールバーのチャットアイコン(  )をクリックします。メッセージを送信するには、テキストフィールドにメッセージを入力し、メッセージの送信をクリックするか、Enterキーを押してください。
)をクリックします。メッセージを送信するには、テキストフィールドにメッセージを入力し、メッセージの送信をクリックするか、Enterキーを押してください。
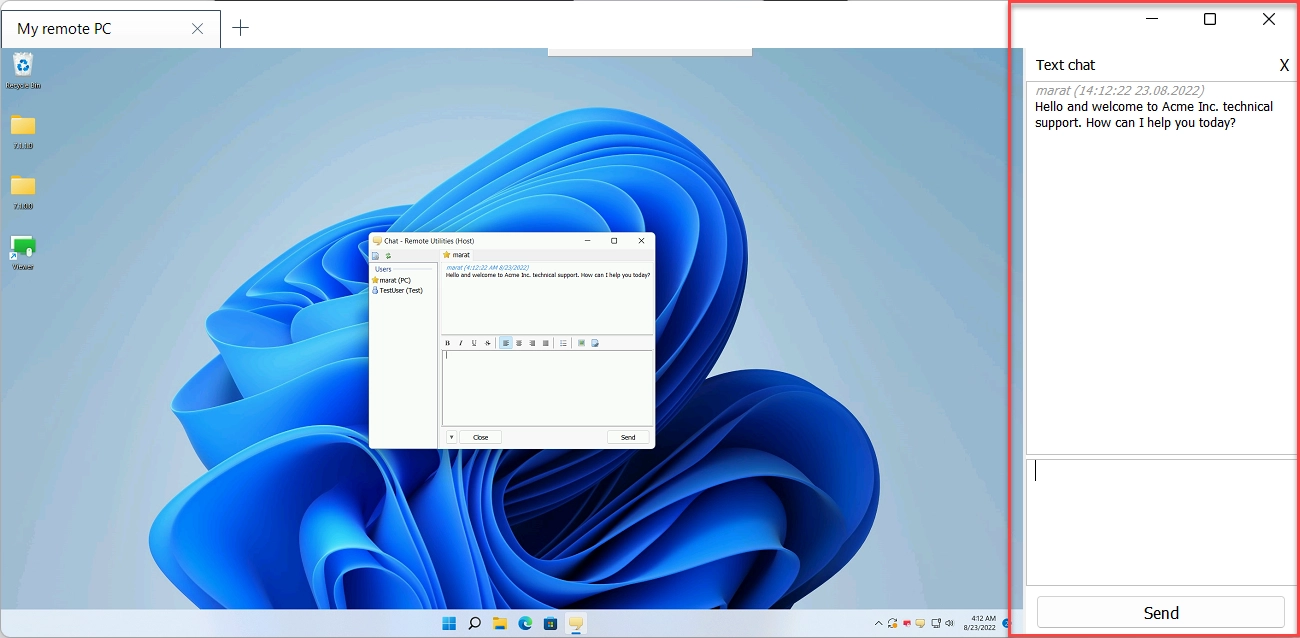
リモートユーザーは通常のチャットモードのウィンドウを見て、チャットを通じて応答します。
ホットキー
フルコントロールモード中に以下のホットキーを使用できます:
- Ctrl+Alt+F12—リモートPCにCtrl+Alt+Delコマンドを送信します。
- Alt+F12—フルコントロールモードと表示のみモードの間を切り替えます。
- F12—表示モードを切り替えます(通常、ストレッチ等)。
- Ctrl+F12—接続のプロパティを表示します。
- Alt+Pause—現在のセッションを保留にします。
- Ctrl+F4—フルコントロールウィンドウを閉じます。
既定のホットキーは編集できます。メインのViewerウィンドウのツール→オプションに移動し、ホットキータブを選択します。
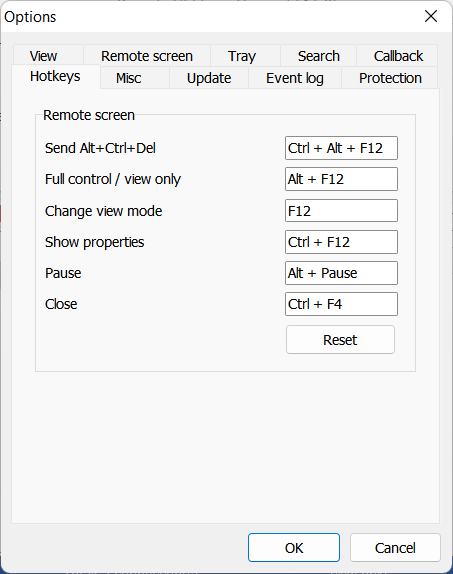
追加のホットキーには:
- Alt+TAB—リモートPCのウィンドウを切り替えます。
- Q+Alt+TAB—ローカルPCのウィンドウを切り替えます。
プログラムで利用できるすべてのホットキーを参照してください。
ドラッグ&ドロップ
ドラッグ&ドロップを使用してリモートPCからファイルとフォルダーをコピーできます。たとえば、リモートPCからローカルPCにファイルをコピーするには、ファイルをクリックしてフルコントロールウィンドウから引き離して、ターゲットウィンドウまたはローカルPCのデスクトップにドロップします。