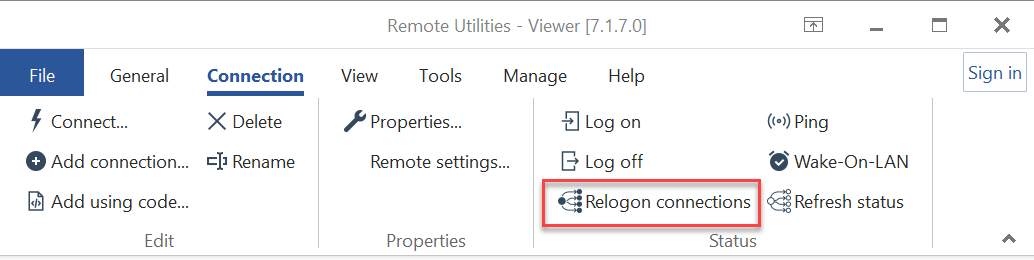ログオンおよびログオフ
Remote Utilities を使用してリモートコンピューターに接続する際は、まずそのコンピューターにログオンする(認証する)ことが重要です。一度ログオンすると、接続モードを切り替えるたびに再認証する必要なく、利用可能な接続モードを自由に操作することができます。
Remote Utilities へのログオンは、Windows ユーザーのログオンとは異なることに注意してください。リモートPCに Remote Utilities を使用してログオンしている一方で、Windows ユーザーがシステムにログオンしていない場合もあることは全く可能です。
ログオンおよびログオフ
リモートPCにログオンするには、以下の手順に従います:
- アドレス帳で接続したい項目を右クリックし、ログオンを選択します。

- 認証プロンプトにアクセスパスワードを入力し、OKをクリックします。

異なる認証方法がリモートホストで有効になっている場合、認証プロンプトは上記のものとは異なる場合がありますので、ご注意ください。
- 接続アイコンは「ログオン済み」(緑色のモニターアイコン)に状態が変更されます。

リモートPCからログオフするには、以下の手順に従います:
- 接続を右クリックし、メニューからログオフを選択します。

- 接続アイコンは「オンライン」に状態が戻ります。接続状態の意味については、さらに下をご覧ください。

また、メインビューワーウィンドウのツールバー(リボン)にあるボタンを使用してログオンおよびログオフすることもできます:
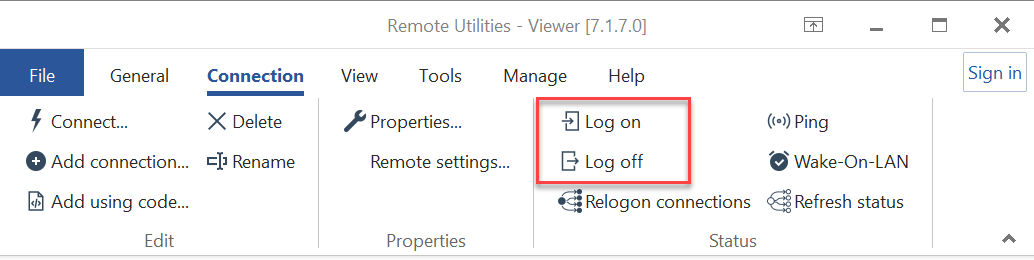
自動ログオン
ビューワー内の個々の接続は、リモートPCへの自動ログオンに設定できます。ただし、この自動ログオン機能は、ダイレクト接続およびインターネットID接続にのみ適用されることに注意してください。自己ホスト型サーバーを介して確立されます。自動ログオンオプションは、当社の公開インターネットIDサーバーを利用するインターネットID接続をサポートしていません。
接続の自動ログオンをオンにするには:
- 接続アイコンを右クリックし、プロパティを選択します:

- 認証タブに移動し、自動ログオンを選択します:

再ログオンコマンド
「再ログオン接続」コマンドは、アドレス帳にリストされているすべての接続に対する再ログオンプロセスをトリガーします。ただし、このコマンドは、次の両方の条件を満たす接続にのみ適用されます:
- 自動ログオンオプションが有効になっている(上記の通り);
- アクセスパスワードが保存されている。
ビューワー内で再ログオンを開始するには、接続タブに移動し、再ログオン接続をクリックします: