画面レコーダー
画面レコーダーモードを使用して、リモートHostでスクリーンショットを取得するプロセスを開始します。これは設定されたスケジュールに従って続行されます。取得したスクリーンショットは表示およびグラフィックファイルとしてエクスポートできます。
画面レコーダーの開始
- 一般タブで画面レコーダーを選択し、アドレス帳内の接続をダブルクリックします:
ヒント: 右側のスクロールバーを使用して追加の接続モードアイコンを表示します。

- アクセスパスワードを入力し、OKをクリックします:

- 画面レコーダーウィンドウが開きます。このウィンドウを使用してスクリーンショットの取得スケジュールを設定し、スクリーンショットを保存するコンテナファイルを表示します。

スケジュールの設定
- 画面レコーダーウィンドウで設定アイコンをクリックします:

- 一般タブに移動し、有効を選択します。プログラムがスクリーンショットを取得する間隔を設定します:

- スケジュールタブに切り替えて、スクリーンショットを取得するためのスケジュールを設定します。アクティブチェックボックスが選択されていることを確認します:
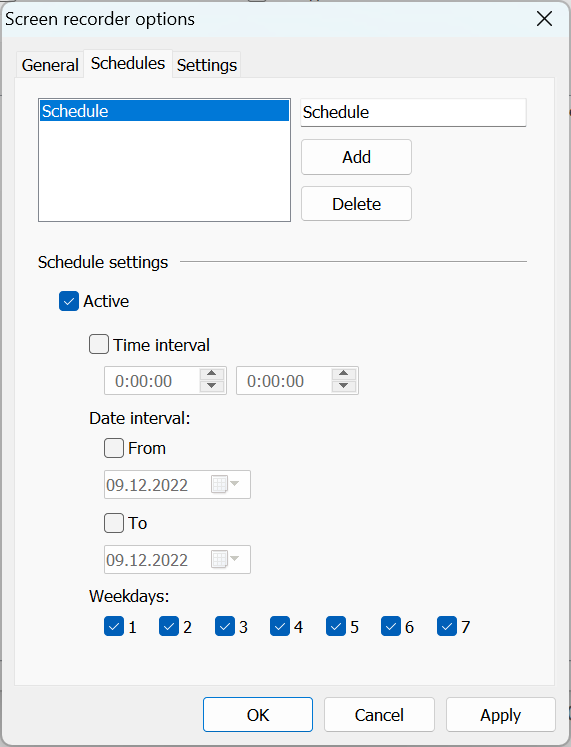
重要!
スクリーンショット取得プロセスを実行するには、少なくとも1つのスケジュールを作成してアクティブにする必要があります。複数のスケジュールを追加するには、追加ボタンを使用します。
- 設定タブに切り替えて、品質、圧縮タイプなどの追加設定を変更します。

- OKをクリックし、画面レコーダーウィンドウを閉じます。スクリーンショット取得プロセスがリモートHostで開始されます。
スクリーンショット取得プロセスの開始と停止
一般タブの有効チェックボックスを使用して、スクリーンショット取得プロセスを開始および停止します。これは、指定したHostで実行中のすべてのスケジュールに適用されるグローバルスイッチです。
スクリーンショット取得プロセスは、Viewer とは独立してリモートHostで実行されていることに注意してください。古いコンテナファイルをクリーンアップし、利用可能なディスクスペースが満杯にならないように、スケジュールをあまり頻繁に設定しないでください。
スクリーンショットの表示
内蔵ビューアを使用して、リモートHost上のコンテナファイルに保存されたスクリーンショットを表示できます。
コンテナファイルは、.rrf拡張子を持つ単一のファイルに保存されたスクリーンショットのコレクションです。このファイルはリモートHost側に保存されます。新しいスクリーンショットは、設定したスケジュールに従って取得されると、このファイルに追加されます。
- スクリーンレコーダー接続モードで、スクリーンショット取得プロセスが実行されているターゲットリモートPCに接続します。
- 画面レコーダーウィンドウで、表示したいコンテナファイルを選択し、ファイルを表示アイコンをクリックします:

- プレイヤーウィンドウが開きます:

- ウィンドウの下部にあるボタンを使用して、再生を制御します。
スクリーンショットのエクスポート
プレイヤーウィンドウのファイルメニューを使用して、スクリーンショットを保存/エクスポートします:
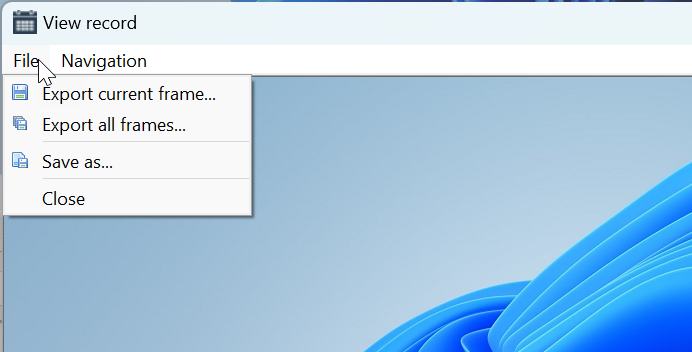
- 現在のフレームをエクスポート—現在のスクリーンショットをディスクに保存します。
- すべてのフレームをエクスポート—現在のファイルからのすべてのスクリーンショットをディスクに別々のグラフィックファイルとして保存します。
- 名前を付けて保存—全スクリーンショットファイルをディスクに保存します。
- 閉じる—プレイヤーウィンドウを閉じます。