セキュリティ設定
認証方法
リモート Host にアクセスするには、その Host で 認証 を行う必要があります。つまり、リモートセッションを開始する際にセキュリティプロンプトウィンドウでアクセス資格情報を提供しなければなりません。
Remote Utilities では、4つの認証方法が提供されています:
- 単一パスワードセキュリティ
- Remote Utilities セキュリティ
- Windows セキュリティ
- カスタムサーバーセキュリティ
複数の認証方法を同じ Host で有効にすることができます。
重要!
セキュリティ上の理由から、技術的な空白や既定のパスワードは存在しません。Host に認証方法が有効でない場合、その Host に接続することはできません。少なくとも1つの認証方法を有効にしていることを確認してください。
単一パスワードセキュリティ
単一パスワード認証を有効にするには:
- Host の設定で 認証 に移動します。

- 単一パスワード チェックボックスを選択します。
- 新しいパスワードを入力して確認し、OK をクリックします。
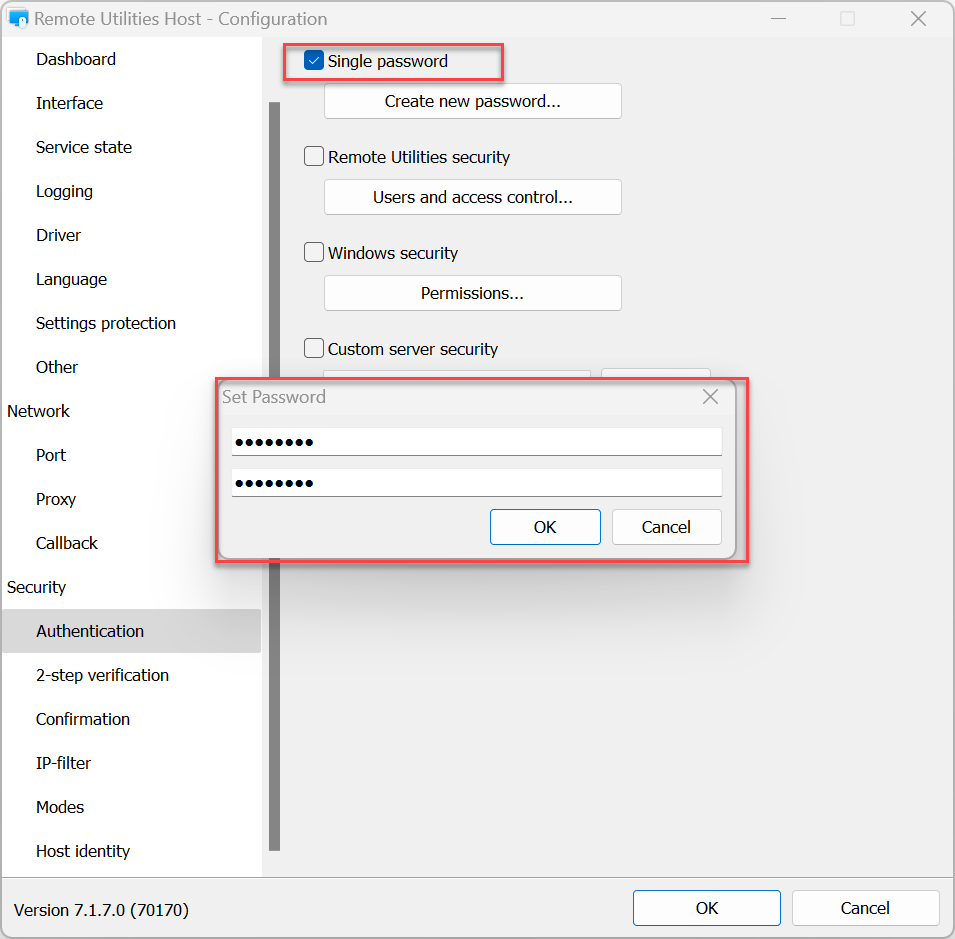
既存のパスワードを変更するには:
- Host の設定で 認証 に移動し、パスワードの変更 をクリックします。
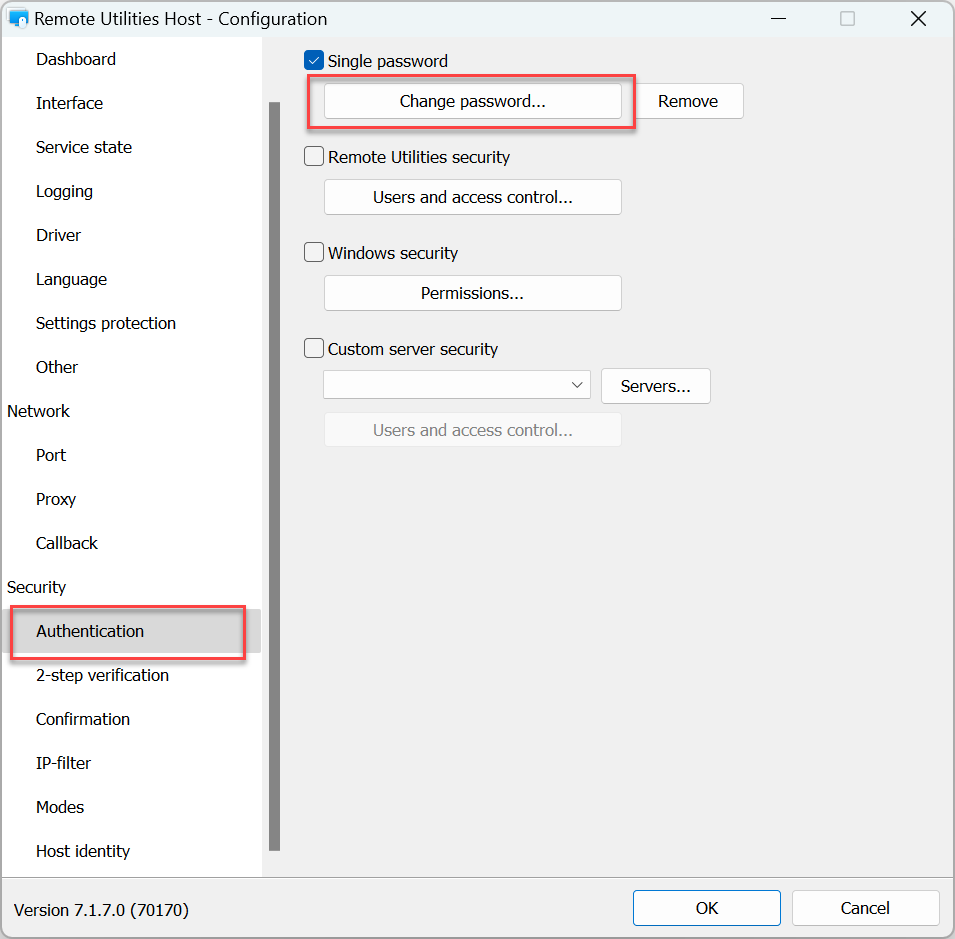
- 警告メッセージで はい をクリックします:
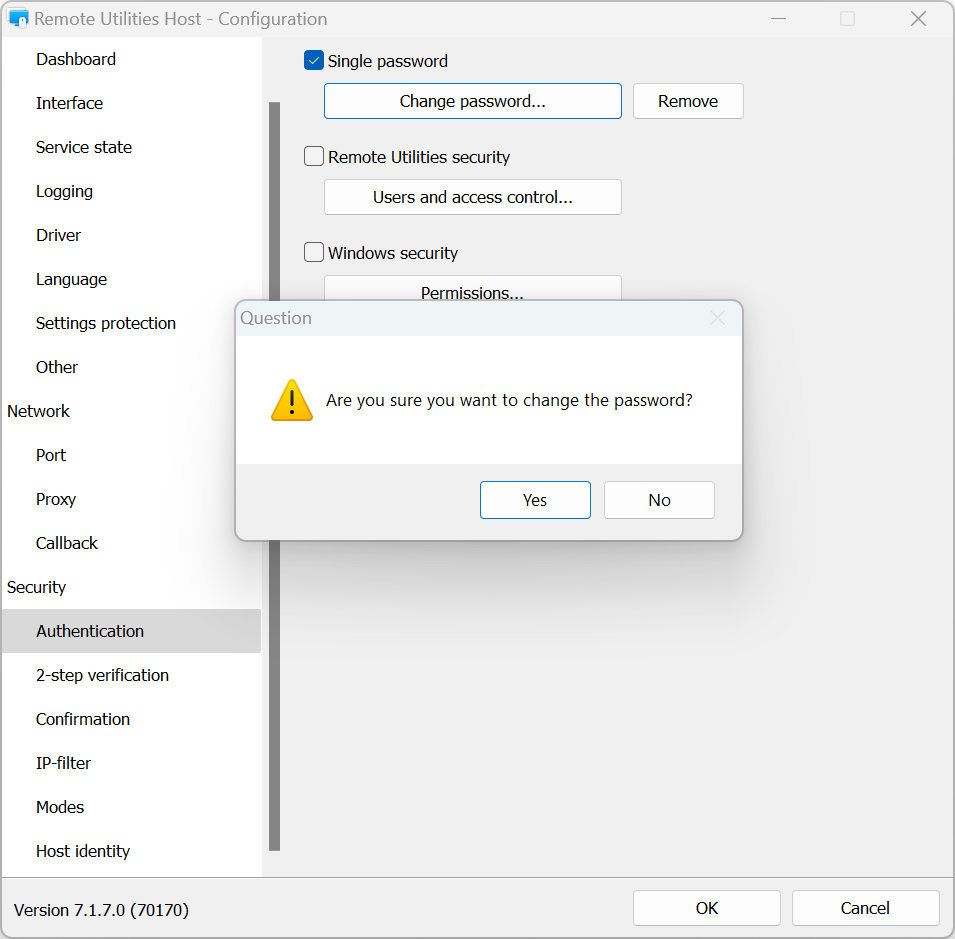
- 新しいパスワードを入力して確認し、OK をクリックします:
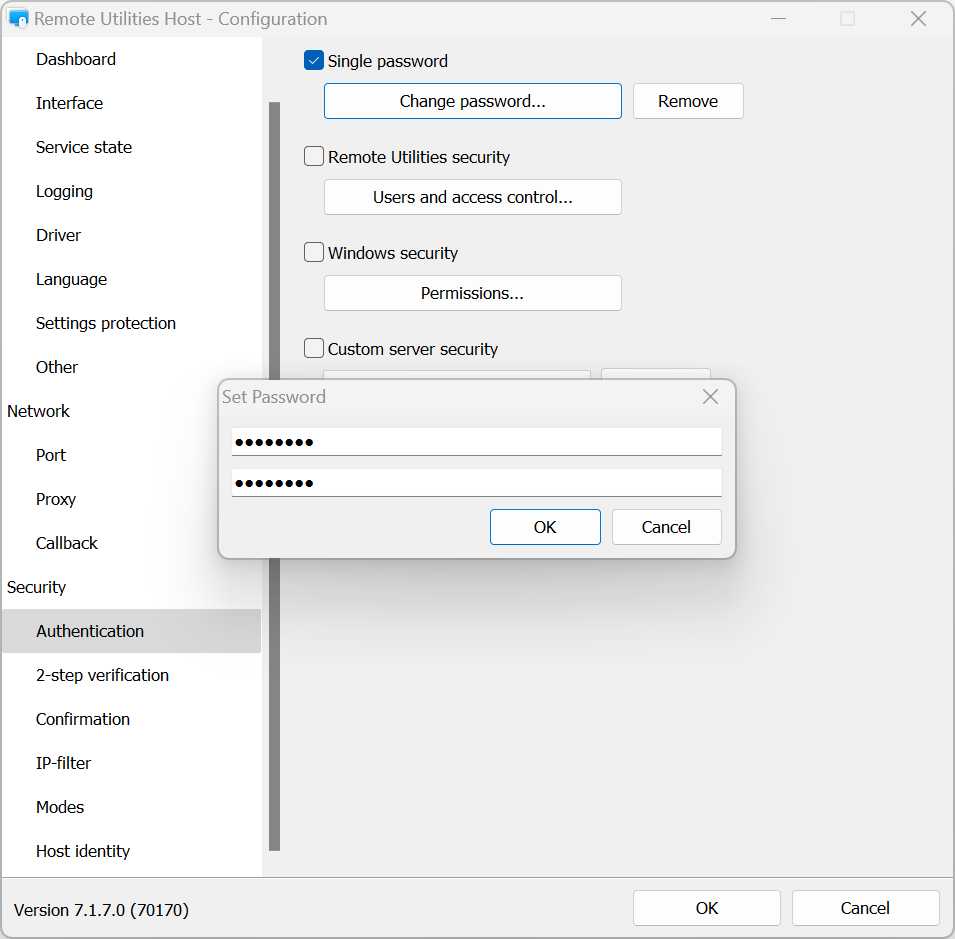
単一パスワード認証を無効にするには:
- Host の設定で 認証 に移動します。
- 単一パスワード オプションの選択を解除し、OK をクリックします。
Remote Utilities セキュリティ
複数のユーザーアカウントを異なる権限で作成したい場合は、この認証方法を使用します。
RU セキュリティを有効にし、権限を設定するには:
- Host の設定で 認証 に移動します。

- Remote Utilities セキュリティ を選択し、ユーザーおよびアクセス制御 をクリックします:
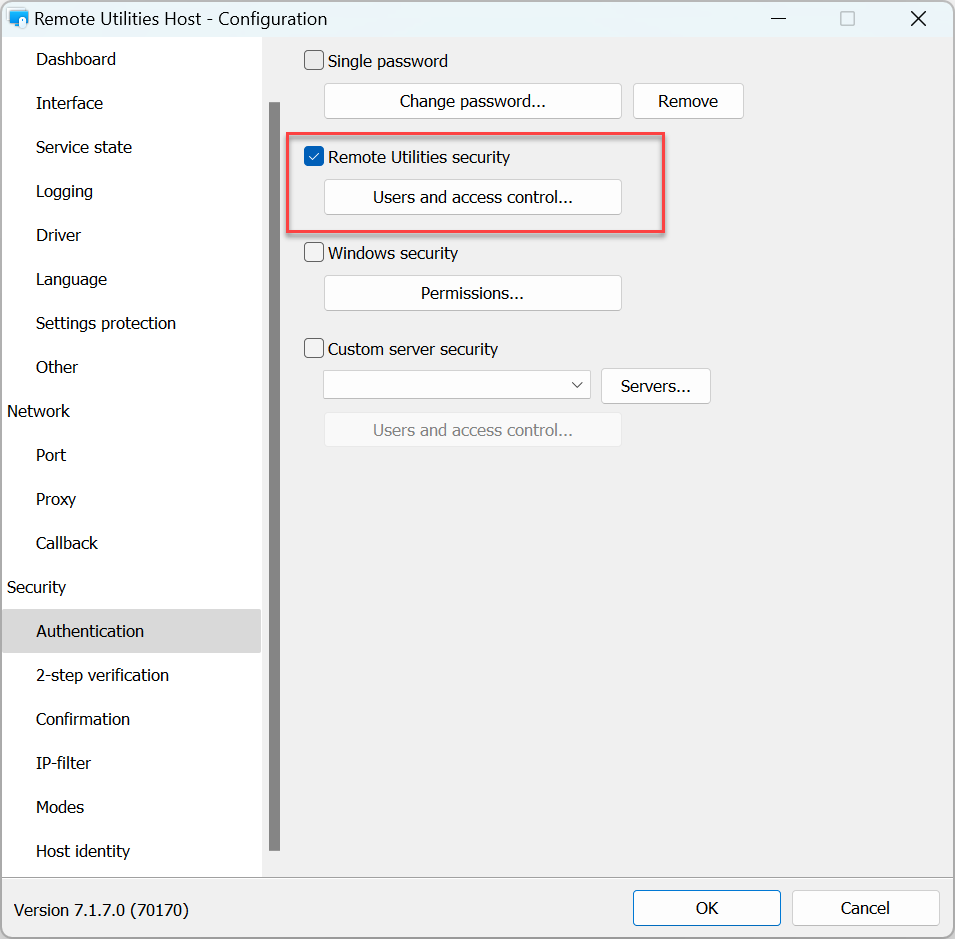
- 追加 をクリックします:
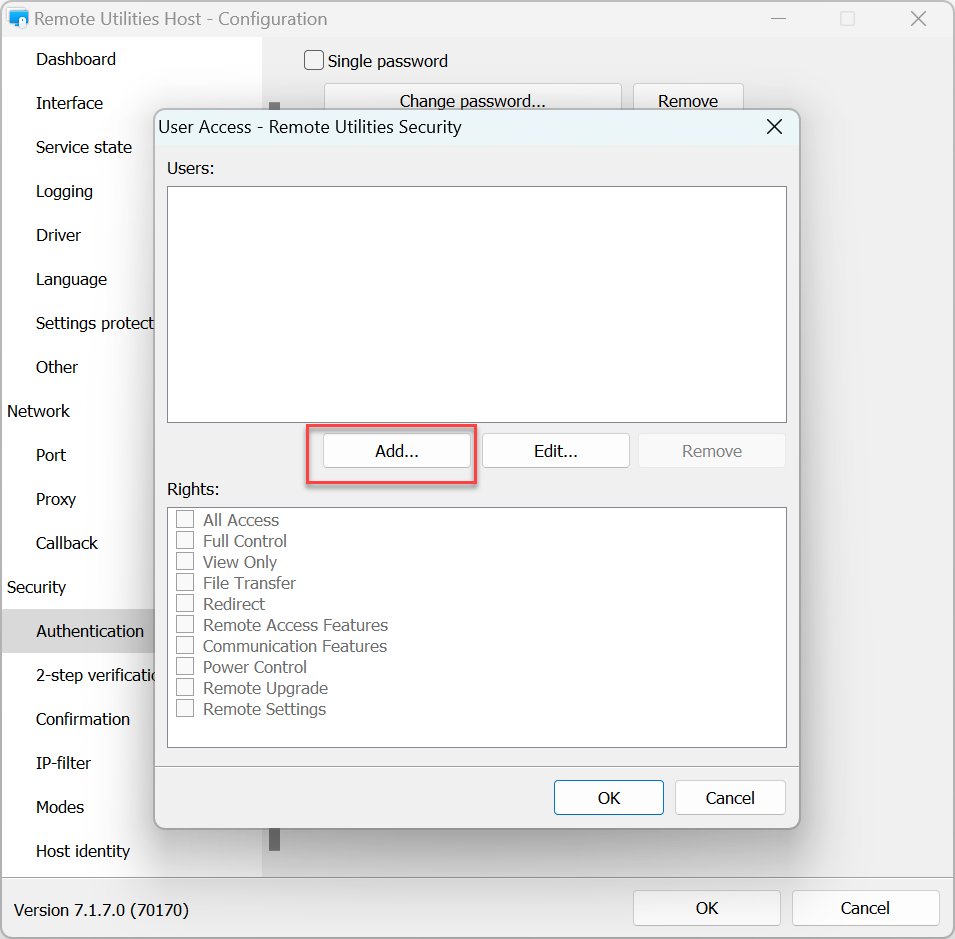
- ユーザー名とパスワードを作成します。このユーザーのために ユーザーの許可を要求する オプションを有効にすることもできます。OK をクリックします:
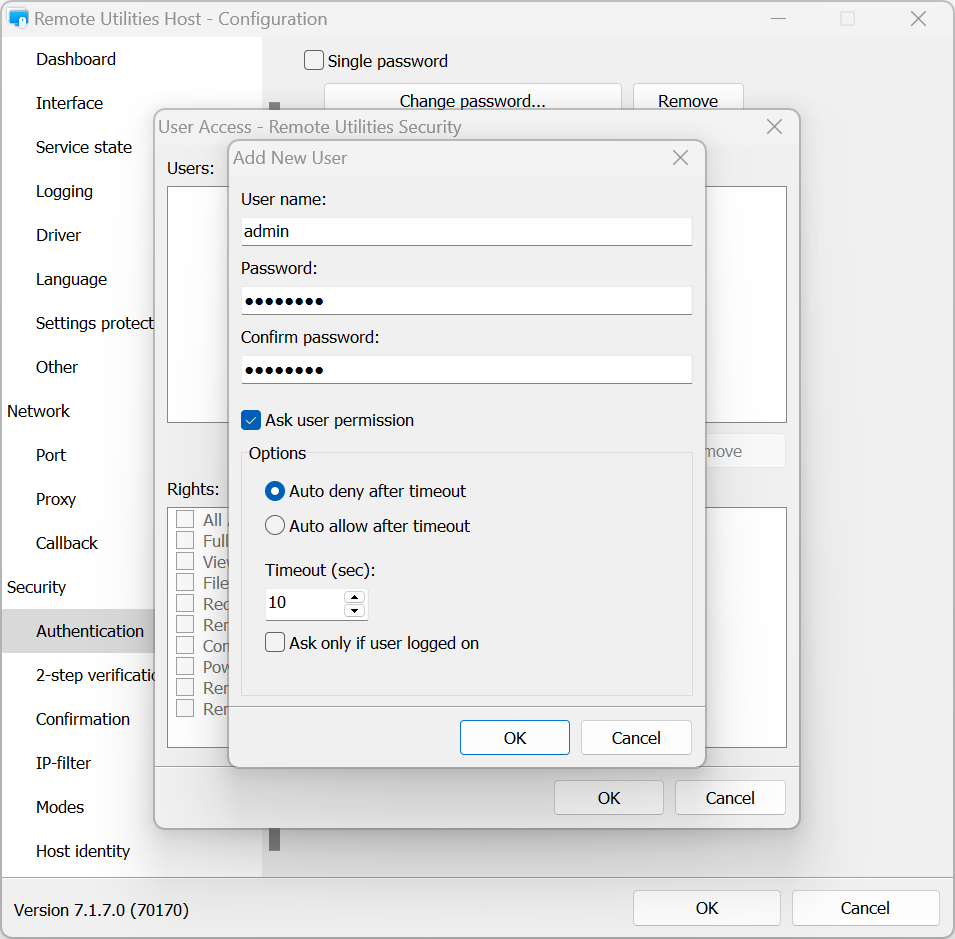
- 権利 ボックスで、このユーザーの 接続モード 権限を設定し、OK をクリックします:
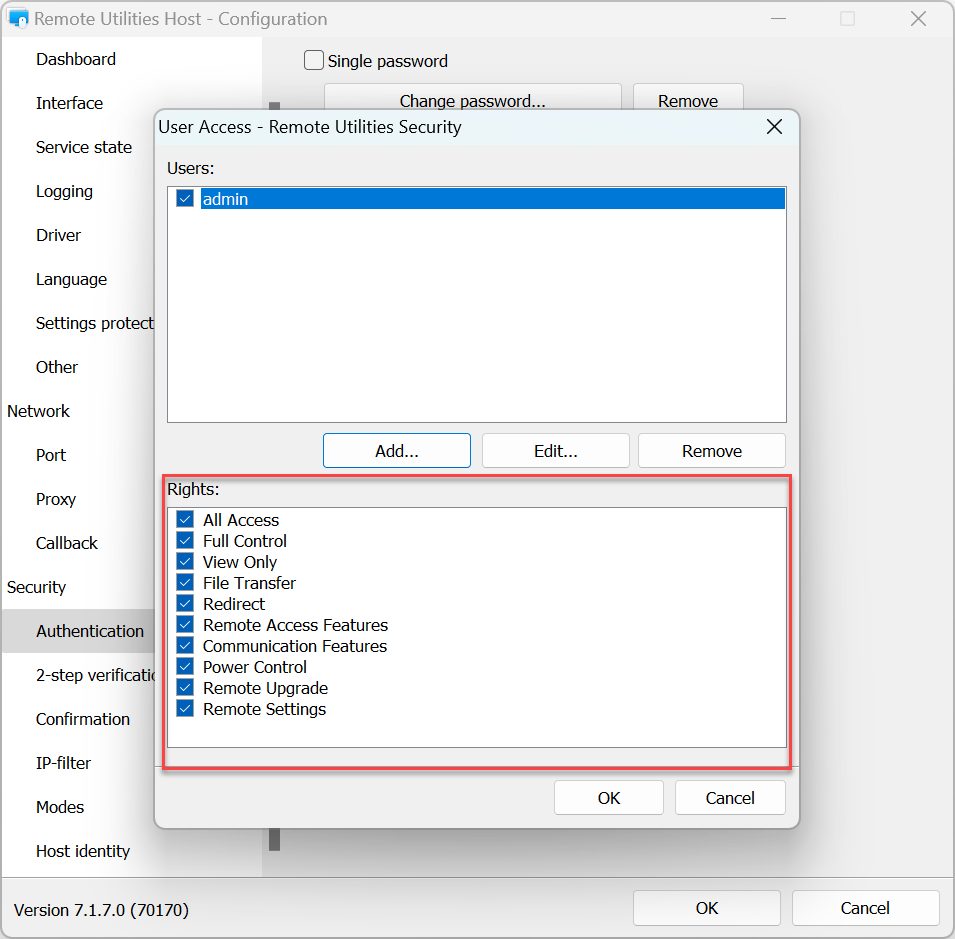
- 設定を適用するには OK をクリックして、Host 設定ウィンドウを閉じてください。
Windows セキュリティ
この認証方法では、Windows アカウントを使用してリモート Host に認証できます。
Windows Security 認証を有効にし、権限を設定するには:
- Host の設定で 認証 に移動します。

- Windows セキュリティ を選択し、権限 をクリックします:
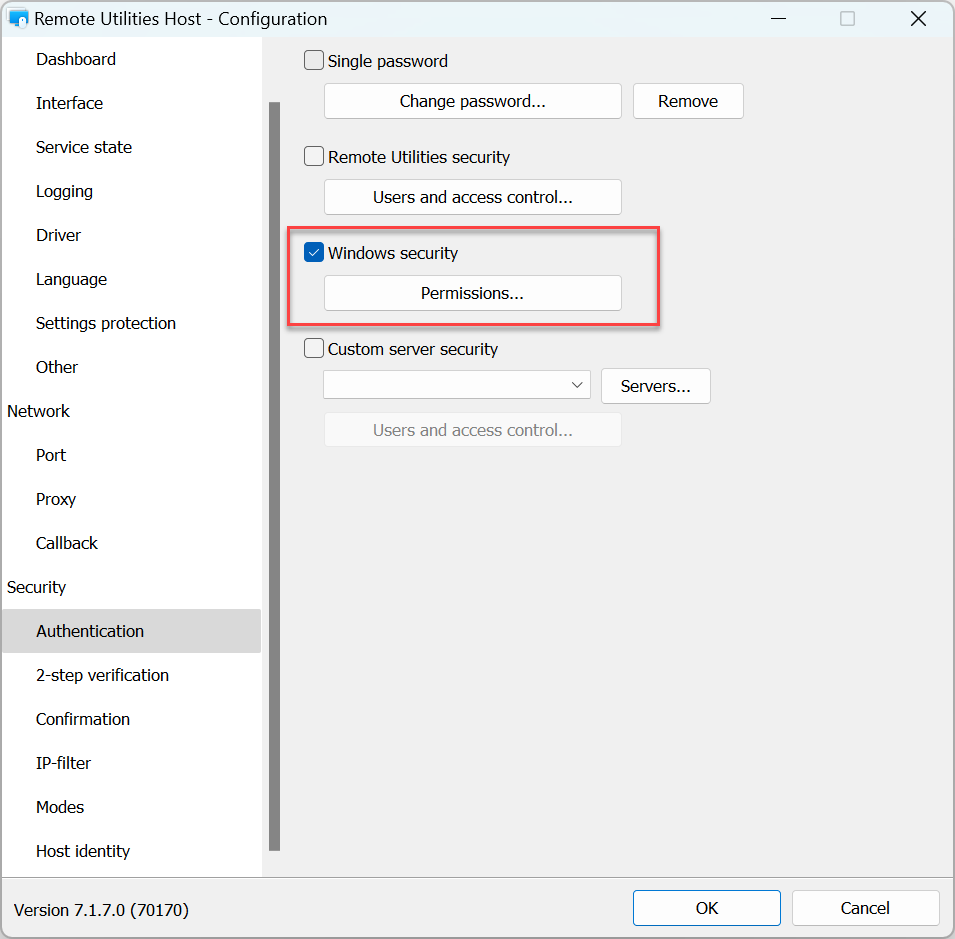
- 追加 をクリックします。
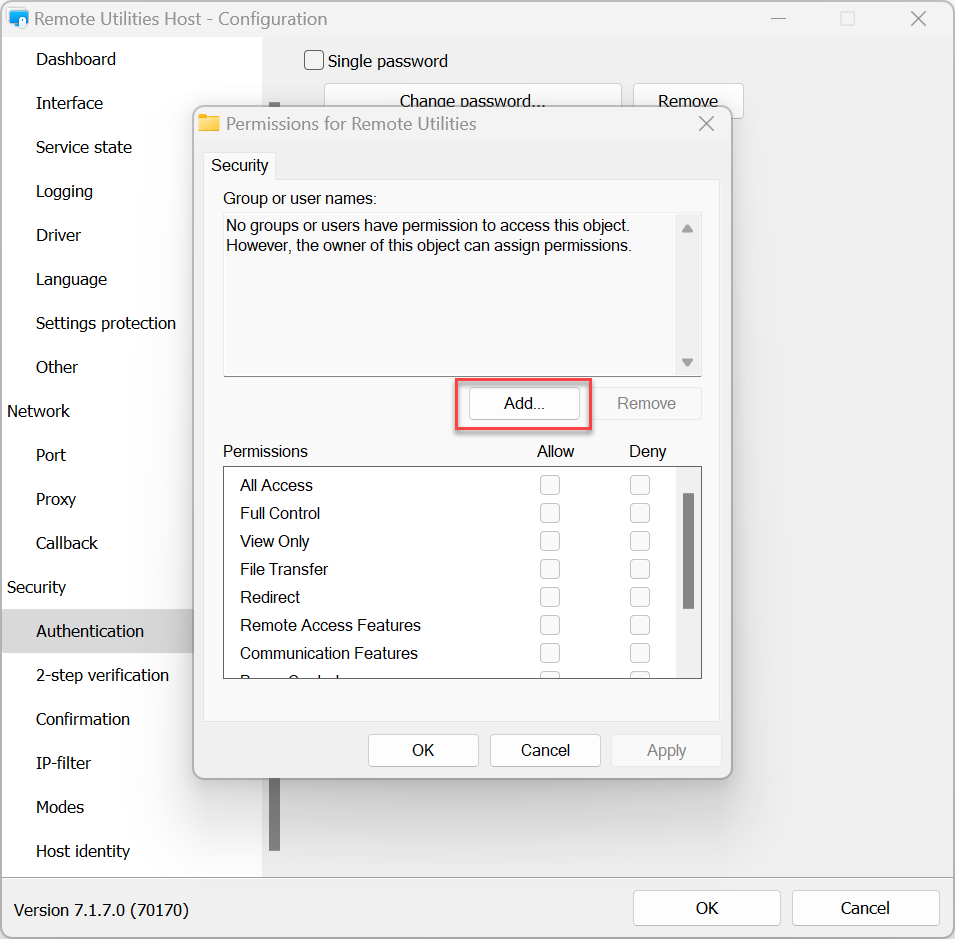
- この Host にアクセスを許可または拒否したい Windows アカウントを選択し、OK をクリックします。
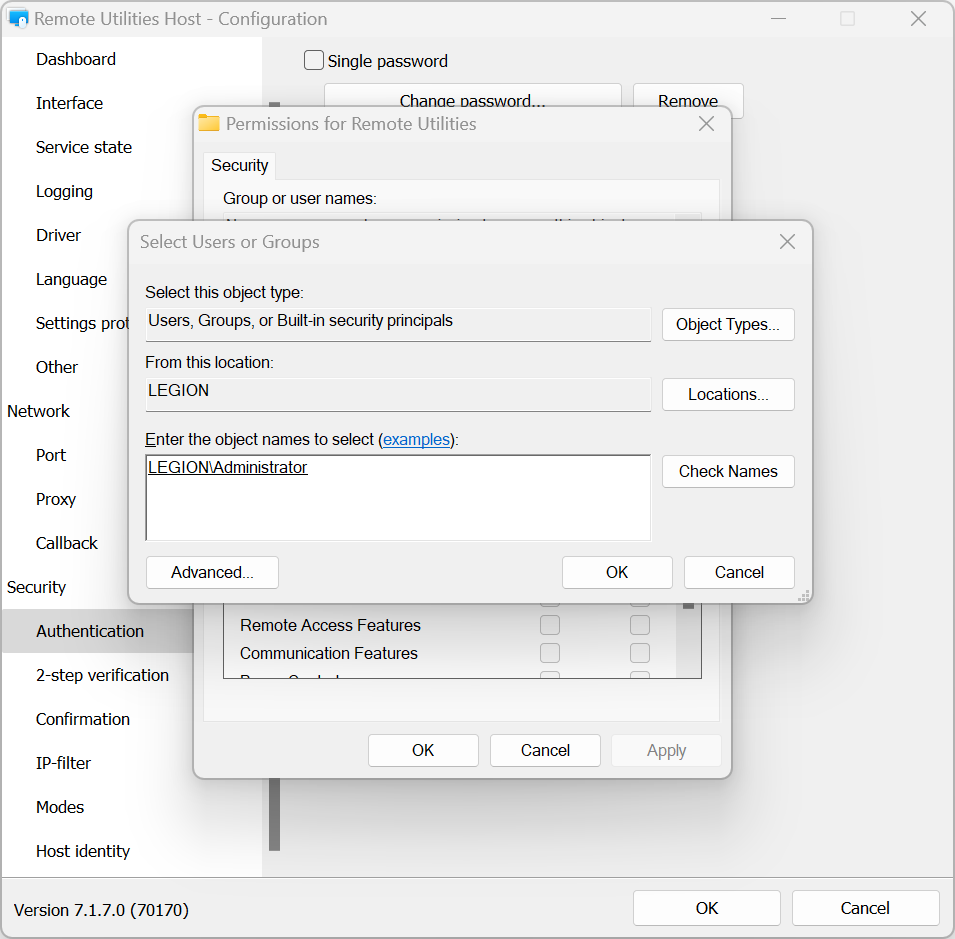
- このアカウントの接続モードの権限を設定し、OK をクリックします:
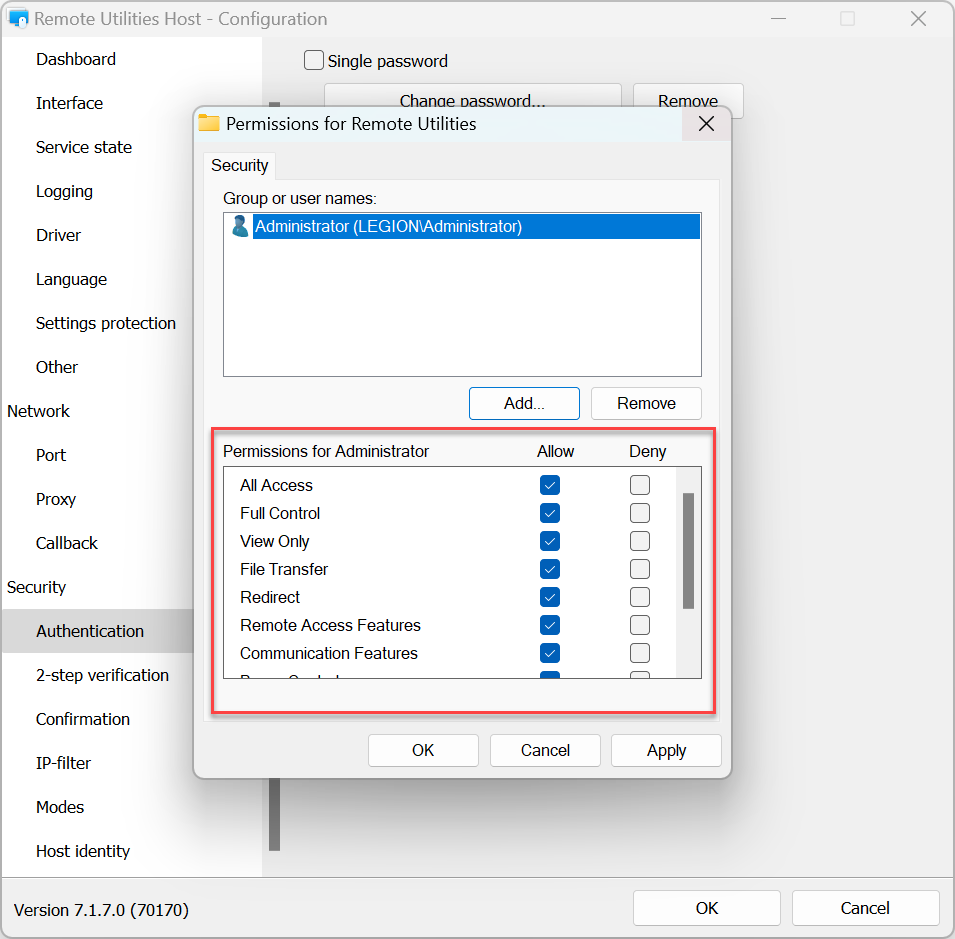
- 設定を適用するには OK をクリックして、Host 設定ウィンドウを閉じてください。
カスタムサーバーセキュリティ
カスタムサーバーセキュリティを使用すると、RU Server を認証サーバーとして利用できます。詳細は認証サーバーの設定ガイドを参照してください。
2段階認証
2段階認証(または「2要素認証」、または 2FA)は、Host が不正アクセスからしっかりと保護されるよう、別のセキュリティ層を追加します。
Host で 2段階認証を有効にするには:
- Host の設定で 2段階認証 に移動し、2段階認証をオンにする を選択します。
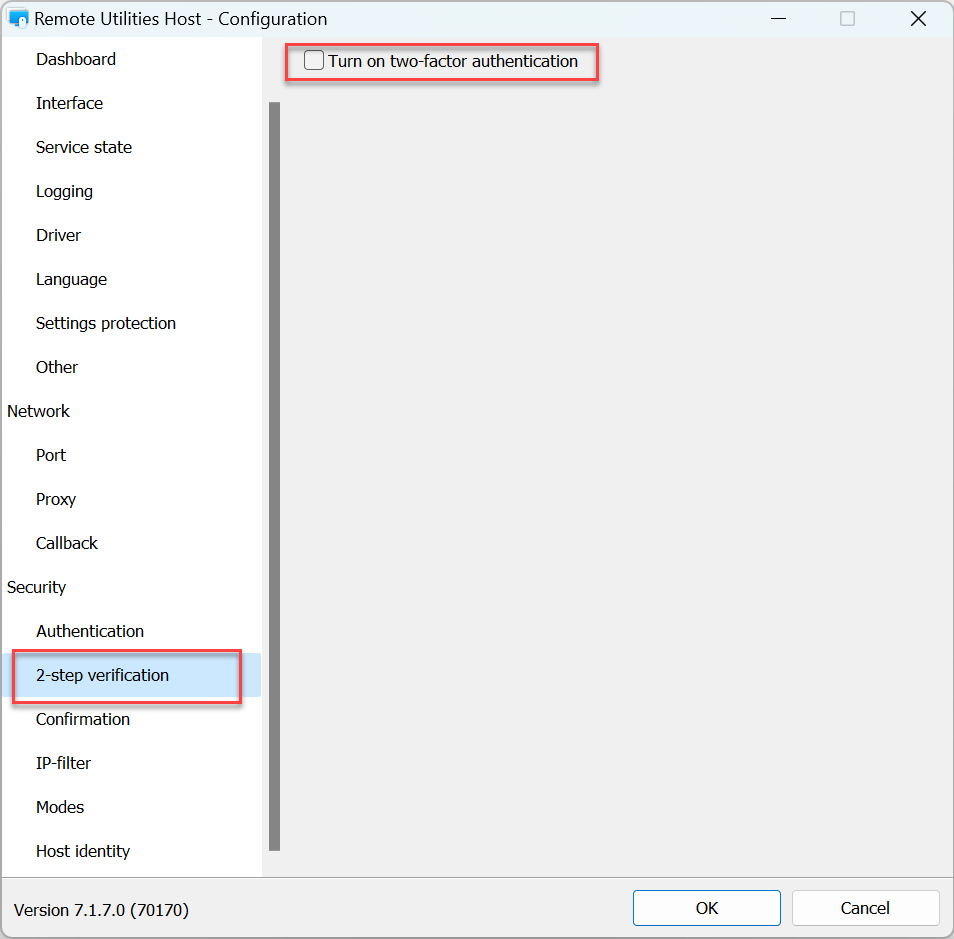
- モバイル認証アプリを使用して、ウィンドウに表示された QR コードをスキャンします。Google 認証システムアプリまたはMicrosoft 認証システムアプリをスマートフォンで使用することをお勧めします:
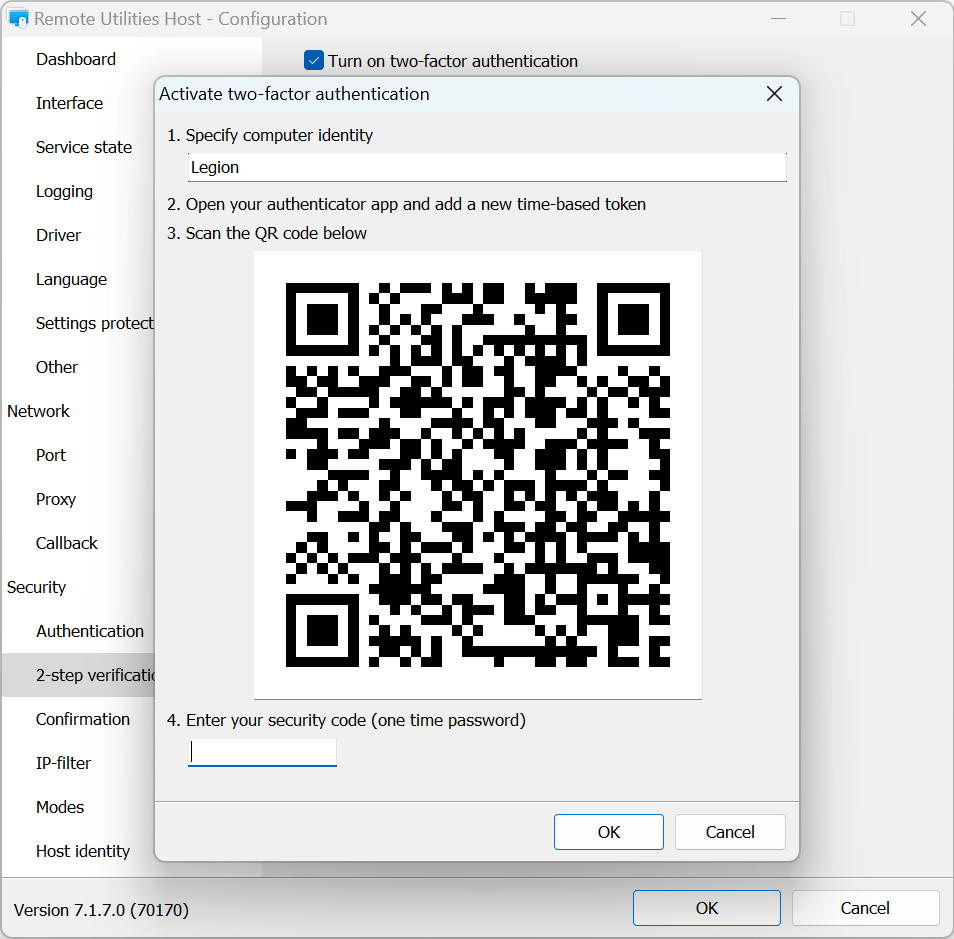
- 認証アプリに表示された数字のコードを入力し、OK をクリックします:
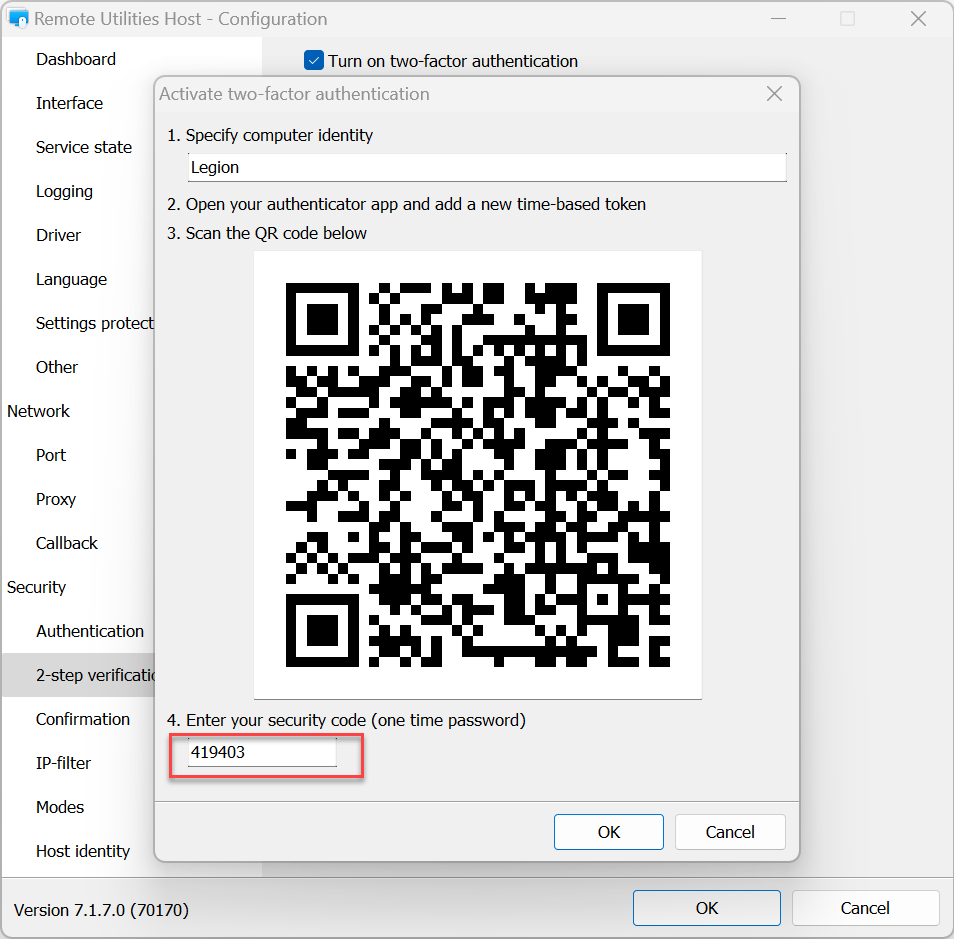
- 2要素認証が設定されました。設定を閉じるには OK をクリックしてください。次回、Viewer から Host に接続する際、認証アプリに表示される OTP(ワンタイムパスワード)が求められます。
確認
【確認】タブではユーザーの許可を求める機能をオンにできます:
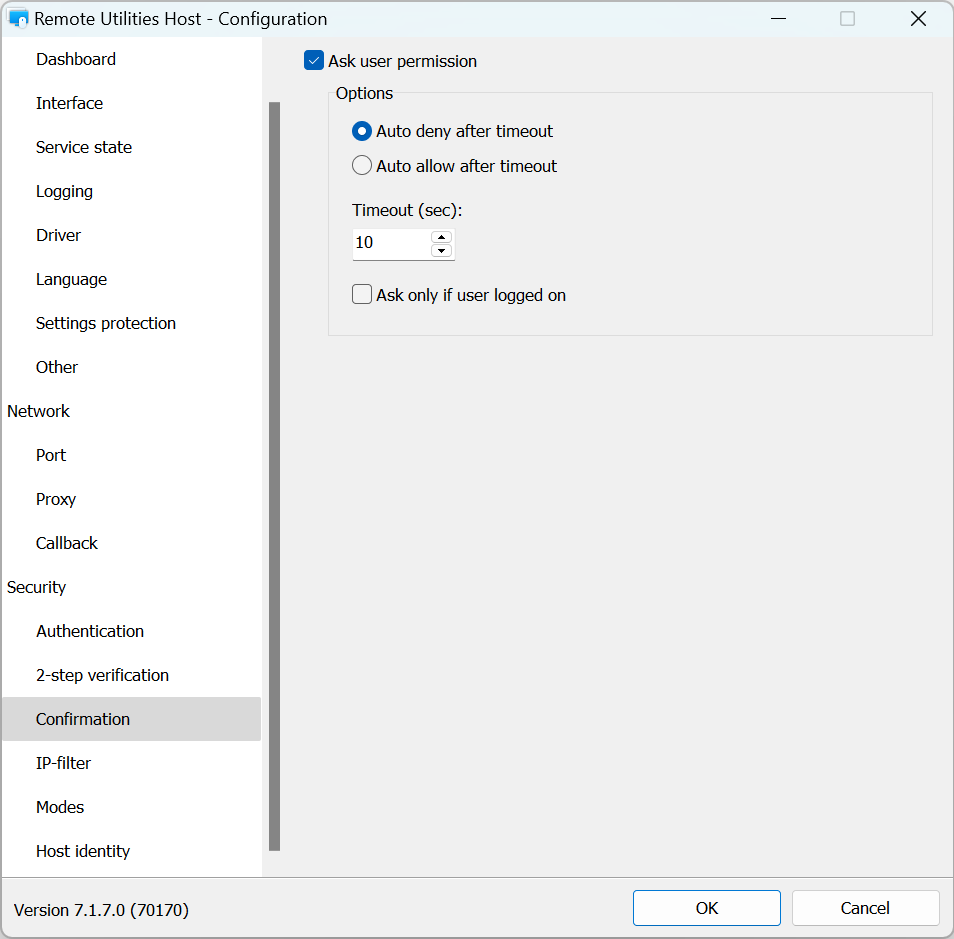
IPフィルタ
特定の IP アドレスまたは IP アドレス範囲から、この Host へのアクセスを制限するには IP フィルタリングを使用します:
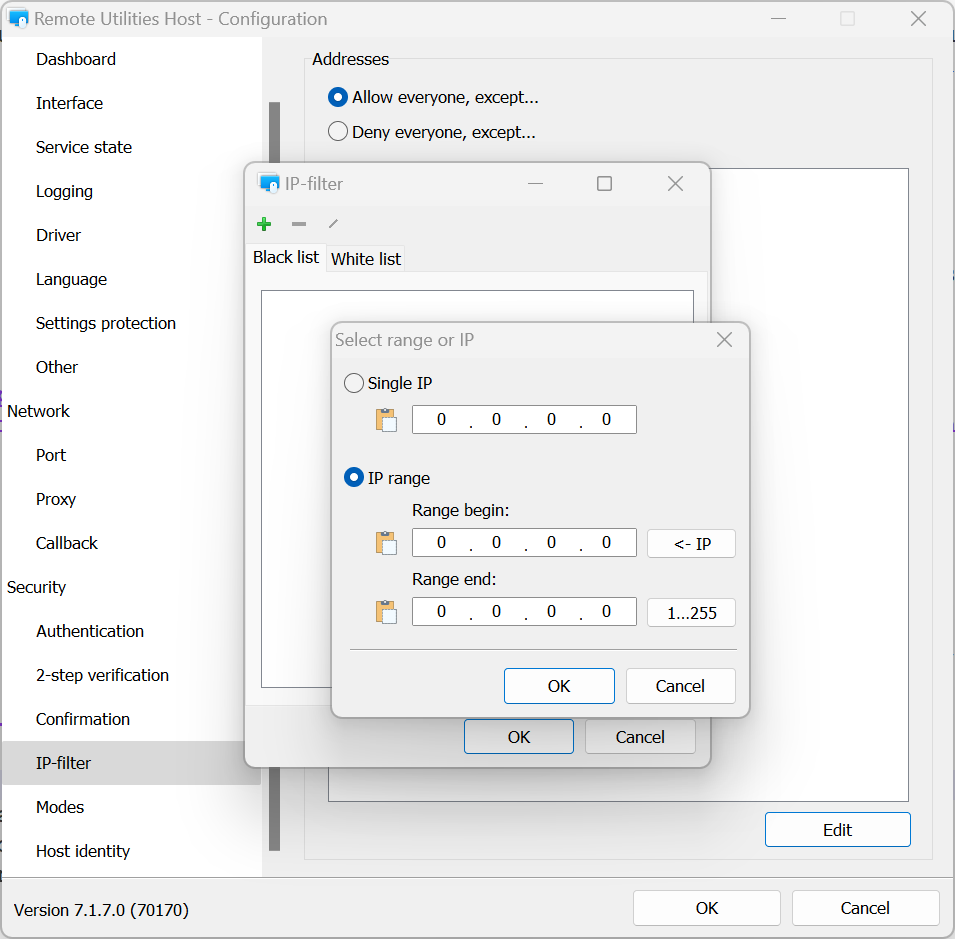
- 全員を許可、ただし—ブラックリストに IP アドレスまたは範囲を追加します。
- 全員を拒否、ただし—ホワイトリストに IP アドレスまたは範囲を追加します。
- 編集—IP アドレスまたは範囲を指定するためにクリックします。
モード
モード タブを使用して、この Host における 接続モード の許可または拒否を、すべてのユーザーおよびすべての認証方法に対して実行できます。特定のユーザーのアクセス権限を細かく調整するには、それぞれの認証方法の設定を使用してください。
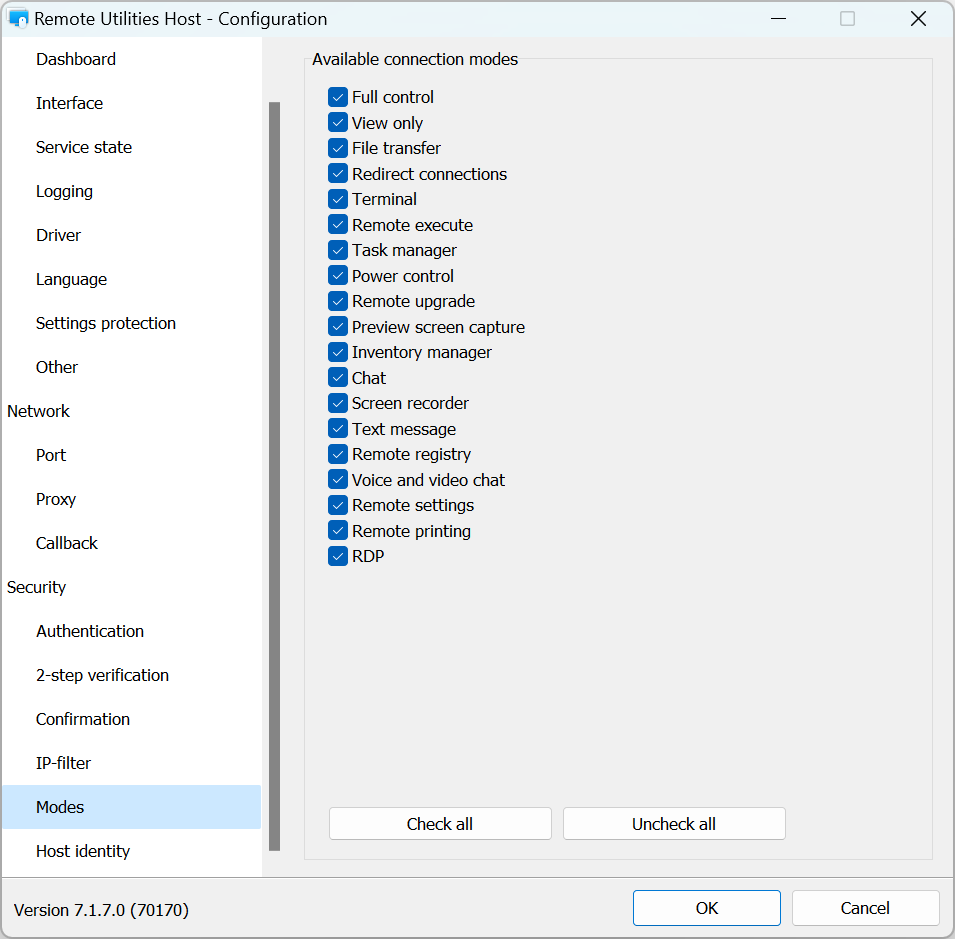
Host の識別情報
Remote Utilities は証明書ベースの Host 識別情報チェックメカニズムを持っています。このメカニズムは自動的に動作し、ユーザー側での設定は不要です。
現在の Host 証明書はHost の識別情報タブで表示およびエクスポートできます:
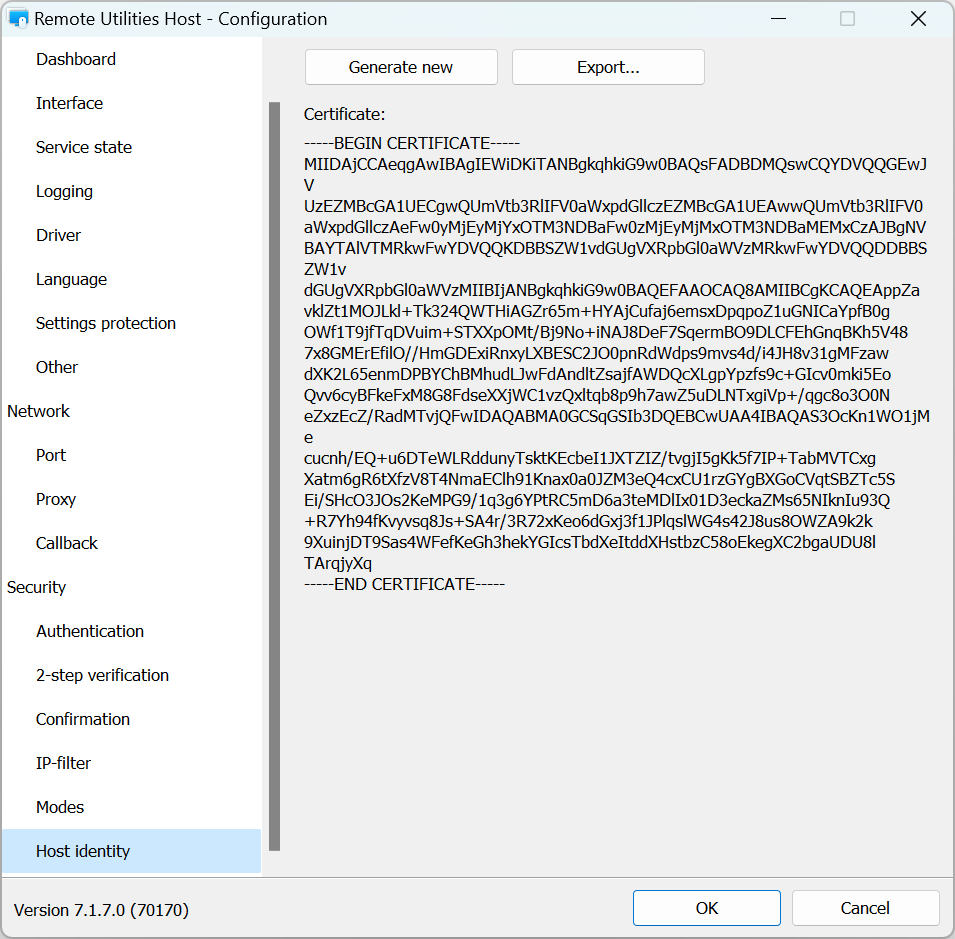
必要に応じて 新しい生成 をクリックして証明書を手動で再発行できます。
Host 証明書が Viewer に保存されているものと異なる場合、Viewer 側に警告メッセージが表示されます:
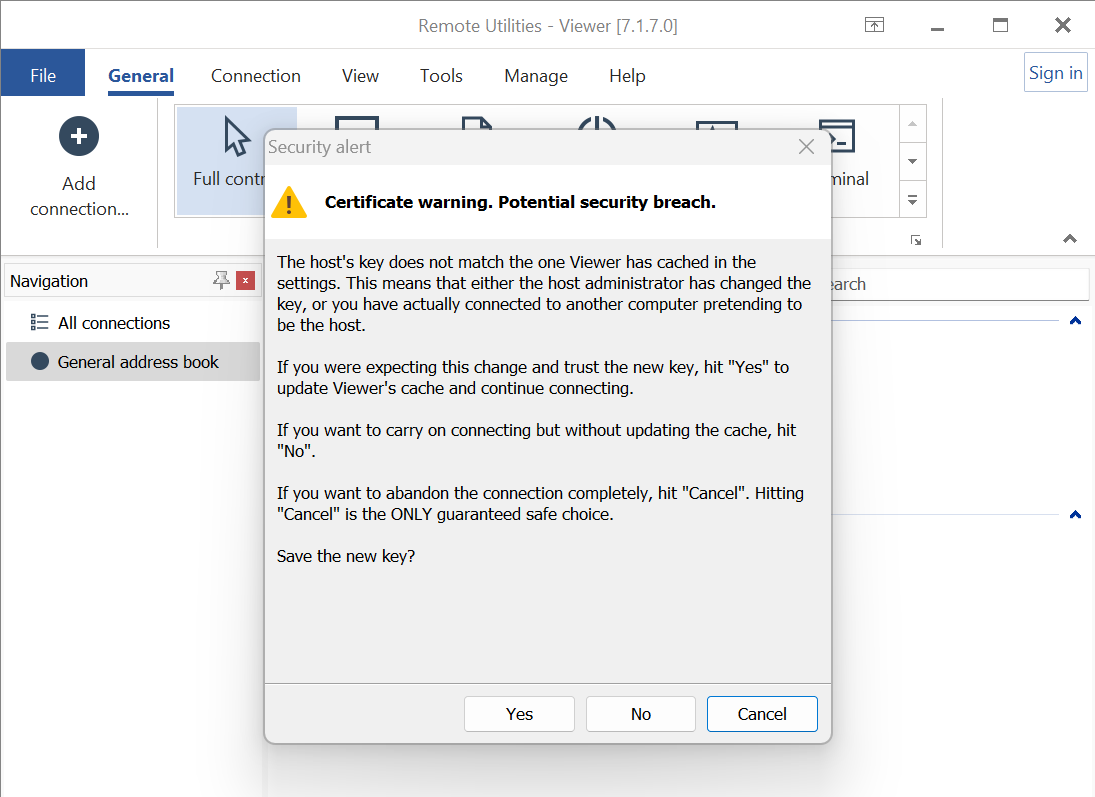
これが以前に接続したのと同じ Host インストールであると考える場合(例えば、Host を再インストールし、証明書が更新された場合)、はい をクリックします。これにより、Viewer 側の証明書キャッシュが更新されます。それ以外の場合は いいえ を選択してください。