インターネット-ID ルーティングの設定
概要
RU Serverをインターネット-ID 接続のためのルーティングサーバーとして使用します。これにより以下のような利点があります。
- Viewer(またはHost)の位置に地理的に非常に近いルーティングサーバーを使用することで、パフォーマンスと速度が大幅に向上する可能性があります。
- 独自のルーティングサーバーを使用することで、当社のサーバーから独立し、リモートサポートインフラストラクチャ全体を管理することができます。
RU Serverを設定する
RU Serverをインストールし、ViewerおよびHostから直接アクセス可能であることを確認してください。
Hostを設定する
- Hostアイコンを右クリックし、インターネット-ID 接続設定を選択します。
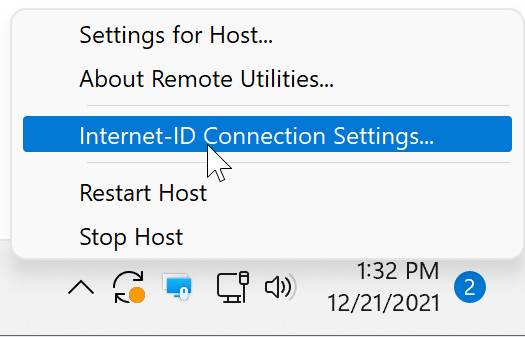
- 新しいIDを取得をクリックして、新しいインターネット-IDを作成します。インターネット-IDコードがすでに作成されている場合は、このステップはスキップしてください。
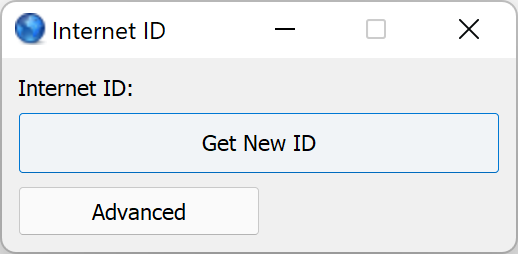
- 詳細設定→インターネット-IDサーバーを選択をクリックします。

- デフォルトのサーバーを使用のチェックを外し、RU ServerのDNS名(またはIPアドレス)を入力します。OKをクリックし、インターネット-ID設定を閉じます。

Viewerを設定する
- Viewerを開き、接続の追加をクリックします。

- 説明的な接続名とインターネット-IDコードを入力します。詳細設定を選択し、OKをクリックします。

- 変更をクリックします。

- デフォルトのサーバーを使用のチェックを外し、RU ServerのDNS名(またはIPアドレス)を入力します。OKをクリックし、接続プロパティを閉じます。

- 新しい接続がアドレス帳に表示されます。

設定が完了しました。アドレス帳内の接続をダブルクリックすることでリモートセッションを開始できます。ViewerとHostは、この接続のためにRU Serverをルーティングサーバーとして使用します。
権限ベースのインターネット-IDアクセスをオンにする
RU Serverインターネット-IDルーティングへの権限ベースのアクセスをオンにすることができます。インターネット-ID ルーティングを使用する明示的な許可を与えられたアカウントのみが、このサーバーを通じて接続できるようになります。
- 管理者コンソールを開き、ファイル→アドレス帳マネージャーに移動します。

- ユーザーを右クリックし、新しいユーザーを作成を選択します。

- ユーザー名を入力し、パスワードを変更をクリックします。

- 新しいパスワードを設定し、確認して、OK、OKをクリックします。

- 緑のチェックマークをクリックして変更を適用し、アドレス帳マネジャーを閉じます。

- 管理者コンソールに移動し、ファイル➝サーバー設定に進みます:

または、Windows スタートメニュー➝すべてのアプリ➝Remote Utilities Server➝設定に進んでください。
- 通信タブに移動し、許可ベースのインターネット-IDアクセスを有効にするをオンにし、ユーザーをクリックします。

- 追加をクリックします。

- インターネット-IDを使用して接続する権限を付与したいユーザー(またはグループ)を選択し、選択をクリックします。

- 全てのアクセスが設定されていることを確認し、OKをクリックします。サーバー設定ウィンドウを閉じます。

これで、アカウント名'johndoe'を持つユーザーは、最初にRU Serverにサインインすることで、インターネット-ID接続のためにRU Serverを使用できるようになります。
PINコード保護を有効にする
PINコードを設定することで、認証されていないホストや(オプションとして)ビューアによるRU Serverインターネット-IDルーティングの誤用や故意の使用を防ぐことができます。
RU ServerでPINを設定する
- 管理者コンソールに移動し、ファイル➝サーバー設定に進みます:

または、Windows スタートメニュー➝すべてのアプリ➝Remote Utilities Server➝設定に進んでください。
- 通信に移動し、PINコードをオンにし、PINコードを作成します。これは任意の英数字の組み合わせで構いません。

- OKをクリックしてサーバー設定ウィンドウを閉じます。
ホストでPINを入力する
RU ServerでPINコードを設定した場合、ホスト設定に正しいPINコードを入力する必要があります。PINコードがないと、ホストはサーバーに接続してインターネット-IDルーティングを使用することができません。
- ホストアイコンを右クリックし、インターネット-ID接続設定を選択します。
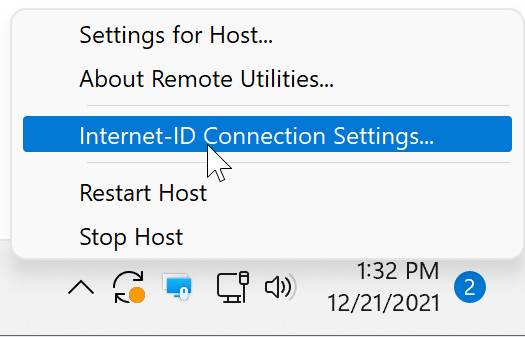
- 詳細→インターネット-IDサーバーを選択をクリックします。

- PINコードをオンにし、RU Serverで設定したのと同じPINを入力して、OKをクリックします。

- OKをクリックしてインターネット-ID設定を閉じます。
ビューアでPINを入力する
RU Server設定でビューアでPINを要求するオプションを有効にすることができます。上記の「RU ServerでのPINコードの設定」を参照してください。このオプションをオンにすると、ビューアはこのRU Serverを介して接続する前に、接続のプロパティに正しいPINを保存する必要があります。
- アドレス帳のターゲット接続を右クリックし、プロパティを選択します。

- 一般タブで変更をクリックします。

- PINコードをオンにし、RU Serverで設定したのと同じPINを入力して、OKをクリックします。

- OKをクリックしてプロパティウィンドウを閉じます。これで、リモートホストに接続する準備が整いました。
ビューア用にPINコードを使用する場合、RU Serverをルーティングサーバーとして使用する各接続に対して設定する必要があります。複数の接続を編集するには、マウスカーソルでそれらを選択し、選択を右クリックしてプロパティを選択します。既定の接続プロパティを利用することもできます。