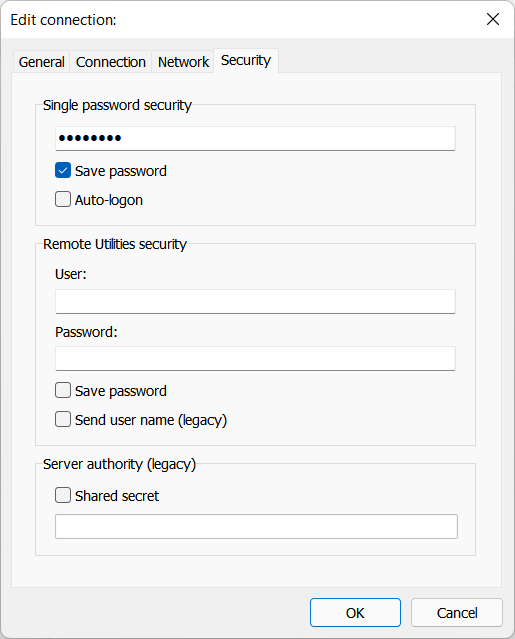アドレス帳の同期を設定する
概要
RU Serverを使用して、チームメンバー間であなたのアドレス帳を同期させることができます。チームメンバーは、RU Serverにサインインすると、同期されたアドレス帳を自分のViewerで表示および編集することができます。
簡単にするために、このチュートリアルでは、1つのアドレス帳と1人のユーザーでフル(読み取りと書き込み)アクセスを持つ状態でアドレス帳の同期を設定する方法を示します。しかし、これはあなたができることの一部に過ぎません。この機能を使用すると、以下のことができます:
- 複数のユーザーとグループを追加し、それに対して読み取り専用アクセスを含む権限を設定することができます。
- 異なるユーザーとグループに対して同じアドレス帳の異なるフォルダへのアクセスを付与することができます。
- オブジェクト(アドレス帳やフォルダ)の継承ルールを指定することができます。
- 複数のアドレス帳を同期させることができます。
ユーザーアカウントを作成する
- RU Serverをインストールし、ViewerとHostに直接アクセス可能であることを確認してください。
- 管理者コンソールを開き、ファイル→アドレス帳マネージャーに移動します。

- ユーザーを右クリックし、新しいユーザーを作成を選択します。

- ユーザー名を入力し、パスワードを変更をクリックします。

- 新しいパスワードを設定し、確認後、OKをクリックし、再度OKをクリックします。

- 緑のチェックマークをクリックして変更を適用します。

アドレス帳の作成と権限の設定
- アドレス帳を右クリックし、新しいアドレス帳を作成を選択します。

- アドレス帳の名前を入力し、セキュリティをクリックします。

- 追加をクリックします。

- 権限を設定するユーザーまたはグループを選択し、選択をクリックします。

- ユーザーのために必要な権限が設定されていることを確認します。

- 権限が適用されるオブジェクトを指定します(つまり、継承)。この場合はこのオブジェクトとサブオブジェクトを選択します-これにより、ルートフォルダとすべてのサブフォルダに権限が適用されます。権限ダイアログを閉じるためにOKをクリックします。

- 緑のチェックマークをクリックして変更を適用します。

これで、RU Serverにアドレス帳が作成され、このアドレス帳を読み書きする権限を持つユーザーがいます。次のステップは、Viewer側で同期を設定することです。
Viewerの設定
アドレス帳の同期を開始するには、前のステップで作成したアカウントを使用してRU Serverにサインインする必要があります。
- Viewerの右上隅にあるサインインをクリックします。

- 前のステップで作成したアカウントのログインとパスワードを入力し、サーバーをクリックします。

または、管理タブに移動し、サーバーマネージャーをクリックするとサーバーリストを開くことができます。

- 追加をクリックします。

- サーバーの説明的な名前とサーバーのIPアドレスまたはDNS名を入力します。OKをクリックします。

- サーバーがリストに表示されます。選択してOKをクリックします。

- ドロップダウンリストでサーバーが選択されていることを確認し、OKをクリックしてサインインします。

- 自分のユーザー名が右上に表示されていれば、サーバーにサインインしたことが確認できます。

- Viewerは、サーバーアドレス帳に接続するかどうかを尋ねるメッセージを表示します。アドレス帳リストを表示をクリックします。

- 同期したいサーバーアドレス帳を選択し、追加をクリックします。

重要!
今、同期したアドレス帳を追加しない場合でも、後でいつでも追加できます。サーバーにサインインしていることを確認し、管理タブに移動し、アドレス帳マネージャー→追加→リモート(同期済み)をクリックし、リストからアドレス帳を選択してください。
- アドレス帳はViewerに表示されます。クラウドアイコンは、これは同期されたアドレス帳であることを意味します。

同期されたアドレス帳を使用する
RU Server で設定されるアカウントの権限に応じて、同期されたアドレス帳内のフォルダーや接続を表示、追加、編集、または削除することができます。
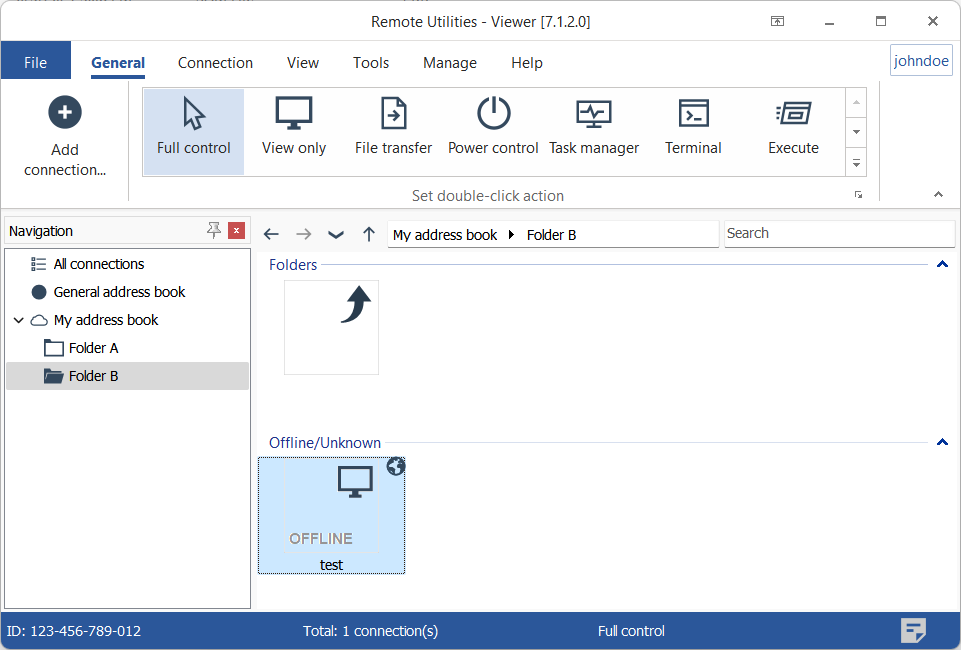
チームメンバーのいずれかが同期されたアドレス帳に加えた変更は、サーバーのアドレス帳に即座に反映され、他のチームメンバーがサーバーにサインインすると Viewer にも伝播されます。
自動インポートを設定する
RU Server が ルーティングサーバーとして機能する場合、インターネット ID 接続が接続すると、自動的にHostを同期されたアドレス帳に追加することができます。
- 管理者コンソールを開き、ファイル→アドレス帳マネジャーに移動します。

- 同期されたアドレス帳にフォルダーを作成します。「受信トレイ」という名前を付けることができます。

- ファイル→自動インポートに移動します。

- 自動インポートを使用をオンにし、ドロップダウンリストから「受信トレイ」フォルダーを選択して、OKをクリックします。

自動インポートの設定が完了です。次回新しい Host が RU Server に接続すると、それがサーバーのアドレス帳に新しいアイテムとして追加されます。
受信トレイフォルダーに接続を保管する必要がありますか?
いいえ、それは必要ありません。一度インポートされた後、受信トレイフォルダーから同じアドレス帳の別のフォルダーに移動できます。重複は発生しません。なぜなら、RU Server はこれらの Host がすでにアドレス帳にインポートされていることを記憶しているからです。
既定の接続プロパティ
RU Server が Host を新しい接続としてアドレス帳に自動的にインポートすると、それは Host の インターネット ID コードしか知りません。他の 接続のプロパティは既定値で追加されます。既定値を変更するには、既定の接続プロパティダイアログを使用できます。
- ファイル→自動インポートに移動します。

- 既定の接続プロパティをクリックします。

一般タブ
初期設定では、RU Server は Host のコンピューター名を接続名として使用します。接続名にプレフィックスを追加する必要がある場合は、一般タブを使用してください。
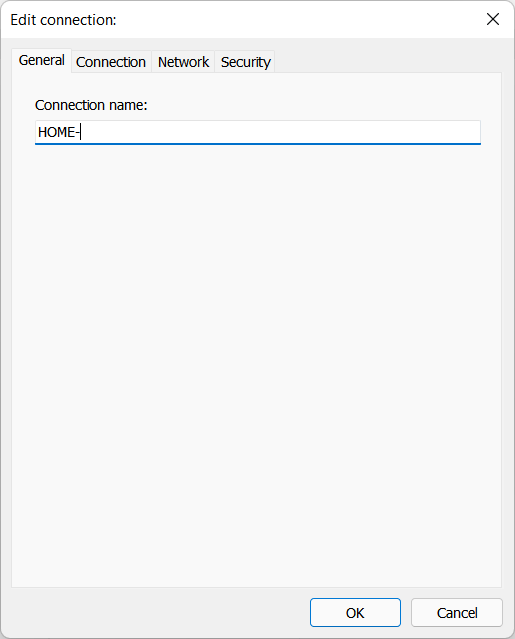
例えば、Host のコンピューター名が「DESKTOP-PC」の場合、プレフィックスに「HOME-」を追加すると、Host は「HOME-DESKTOP-PC」という接続名でアドレス帳にインポートされます。
接続タブ
接続タブでは、この接続に使用する インターネット ID サーバーを指定できます。RU Server をインターネット ID ルーティングサーバーとして使用する場合は、ここで指定できます。
- インターネット IDを選択し、変更をクリックします。

- サーバーの詳細を指定し、OKをクリックします。

- 現在使用中の ID サーバーがタブに表示されます。

ネットワークタブ
このタブは 接続プロパティのネットワークタブに対応しています。
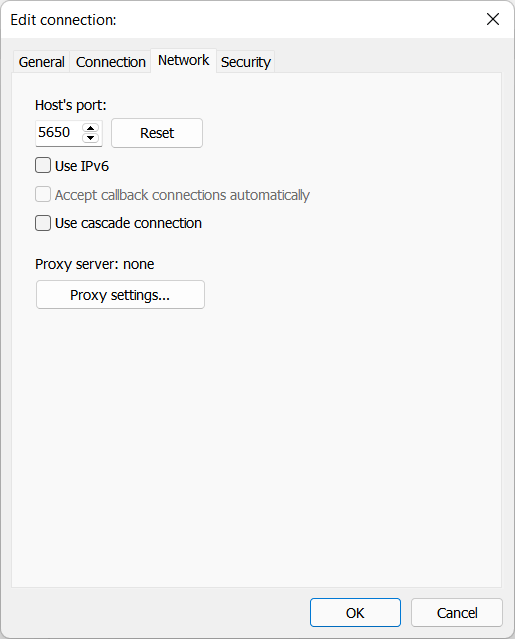
セキュリティタブ
すべての Host に同じアクセスパスワードを使用してアドレス帳にインポートされる場合は、ここで指定できます。パスワード(ハッシュ化された形式)はアドレス帳に保存されます。