Host サービスが開始しません
概要
Host が正しく機能するためには、Host コンピュータ上で Host サービスが実行されている必要があります。
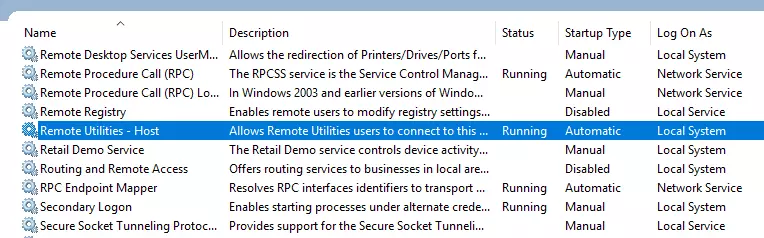
Host サービスは、Host のインストールまたは更新時に自動的に開始されます。Host サービスは、Host の スタートアップモード 設定でこの動作を変更しない限り、Windows と共に自動的に開始されます。
症状
Host サービスが Host のインストール後または新しいバージョンへの更新後に開始しません。
解決策
- Host コンピュータを再起動してください。
- (Windows 8 および 10) Windows コントロールパネル→ハードウェアとサウンド→電源オプションに移動し、電源ボタンの動作を選択をクリックして高速スタートアップを有効にするのチェックを外します:
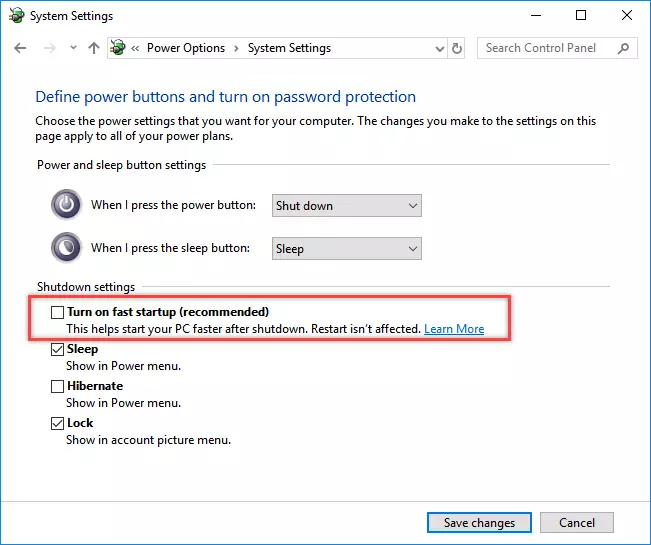
- ウイルス対策ソフトウェアが Remote Utilities の操作をブロックしていないことを確認してください。Host をウイルス対策の例外リストに追加することを推奨します。
- Host を完全にアンインストールして再インストールしてください。
- Host によって使用されるポートが Host コンピュータ上の他のソフトウェアによって使用されていないことを確認してください。詳細についてはRemote Utilities によって使用されるポートをご覧ください。
その他のトラブルシューティング
上記の方法のいずれも効果がない場合は、support@remoteutilities.com までメールをお送りいただき、問題の診断を支援するために以下のデータを提供してください:
- Windows システムイベントログ
- Host 設定レジストリキー
- Host ログファイル/ファイル
Windows システムイベントログのエクスポート方法 (Windows 10)
- タスクバーのWindows の検索ボタンをクリックし、「イベント...」と入力を開始します。検索結果でイベント ビューアをクリックします:
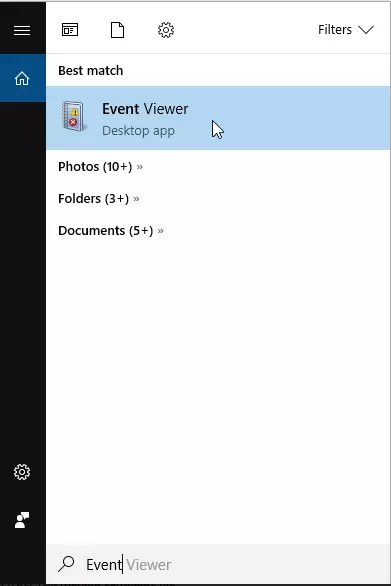
- イベント ビューア ウィンドウが開きます:
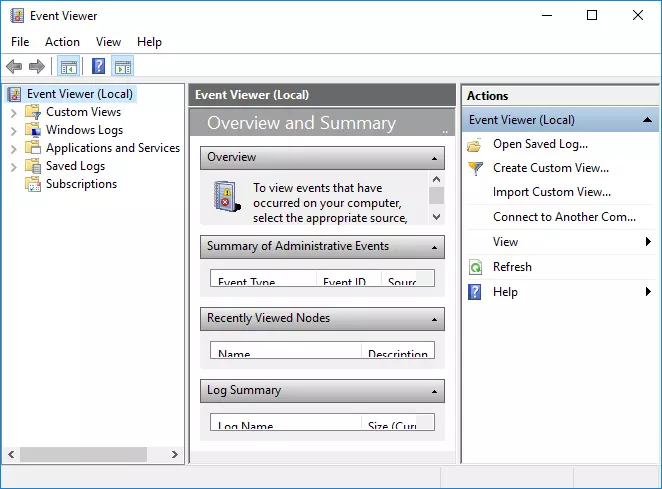
- 左ペインで、Windows ログ→システムに移動し、現在のログをフィルターをクリックします:
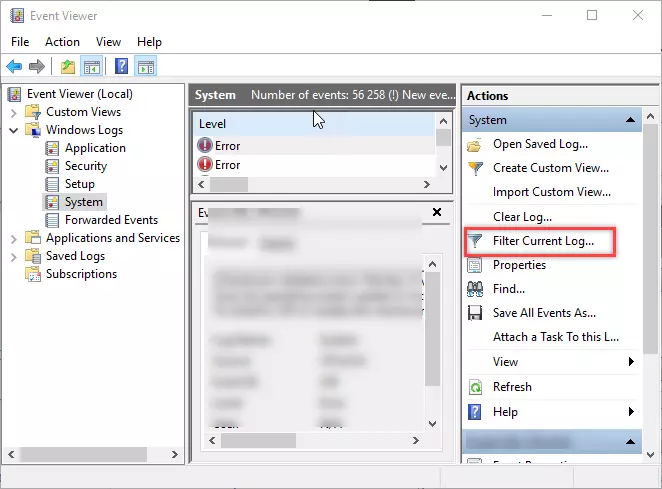
- 「現在のログをフィルター」のウィンドウで、記録されたドロップダウンリストを使用して、ログを保存したい期間を選択します。選択した期間が、実際に Host サービスに問題が発生した日を含むのに十分長いことを確認します。OKをクリックします:
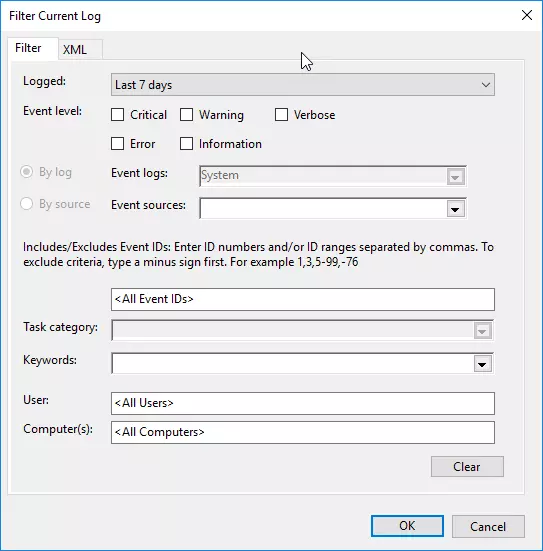
- フィルタリングされたログファイルを保存をクリックし、保存先フォルダーを選択して、ログを
.evtxファイルとして保存します: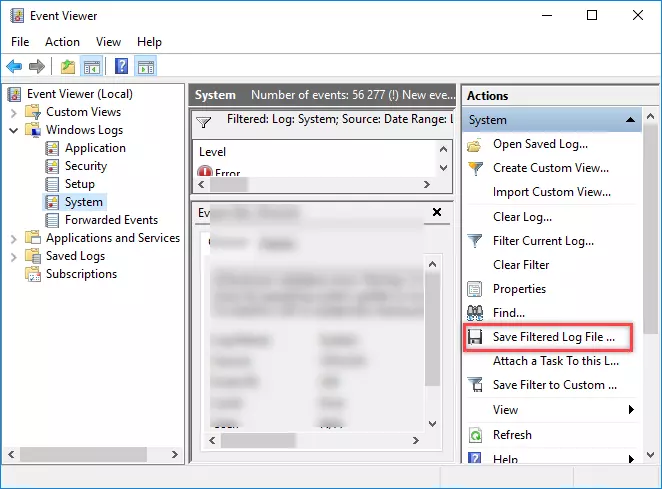
Host レジストリキーのエクスポート方法
- Windows ファイル名を指定して実行ダイアログで「regedit」と入力し(または Windows 検索を使用して)、Windows レジストリエディタを開きます。
HKEY_LOCAL_MACHINE\SOFTWARE\Usoris\Remote Utilities Hostキーに移動します。- キーを右クリックし、エクスポートを選択します:
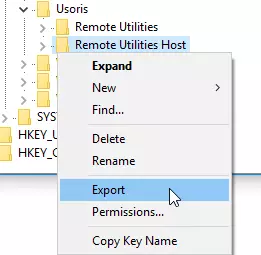
.regファイルをローカルディスクに保存します。
Host ログを取得する方法
C:\Program Files (x86)\Remote Utilities - Host\Logs フォルダーを開き、フォルダー内の html ファイルを圧縮し、Windows イベントログ(.evtx)及び Host レジストリキー(.reg)ファイルとともに圧縮ファイルをお送りください。