スプレッドシートからアドレス帳にレコードをインポートするにはどうすればよいですか?
概要
このガイドでは、Remote Utilities の アドレス帳 にスプレッドシートファイルからレコードを埋め込む方法を示します。
テンプレートアドレス帳ファイルを作成します
始めるには、サンプルXMLコードを生成する必要があります。この最も簡単な方法は、サンプルレコードを含む新しいアドレス帳を作成することです:
- Viewer で 管理 タブに移動し、アドレス帳マネジャーをクリックします:
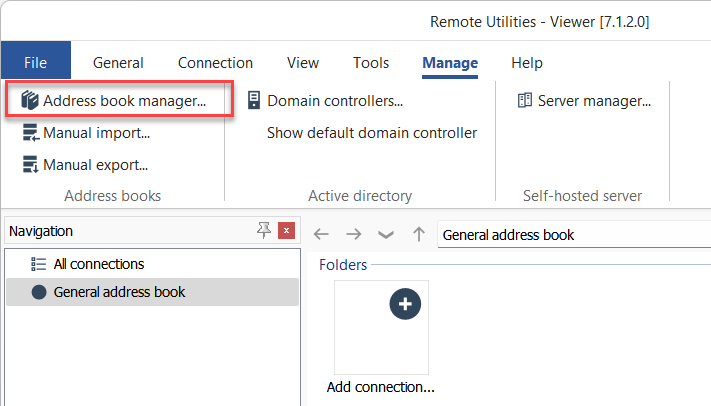
- 追加をクリックします:
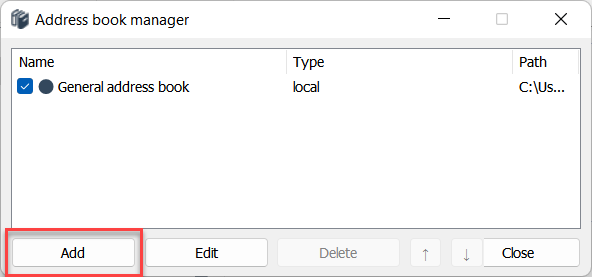
- ローカルを選択し、次へをクリックします:
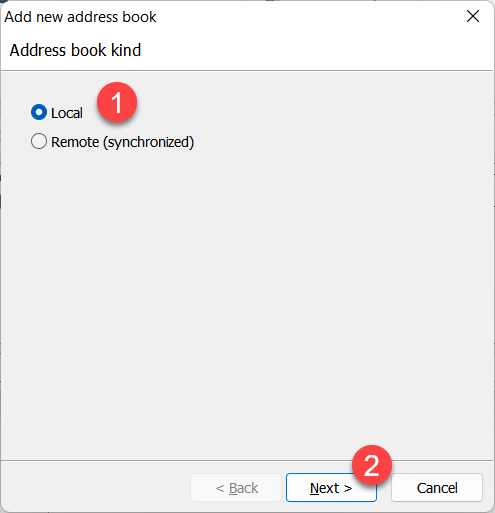
- 新しいアドレス帳ファイルを作成を選択し、完了をクリックします:
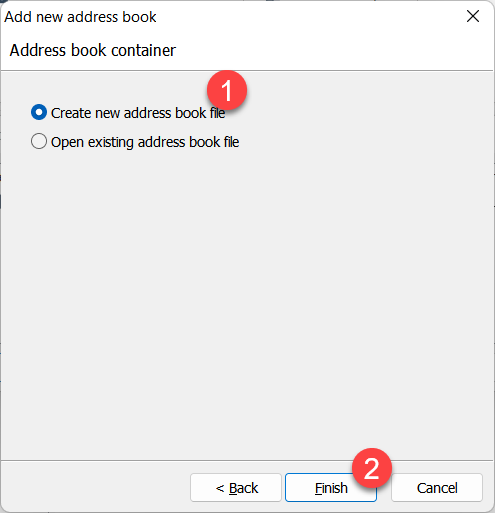
- 宛先フォルダーを選択し、ファイルに名前を付けて、保存をクリックします:
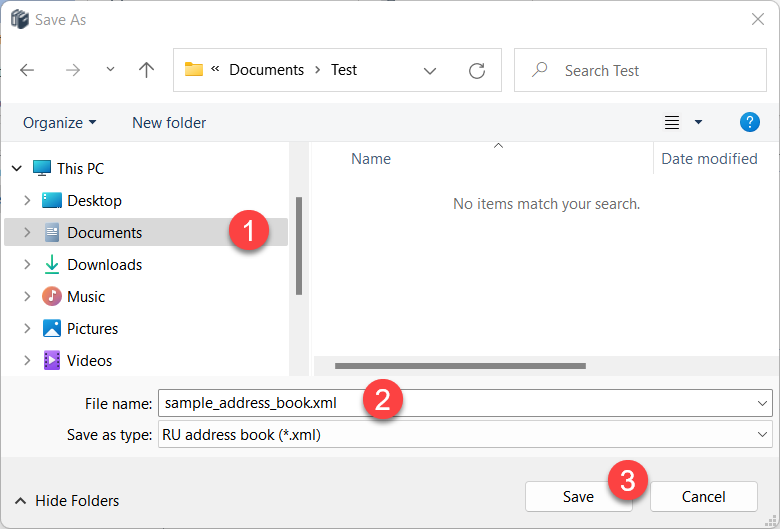
- アドレス帳マネジャーを閉じます。
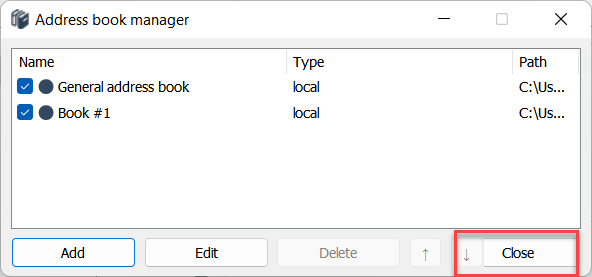
- 新しいアドレス帳がメインの Viewer ウィンドウに読み込まれます。
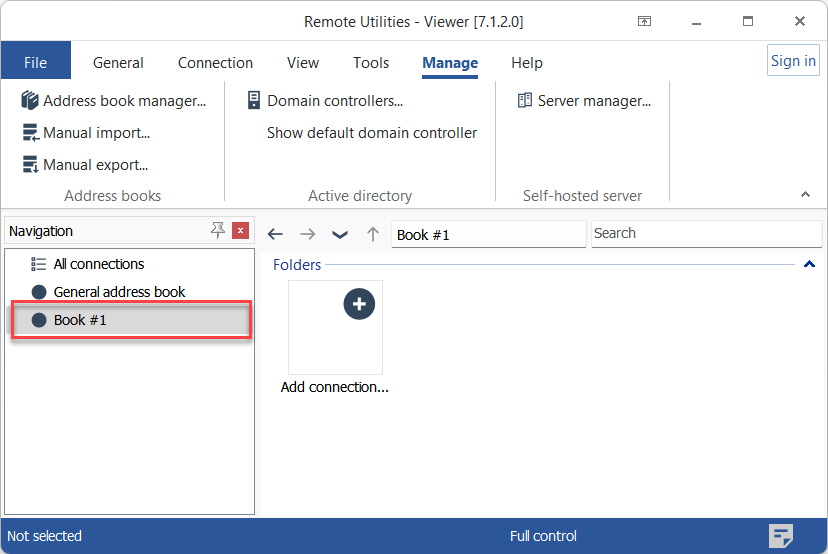
- 新しいアドレス帳に2つのフォルダーを作成し、そのうちの1つのフォルダーに2つの接続を作成します。これらはサンプルレコードであるため、任意の名前を使用できます。結果は以下のようになります:
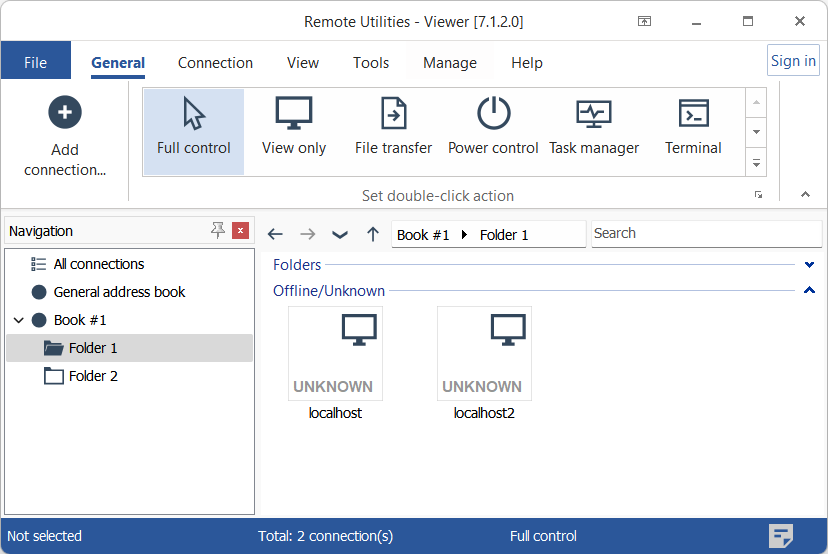
- Viewer を完全に終了し(ファイル→終了)、下の次のセクションに進みます。
XMLエディタでファイルを開きます
生成したサンプルアドレス帳ファイルを開くために任意のXMLエディタを使用してください。以下が表示されるはずです:
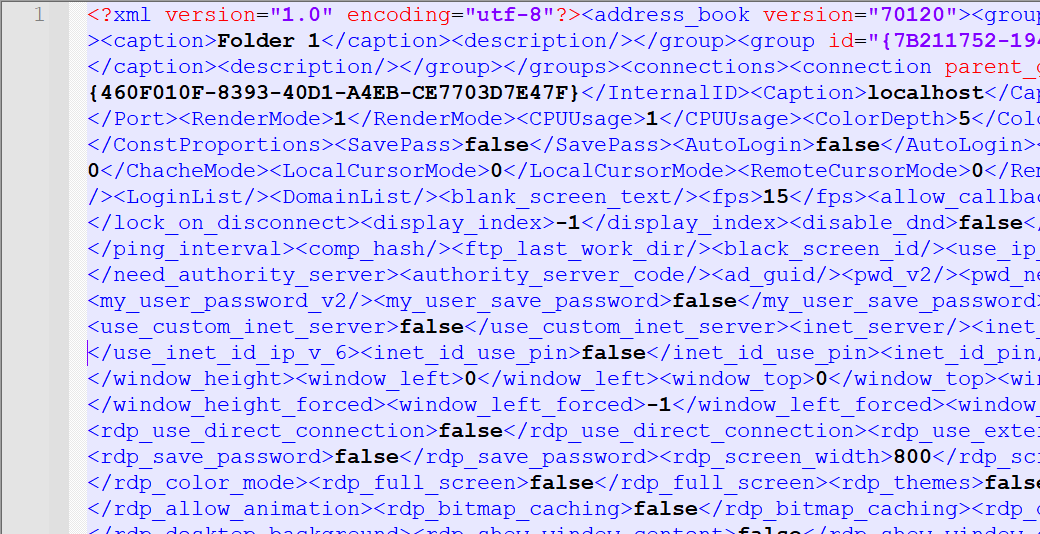
無料のXMLコードフォーマッタを使用して、コードをより読みやすくフォーマットします:
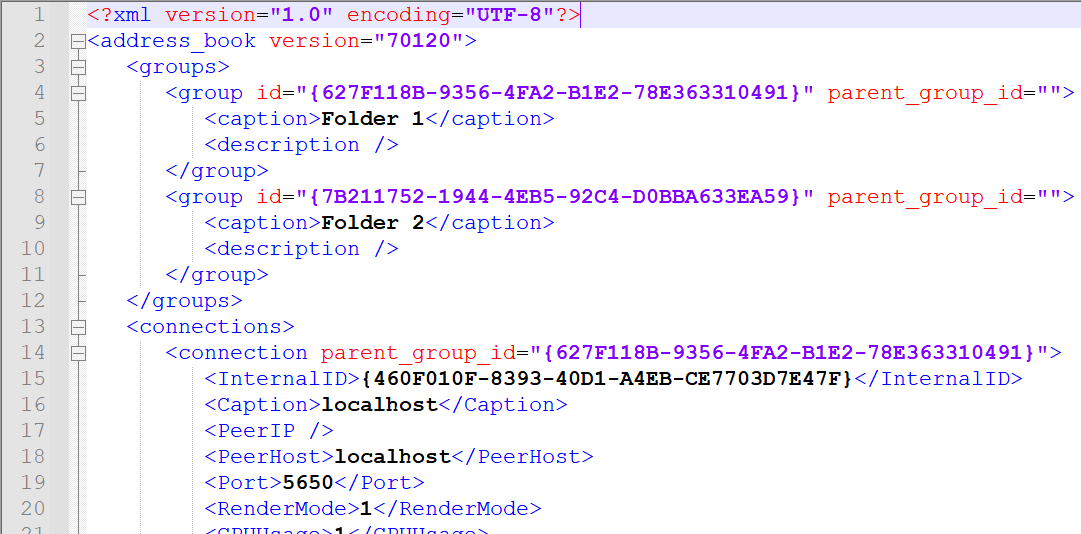
タグと属性についての説明
<groups>タグはアドレス帳フォルダーを囲みます。それぞれのフォルダーは、<group>タグでマークされ、2つの属性—id と parent_group_id を持っています。id属性は各フォルダーのユニークな識別子として使用されます。parent_group_id属性はサブフォルダーにのみ使用され、その特定のサブフォルダーの親フォルダーのIDを示します。
<connections>タグはリモートコンピュータを表す接続を囲みます。それぞれの接続は、<connection>タグでマークされます。<connection>タグにはこの接続が存在するフォルダーのユニークIDを参照するparent_group_id属性があります。
さらに、各<connection>タグは、接続のプロパティを保持するタグを囲みます:
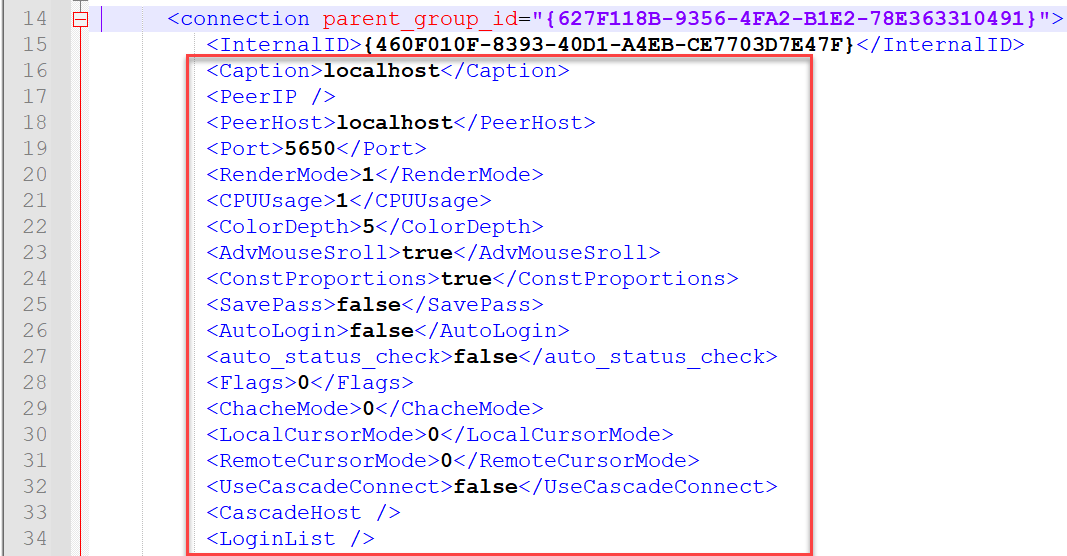
今はファイルを閉じて、次のステップに進んでください。
XMLマップをExcelに追加します
- Microsoft Excelを開き、リボンを右クリックしてリボンのカスタマイズを選択します:
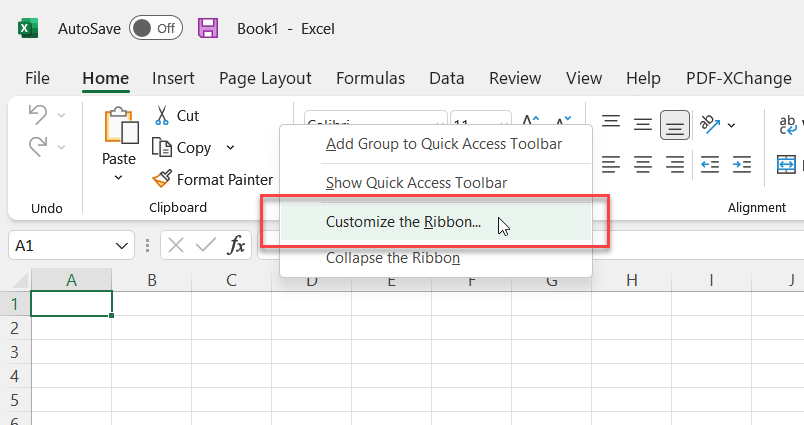
- 開発者タブをオンにしてOKをクリックします:
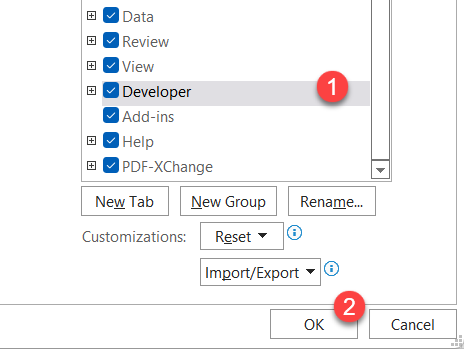
- 開発者タブに移動し、ソースをクリックします:
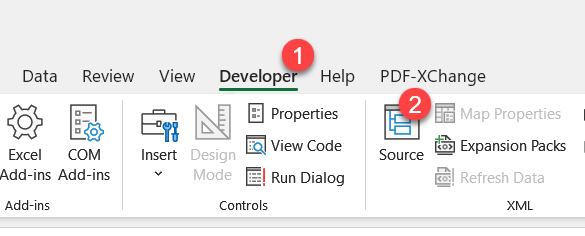
- XMLペインでXMLマップ...をクリックします:
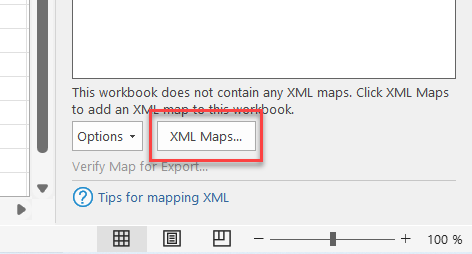
- 追加をクリックします:
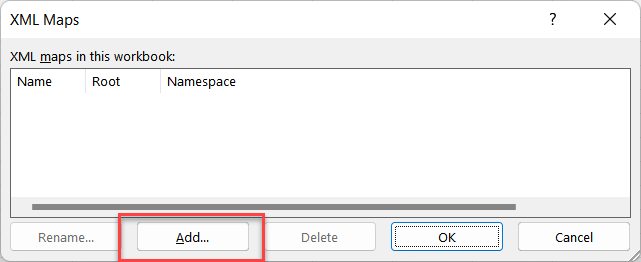
- サンプルアドレス帳XMLファイルを開きます:
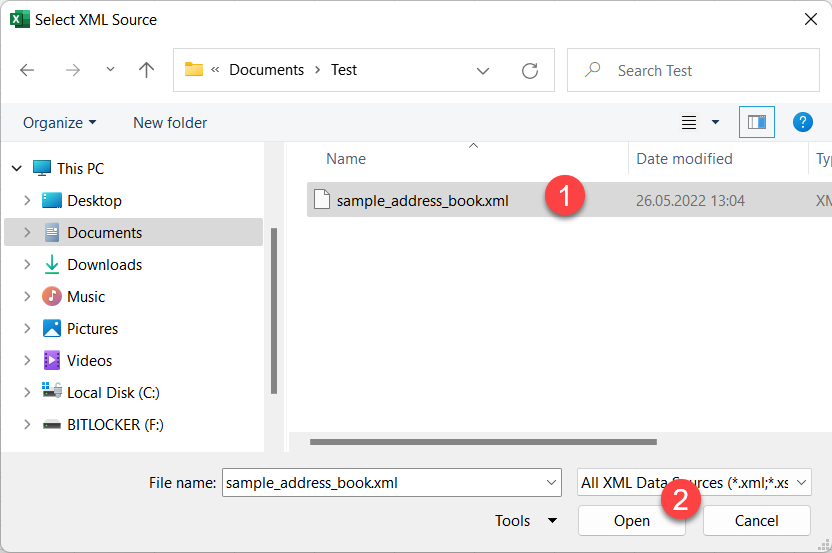
- XMLスキーマ警告でOKをクリックします:
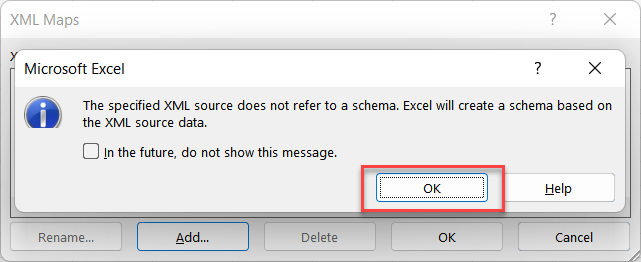
- XMLマップウィンドウでOKをクリックします:
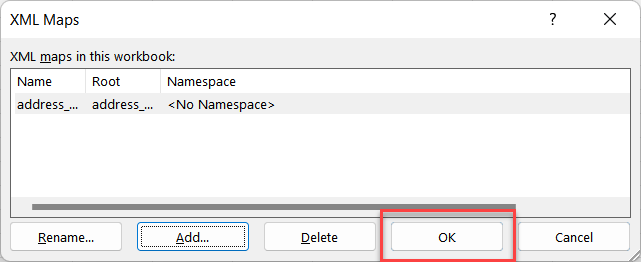
- XMLソースペインにマップが追加されたのを確認できます:
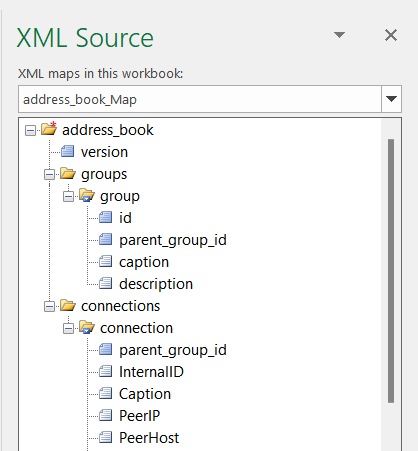
- Excelに2つの空のシートを作成し、それに「Folders」と「Connections」という名前を付けます:
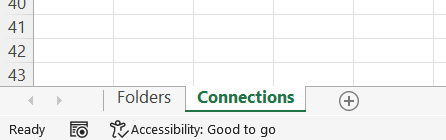
- Foldersシートに切り替え、XML Sourceペインの
groups要素を選択し、そのシートのA1セルにドラッグします。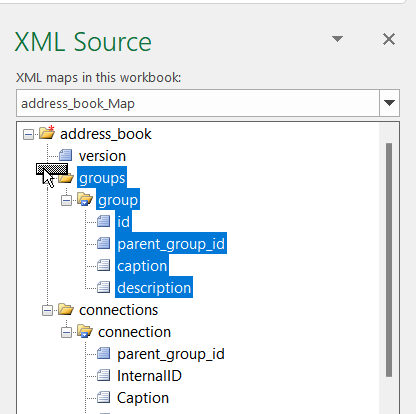
- 結果は以下のようになります:
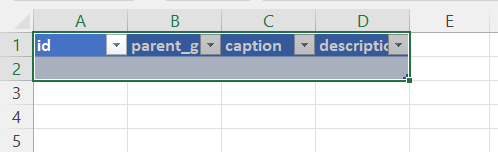
- 同様に、Connectionsシートに切り替え、XML Sourceペインの
connections要素を選択し、そのシートのA1セルにドラッグします。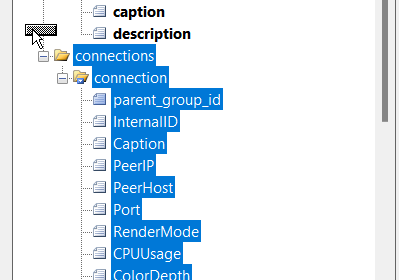
- 結果は以下のようになります:

- DeveloperタブでRefresh dataをクリックします:
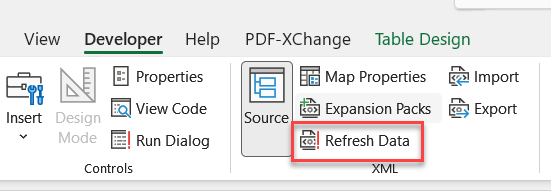
- シートは、サンプルアドレス帳からのフォルダーと接続データで埋め込まれます:
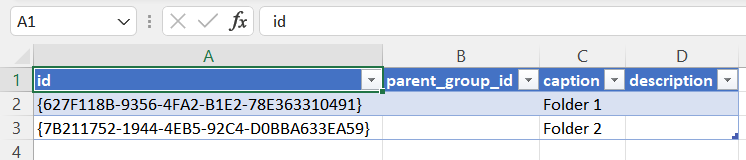
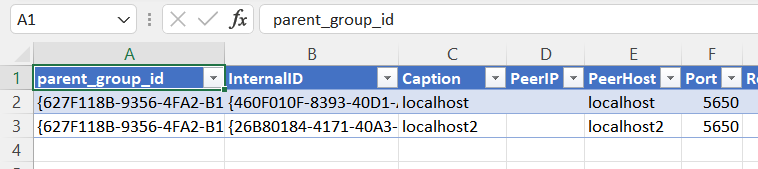
スプレッドシートにレコードを追加する
これで、自分のデータをスプレッドシートに埋め込むことができます。
- Foldersシートに切り替え、ユニークなIDとフォルダー名(ラベル)でテーブルを埋めます。フォルダーIDとして任意の英数字文字列を使用できます。唯一の要件は、それがユニークであることです:
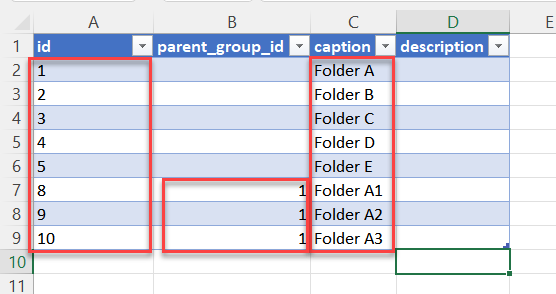
フォルダーA1、A2、A3のための親グループIDが指定されていることに注意してください。これらは、ユニークIDが「1」であるフォルダーAのサブフォルダーです。
parent_group_idを設定することで、アドレス帳のフォルダー階層を定義します。 - Connectionsシートに切り替え、サンプル行を選択してコピーします:
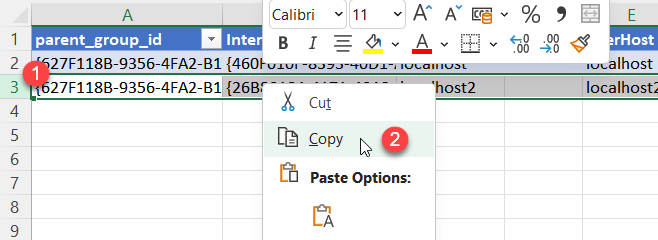
- アドレス帳に追加したい接続の数に応じて、以下に空の行を選択します:
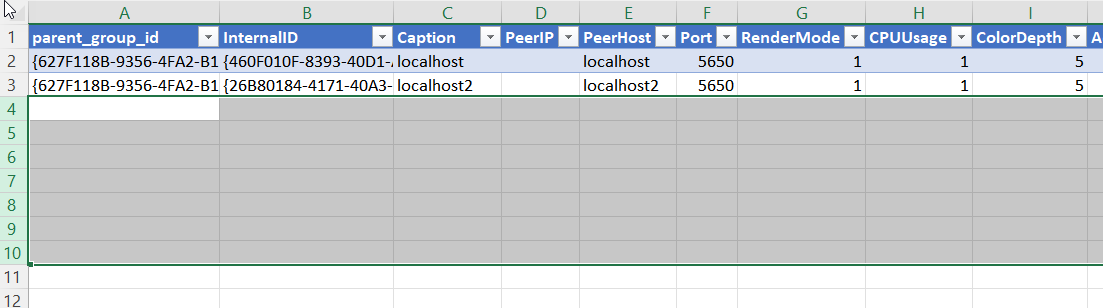
- 選択した領域を右クリックし、Insert copied cellsを選択します:
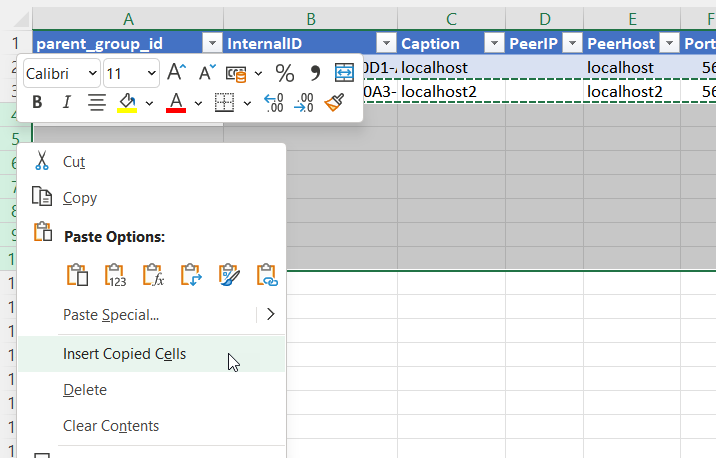
- 結果は以下のようになります:
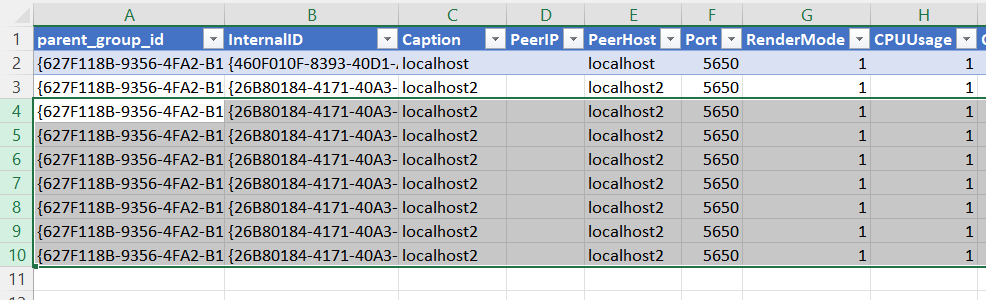
なぜサンプルデータをコピーする必要があるのですか?
各接続アイテムには約90種類の異なるプロパティ(テーブルの列で表現されています)があります。手動で値を入力するのを避けるために、最初にすべてのレコードでデフォルト値をコピーする必要があります。その後、Viewerアプリでプロパティを個別または一括で編集できるようになります。今のところ、デフォルト値を使用してください。
- 右下の小さな黒いセレクターをドラッグして、テーブル全体を選択していることを確認してください。テーブルに含まれるレコードのみがエクスポートされます:
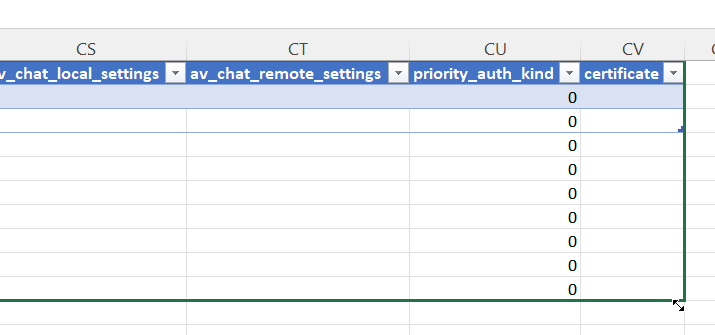
- テーブルの最初の5列の内容をクリアします:
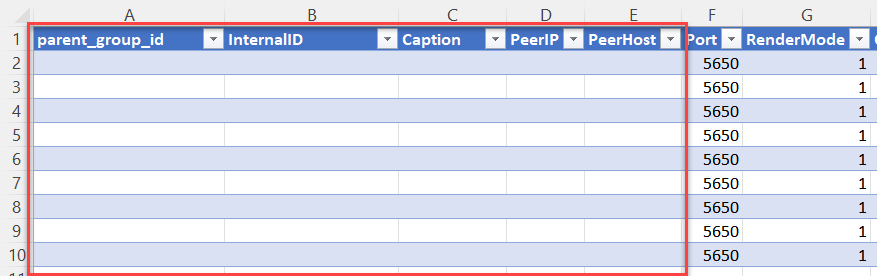
- 列を接続データで埋めます:
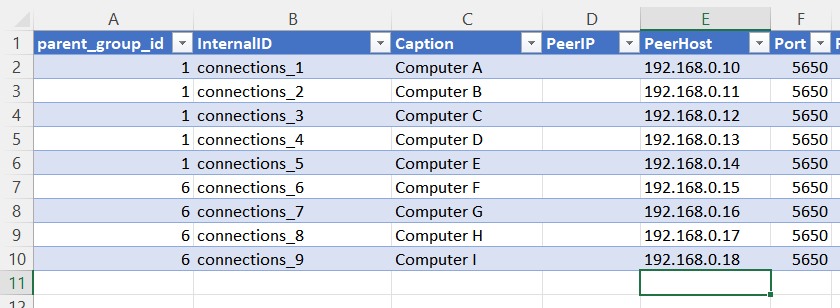
parent_group_idが接続が存在するフォルダーのIDを指していることに注意してください。この例では、最初の5つの接続をフォルダーAに、他の4つの接続をフォルダーA1(フォルダーAのサブフォルダー)に配置しています。
アドレス帳をエクスポートする
次に、アドレス帳として使用されるXML形式にデータをエクスポートしましょう。
- DeveloperタブでExportをクリックします:
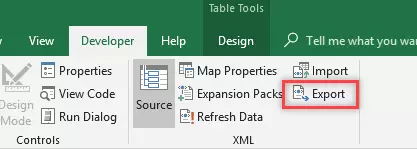
- アドレス帳ファイルの保存先を選択し、Saveをクリックします:
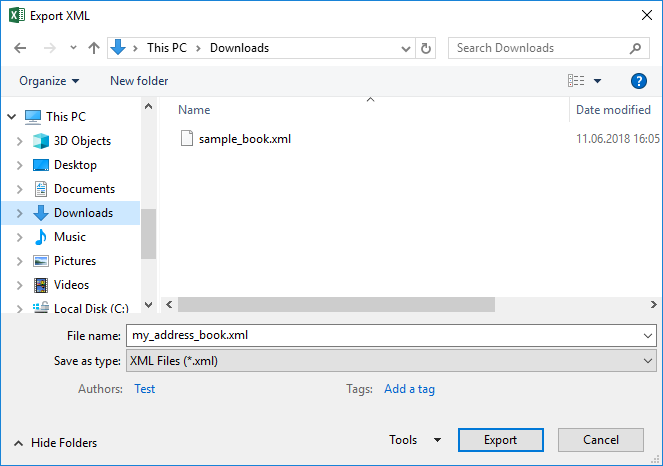
my_address_book.xmlファイルをXMLエディタで開き、最初の2行をsample_book.xmlファイルのそれぞれの行に置き換えます。アドレス帳ファイルを保存して閉じます。
- ViewerでManageタブを選択し、Address Book Managerをクリックします:
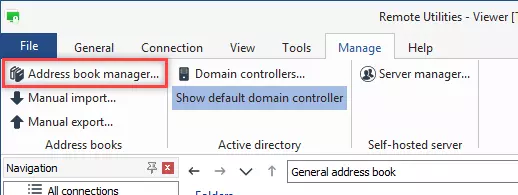
- アドレス帳マネージャーでAddをクリックします:
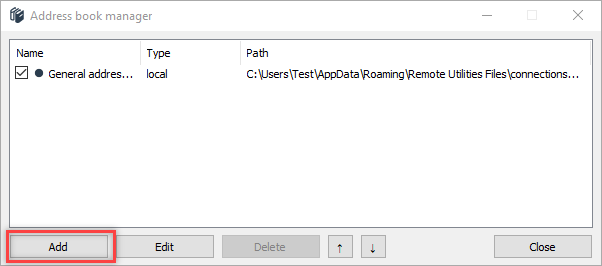
- Localを選択し、Nextをクリックします:
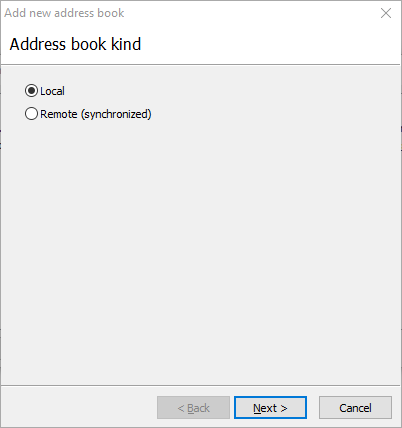
- Open existing address book fileを選択し、Finishをクリックします:
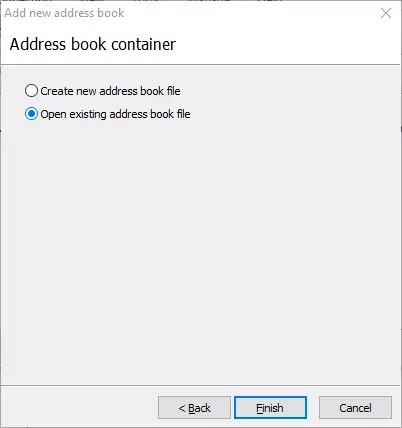
- 保存したXMLファイルに移動し、Openをクリックします。その後、アドレス帳マネージャーを閉じます。
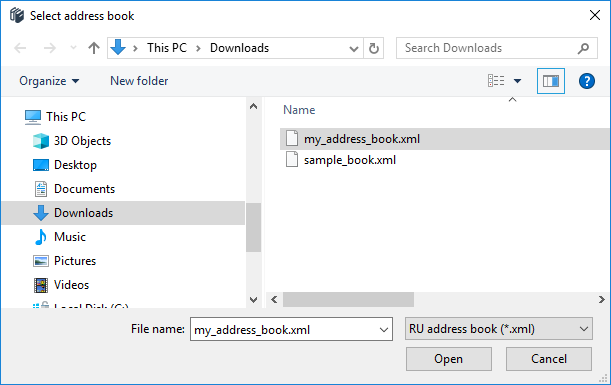
- アドレス帳がViewerに読み込まれたのが確認できます。フォルダーAには5つの接続があります:
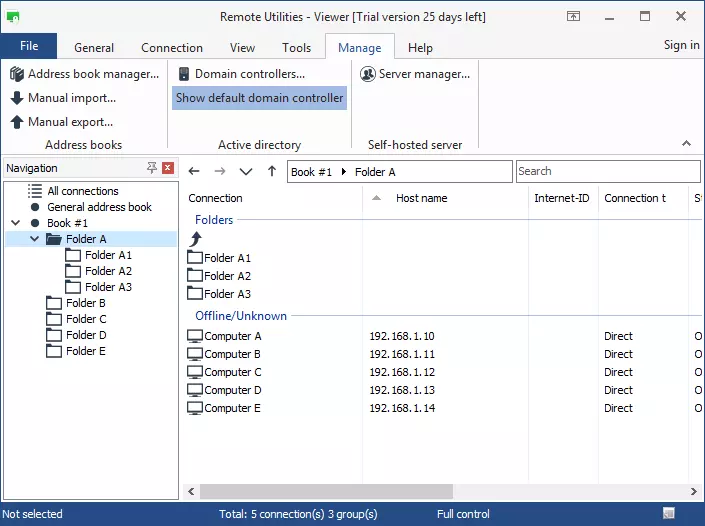
- フォルダーA1には4つの接続があります:
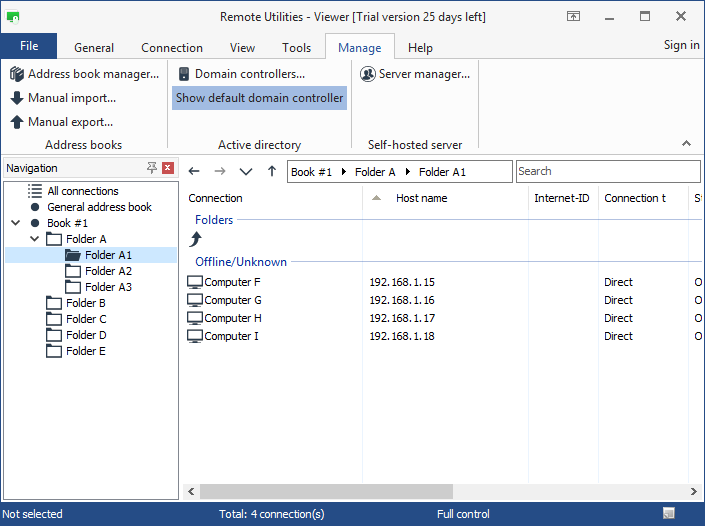
結論
上述のプロセスを使用して、アドレス帳に必要なだけ多くのレコード(フォルダーと接続)を追加してください。parent_group_id属性を使用して参照することで、階層を作成し、フォルダー内にレコードを配置できます。