Windows、macOS、およびLinuxでDNSリゾルバキャッシュをフラッシュする方法
DNSリゾルバキャッシュをフラッシュすることで、インターネット接続の問題を解決し、システムが最新のDNS情報を使用することを確認できます。この資料では、Windows 11/10、macOS、およびLinuxでDNSキャッシュをクリアするためのステップバイステップの指示を提供します。
Windows 11/10ユーザー向け
コマンドプロンプトを開く
Windows + Sを押して検索バーを開きます。cmdまたはコマンドプロンプトを入力します。コマンドプロンプトを右クリックし、管理者として実行を選択します。
DNSキャッシュをフラッシュする
- コマンドプロンプトウィンドウで、
ipconfig /flushdnsと入力し、Enterを押します: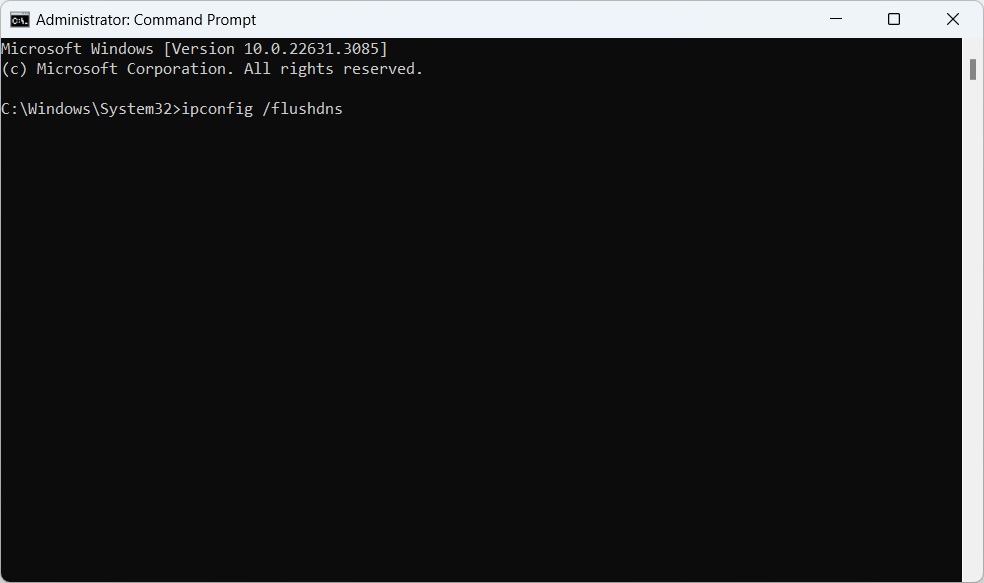
- DNSリゾルバキャッシュが正常にフラッシュされたことを示す確認メッセージが表示されます:
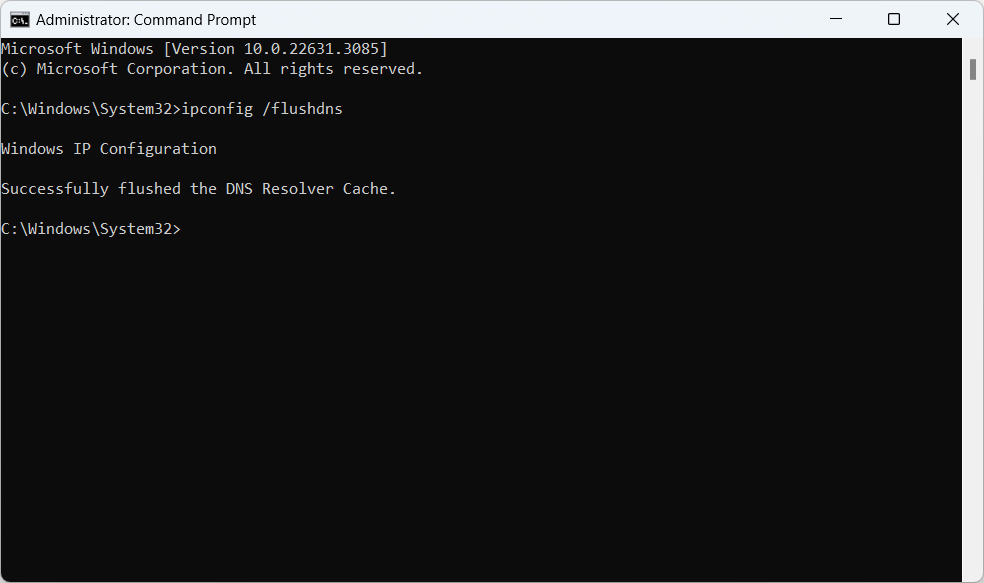
- コマンドプロンプトウィンドウで、
macOSユーザー向け
ターミナルを開く
Command+Spaceを押してSpotlightを開きます。ターミナルと入力し、Enterを押します。または、アプリケーション内のユーティリティフォルダにあるターミナルアプリケーションを見つけることができます。
DNSキャッシュをフラッシュする
macOSのバージョンに応じて、以下の適切なコマンドを入力し、
Enterを押します。コマンドを実行するために、管理者パスワードの入力が必要な場合があります。- macOS 10.11(El Capitan)以降の場合:
sudo dscacheutil -flushcache; sudo killall -HUP mDNSResponder
- macOS 10.10(Yosemite)の場合:
sudo killall -HUP mDNSResponder
- macOS 10.9(Mavericks)、10.8(Mountain Lion)、および10.7(Lion)の場合:
sudo dscacheutil –flushcache
- macOS 10.6(Snow Leopard)の場合:
sudo lookupd –flushcache
- macOS 10.11(El Capitan)以降の場合:
Linuxユーザー向け
LinuxでDNSキャッシュをフラッシュすることは、使用しているDNSサービス(nscd、dnsmasq、またはsystemd-resolvedなど)によって異なります。
systemd-resolvedの場合(新しいディストリビューションで一般的):
- ターミナルウィンドウを開きます。
- 次のコマンドを入力します:
sudo systemd-resolve --flush-caches
nscdの場合:
- ターミナルウィンドウを開きます。
- 次のコマンドを入力します:
sudo systemctl restart nscd
dnsmasqの場合:
- ターミナルウィンドウを開きます。
- 次のコマンドを入力します:
sudo systemctl restart dnsmasq
結論
DNSキャッシュをフラッシュすることは、一般的なインターネット接続の問題を解決するための簡単なプロセスです。DNSキャッシュをフラッシュした後も問題が続く場合は、インターネット接続の確認やISPへの問い合わせを検討してください。