クイック スタート ガイド
Remote Utilities をダウンロードしていただき、有難うございます。 まずは、基本的な製品情報が書かれたこのガイドをご一読ください。初めてリモートセッションをセットアップする時に役立ちます。 各機能に関する全情報については、ヘルプをご参照ください。
Remote Utilities とは
この製品は2つのスタンドアローンモジュールで成り立っています — それは Viewer と Host です。
Viewer
Viewer は、離れた場所にあるリモートコンピューターに接続して操作する側のコンピューターにインストールします。このガイドでは、操作する側のコンピューターをアドミン PCと呼びます。
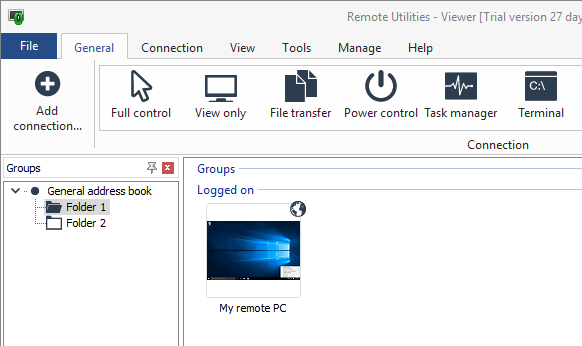
Viewer では、今まで接続した接続先を、フォルダとアドレス帳でグループ分けして保存することができます。 接続とは、リモート PC のことです。 上のスクリーンショットでは、“My remote PC” と呼ばれる接続が、“一般アドレス帳” のフォルダ1に保存されています。
Viewer にはMSI 設定ツールやRemote インストールのような高度なツールが予め搭載されています。 このツールは、複数の PCを一度に管理したり展開したりするのに役立ちます。
Host
Host は、接続先となるリモート PC にインストールされます。このガイドでは、このような離れた場所にある操作対象のコンピューターをリモート PCと呼びます。
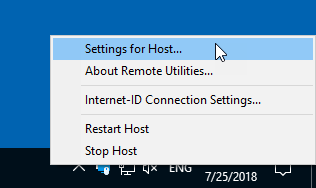
Host のアイコンは、リモート PC のシステムトレイに常に表示されます。 このアイコンを右クリックすると、Host の設定が開きます。 既定では Host は Windows の起動と同時に起動しますが、この動作は Host の設定から変更することができます。
インストール
Remote Utilities のインストールはシンプルです。 Viewer と Host がセットになったインストールパッケージをダウンロードしたら、Viewer をアドミン PCに、Host をリモート PCに、それぞれインストールします。 インストール画面のメッセージに従ってください。
覚えておこう
- 標準の Viewer パッケージ以外にも、ポータブル Viewer を使用して、USB のような取り外し可能なデバイスで実行することができます。 ポータブル Viewer はインストールする必要がありません — ダウンロード後、取り外し可能なデバイスにコピーしたら、そのデバイス上で Viewer 実行ファイル (rutview.exe) を実行するだけです。
- リモート PC 側が有人であり、緊急のサポートが必要となった場合は、Host をインストールする代わりにAgentを ダウンロードして実行しましょう。 Agent はインストールする必要も、管理者権限の必要も要りません。 しかし 、リモートセッションを開始する前に、リモート PC 側に誰かユーザーが待機している必要があります。 そして Agent のウィンドウを一度閉じたら、リモートセッションは完全に終了します。
Remote Utilities のインストールに関してお困りの際は、このインストールガイドをご参照ください。
接続の種類
Remote Utilities には、リモート PC に接続する方法が 2 つあります:
直接接続
Viewer と Host を、間になにも中継せずに接続する方法です。 通信はすべて Viewer と Host の間だけで行われます。 この接続タイプは、主に LAN または VPN ネットワークで使用されます。
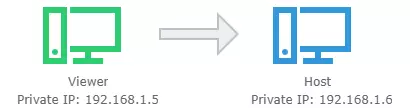
直接接続は最もパフォーマンスが良く使い易いです。 しかし、インターネット経由で直接接続を確立する場合、Host 側のルーターでのポートフォワーディングルールの作成など、追加の設定が必要になる場合があります。
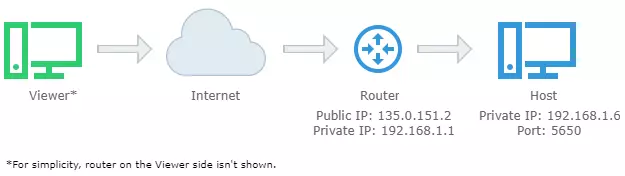
インターネット ID 接続
このタイプの接続は、中継サーバー を使用して接続します— Host が Viewer と直接のネットワークに位置しない場合、特別なウェブサーバーを利用してリモート接続を可能にしています。 このサーバーによって Remote Utilities がファイアウォールとルーターを擦り抜けるので、ネットワークの設定を特別に変更する必要がなくなります。
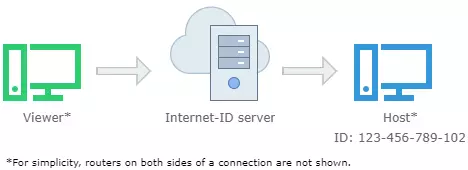
中継サーバーとは:
- 弊社が提供しているサーバー。既定のサーバーであり、ほとんどのユーザーは通常このサーバーを使用します。
- セルフホストサーバー。これは多数の PC を有する大企業のサポートやヘルプデスク向けの高度なオプションです。 セルフホストサーバーについて詳しくはこちらをご参照ください。
以下のステップは、弊社の公開サーバーを使用するインターネット ID 接続を確立する方法です(既定のサーバーオプション)。その他の接続方法については、ヘルプをご参照ください。
はじめに
リモート PC 上での操作 (Host):
1. Host アイコンを右クリックしてインターネット-ID 接続設定を選択します:
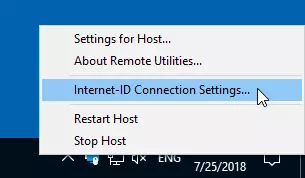
2. 新しい ID を取得をクリックします:
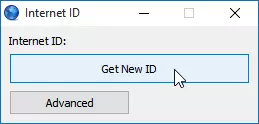
3. ユニークなインターネット-ID コードが生成されます。そのインターネット-ID コードをメモしたら、ウィンドウを閉じます:
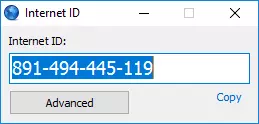
アドミン PC 上での操作 (Viewer):
1. Viewer を起動して、接続を追加をクリックします:
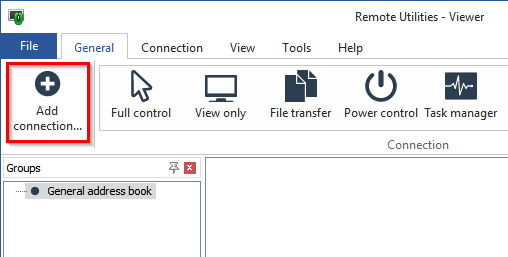
2. 接続名に任意の名前を入力と、その下の欄にリモート PC で取得したインターネット-ID を入力してOKをクリックします:

3. パスワードプロンプトに Host へのアクセスパスワードを入力したら、OK をクリックします。
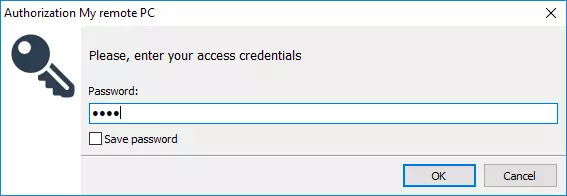
重要!
Host へのアクセスパスワードは Host のインストール中に設定しているはずです。 もしも設定していなくても、パスワードは後からいつでも設定したり変更したりすることができます。 Host アイコンを右クリックして、Host の設定 ➝ 認証を選択したら、単一パスワードを有効にし、新しいパスワードを設定・確認してから OK をクリックします。 Host のセキュリティ設定で詳細をご確認ください。
4. 選択した接続モードでリモートセッションが開始されます。この例は、フルコントロール モードです:
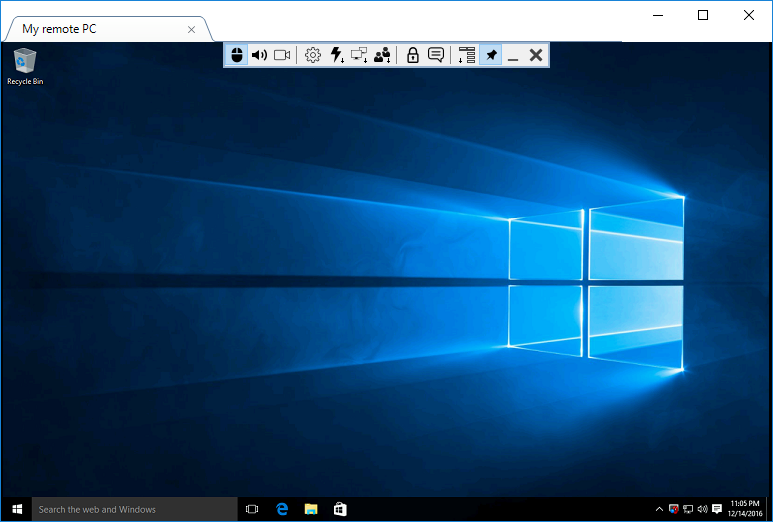
5. 接続したリモート PC はアドレス帳に保存されます。接続アイコンの右上に小さな地球マークがあります。— これは、このリモート PC の接続タイプが、インターネット ID である、という意味です。
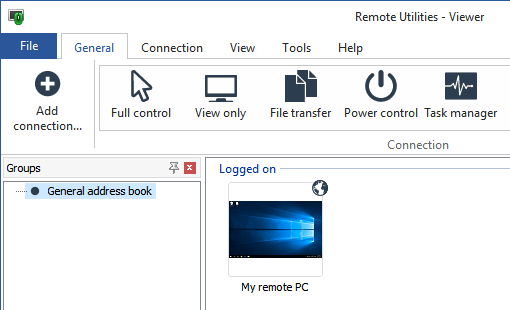
登録方法
Viewer には30日間の体験期間があります。 体験期間終了後も Viewer を引き続き使用するには、ライセンスキーで製品登録する必要があります。 Host、Agent、RU サーバーなどの当社プログラムモジュールは登録を要求しません。
プログラムに登録する際は無料ライセンスキーをご利用ください。 無料ライセンスでは、リモートコンピュータを最大10台管理することができますが、制限事項があります。 個人、企業、組織単位で利用できる無料ライセンスキーは1件のみです。
社内または組織内に2人以上のユーザーがいる場合、ならびに/もしくは10台を超過したリモートコンピュータを管理する必要がある場合、商用ライセンスの購入をご検討ください。 リモートユーティリティーはあらゆる状況に即した多様なライセンスタイプを提供しています。 ライセンスについて詳しくは ライセンス比較のページをご覧ください。
トラブルシューティングとサポート
プログラムの機能に関するほぼ完全な情報は、ドキュメントをご覧ください。 よくあるご質問への回答や既知の問題に対する解決策については、ナレッジベースでご確認いただけます。
個別に支援が必要な場合は、弊社コミュニティフォーラムを参照するか、チケットシステム(有料顧客のみ)をご利用ください。 テクニカルサポートへお問い合わせの際は、英語でのご連絡をお願いいたします。
Remote Utilities をご利用いただき、ありがとうございます。