Bewerk Verbindingen
Elke verbinding in het adresboek heeft individuele eigenschappen. Deze eigenschappen bepalen hoe u verbinding maakt met een specifieke externe PC, inclusief de kleurendiepte, het type verbinding en meer. U kunt de verbindingen in het adresboek beschouwen als opgeslagen sessies, elk met zijn eigen parameters (verbindingseigenschappen).
Om de verbindingseigenschappen te openen, volgt u deze stappen:
- Rechterklik op de gewenste verbinding in het adresboek en selecteer Eigenschappen:

- Het venster met verbindingseigenschappen verschijnt dan.
Algemeen
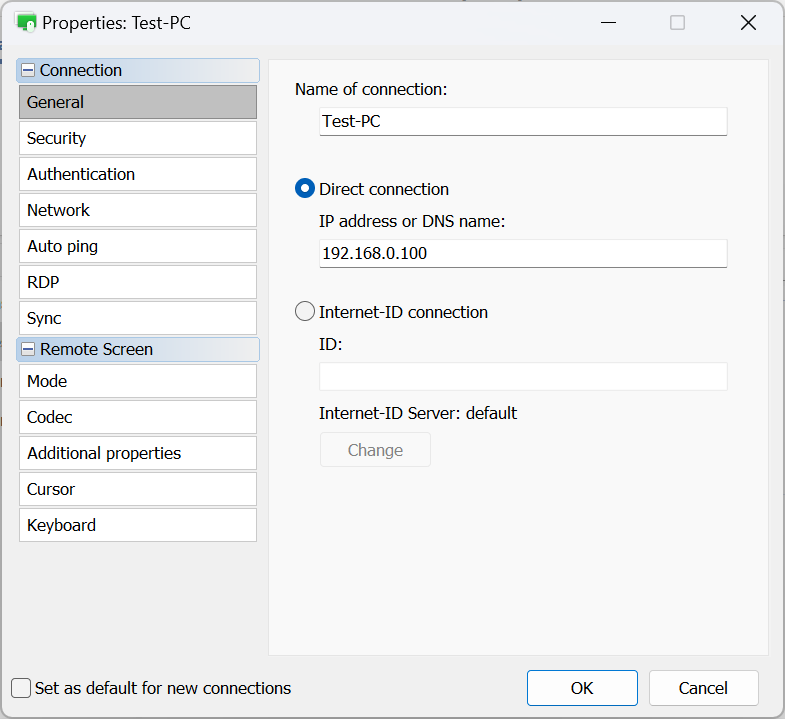
- Naam van verbinding—dit vertegenwoordigt de beschrijvende naam van de verbinding die in het adresboek wordt weergegeven.
- Directe verbinding—selecteer deze optie voor een punt-tot-puntverbinding (dwz zonder een tussenliggende server).
- IP-adres of DNS-naam—voer hier het IP-adres of de DNS-naam van de externe host in.
- Internet-ID-verbinding—kiezen deze optie als u wilt verbinden met een externe host met behulp van een Internet-ID.
- ID—voer de Internet-ID-code van de externe host in.
- Internet-ID Server—specificeer welke Internet-ID-server moet worden gebruikt.
Beveiliging
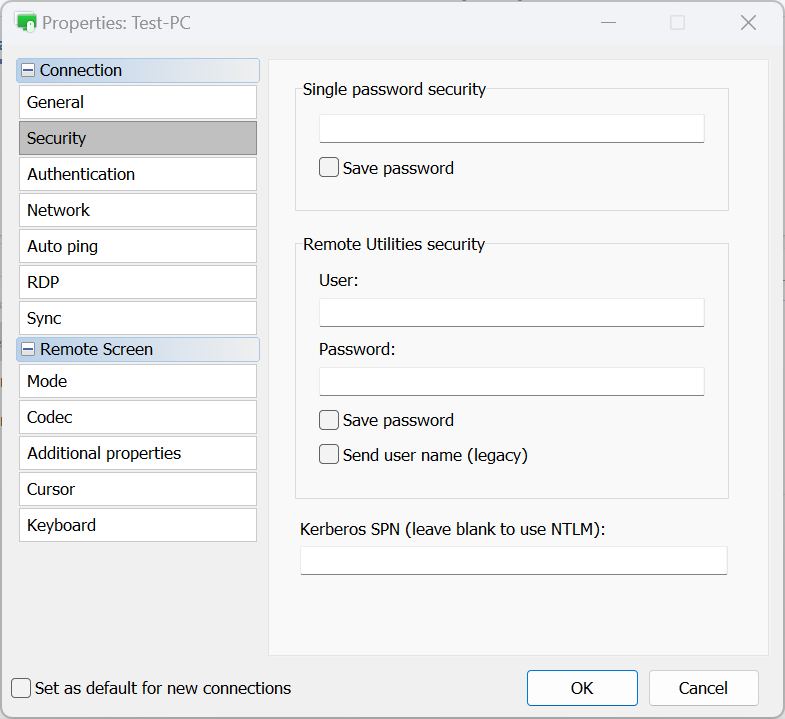
- Beveiliging met enkel wachtwoord
- Voer het Host toegangswachtwoord in voor enkele wachtwoordauthenticatie en schakel het selectievakje Wachtwoord opslaan in om het wachtwoord in uw adresboek op te slaan.
- Remote Utilities-beveiliging
- Gebruiker—voer de gebruikersnaam in voor Remote Utilities-beveiliging authenticatie.
- Wachtwoord—voer het wachtwoord in voor Remote Utilities-beveiliging authenticatie.
- Wachtwoord opslaan—schakel dit in om het wachtwoord voor Remote Utilities-beveiliging authenticatie in uw adresboek op te slaan.
- Verzend gebruikersnaam (legacy)—deze optie ondersteunt achterwaartse compatibiliteit met eerdere versies.
- Kerberos SPN—als Kerberos wordt gebruikt, voer Kerberos SPN in.
Authenticatie
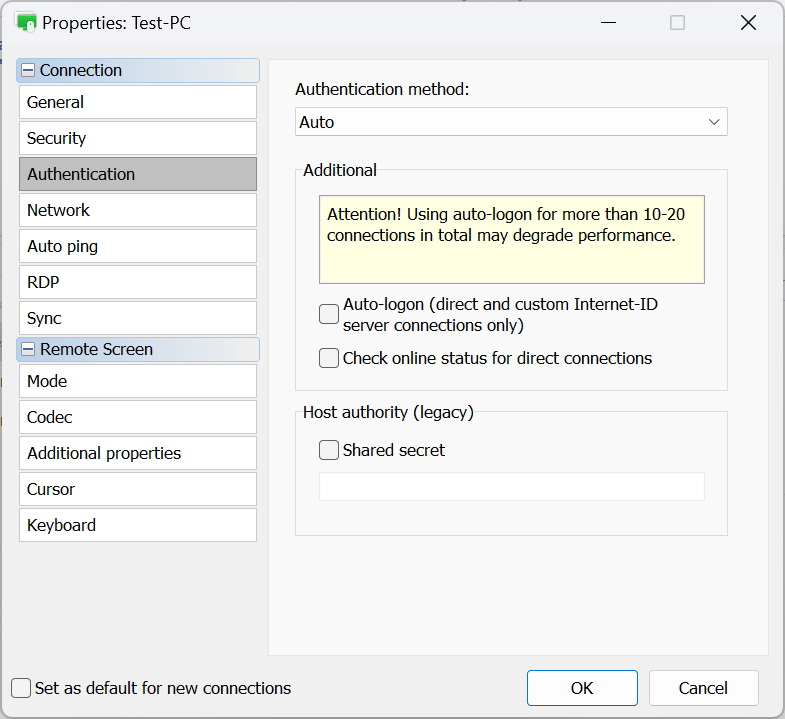
- Authenticatiemethode—kiezen de authenticatiemethode die u wilt gebruiken.
- Automatisch—de Viewer selecteert automatisch de authenticatiemethode. Dit is de aanbevolen instelling.
- Enkel wachtwoord—kies voor enkele wachtwoordauthenticatie.
- Remote Utilities-beveiliging—gebruik Remote Utilities-beveiliging voor authenticatie.
- Windows-beveiliging—gebruik Windows-beveiliging voor authenticatie.
- Aangepaste serverbeveiliging—gebruik aangepaste serverbeveiliging voor authenticatie.
- Automatisch inloggen—schakel automatisch inloggen in.
- Controleer online status voor directe verbindingen—schakel online statuscontroles in voor directe verbindingen.
- Gedeeld geheim—specificeer het gedeelde geheim, indien gebruikt. Dit is een legacy-optie die is achtergelaten voor compatibiliteit. Vanaf versie 6.9 verving een certificaatgebaseerd systeem het oudere controlemechanisme voor hostidentiteit. Zie "Hostidentiteit" op deze pagina.
Met Automatisch geselecteerd in de dropdown Authenticatiemethode prioriteert de Viewer authenticatiemethoden als volgt:
- Aangepaste Serverbeveiliging (CSS)
- Windows-beveiliging
- Remote Utilities-beveiliging
- Enkel wachtwoord
Bijvoorbeeld, als zowel "Remote Utilities-beveiliging" als "Enkel Wachtwoord" zijn ingeschakeld in de authenticatie-instellingen van de externe Host authenticatie-instellingen, dan zal de Viewer standaard "Remote Utilities-beveiliging" gebruiken (omdat deze hoger wordt geprioriteerd). Om "Enkel Wachtwoord" te gebruiken, selecteer het specifiek in de dropdown, waarmee de automatische voorkeur wordt overschreven.
Netwerk
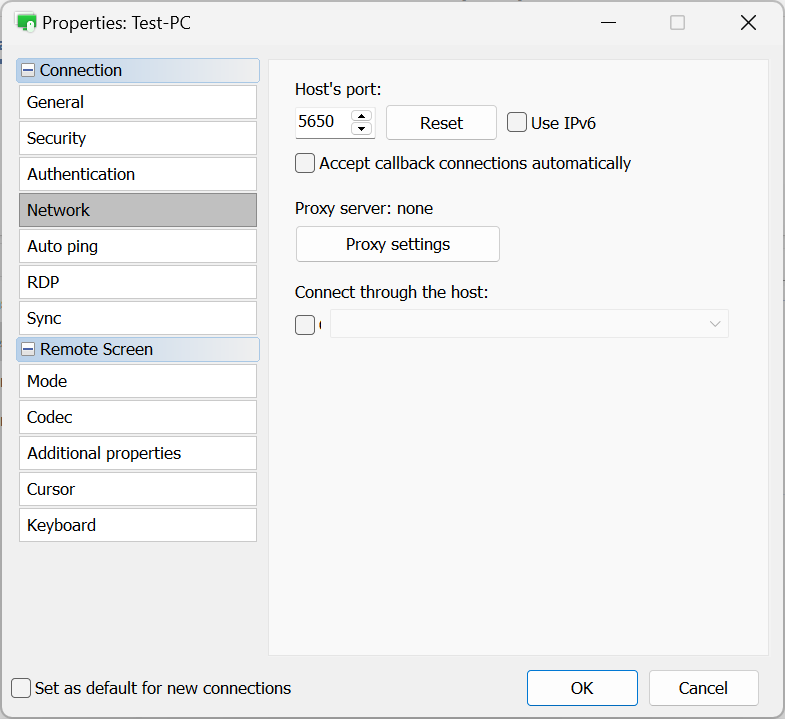
- Poort van de host—poort die door de Host wordt gebruikt voor directe verbinding.
- Gebruik IPv6—schakel IPv6-ondersteuning in.
- Accepteer automatisch terugbelverbindingen—als u terugbelverbinding gebruikt, selecteer dit selectievakje om automatisch inkomende terugbelverbindingen te accepteren.
- Proxy-instellingen—specificeer proxy-instellingen om verbinding te maken via een proxyserver.
- Verbinden via de host—gebruik cascadeverbinding.
Auto-ping
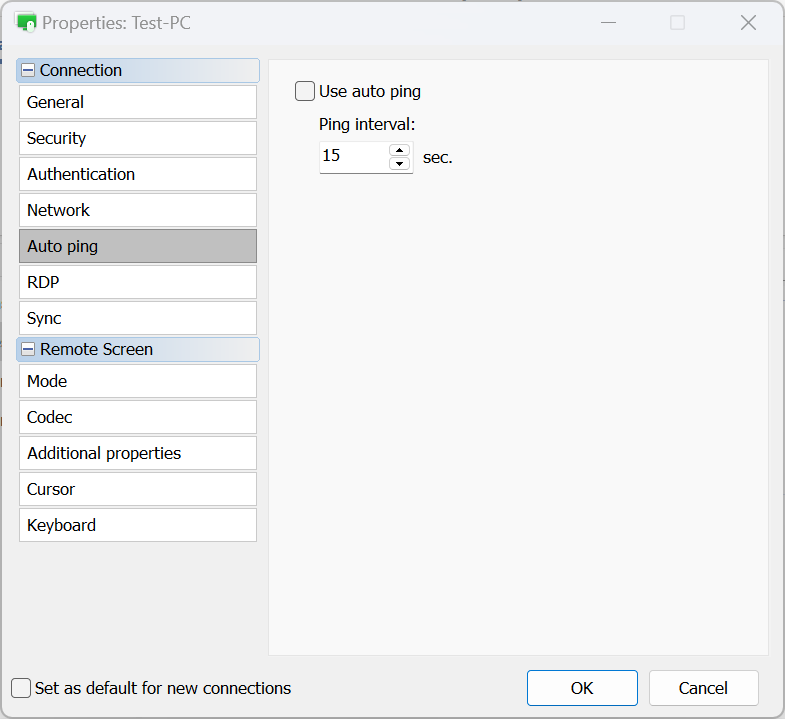
- Gebruik auto-ping—schakel Auto-ping in. Zie Controleer online status.
- Ping-interval—stel het auto-pinginterval in.
RDP
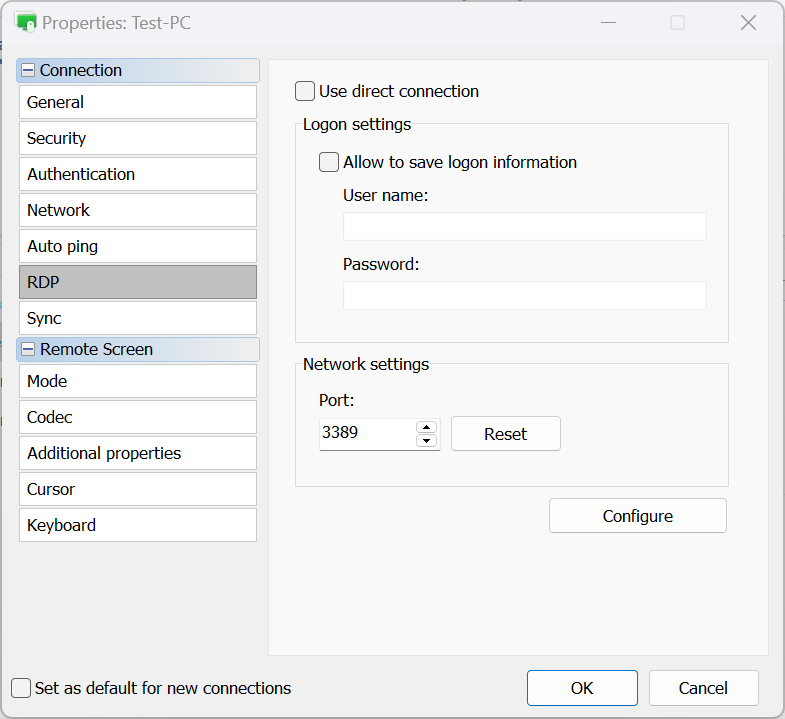
- Gebruik directe verbinding—voor RDP gebruik alleen directe verbinding en schakel de RDP-over-ID functie uit.
- Toestaan om inloggegevens op te slaan—schakel deze optie in om uw RDP-gegevens (inlog en wachtwoord) op de schijf op te slaan.
- Poort—poort die door de RDP-modus wordt gebruikt. Klik op Reset om terug te keren naar de standaardwaarde.
- Configureren—open het venster met de native RDP-instellingen.
Sync
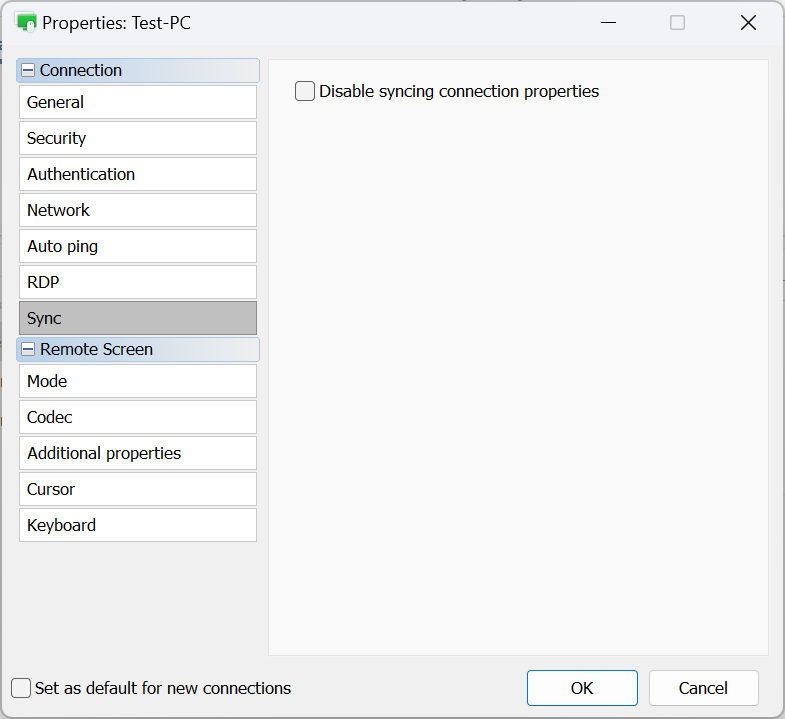
- Synchroniseren van verbindingseigenschappen uitschakelen—sync verbindingseigenschappen niet wanneer u adresboek synchroniseert via RU Server.
Modus
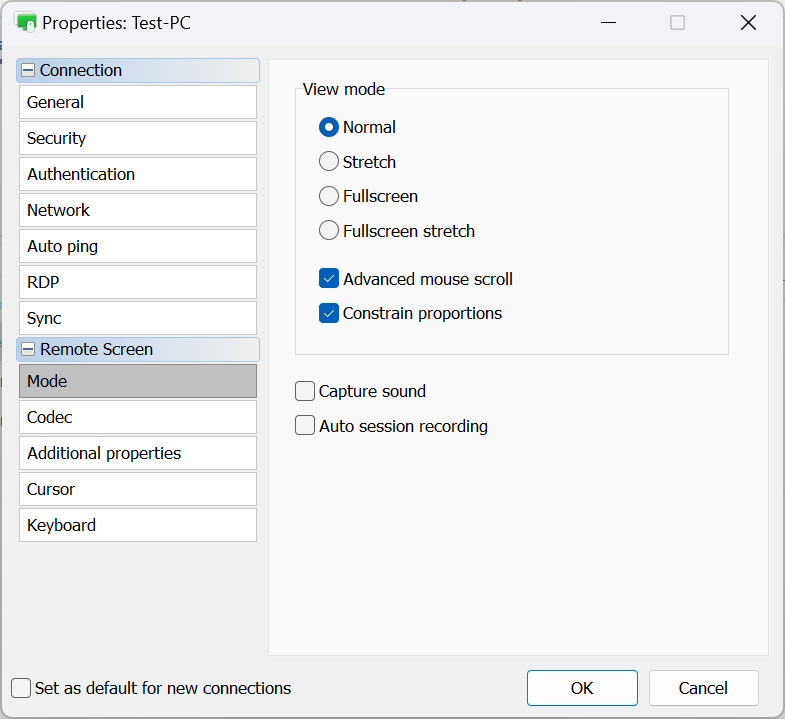
- Normaal—toon de werkelijke pixels (1:1). Als de externe schermresolutie groter is dan de lokale resolutie/venster, zullen er schuifbalken verschijnen.
- Rekken—rek of verklein het externe schermbeeld om in het Volledige controle en weergeven venster te passen.
- Volledig scherm—verwijder de randen van het Volledige controle en weergeven venster om alle beschikbare schermruimte te gebruiken.
- Volledig scherm rekken—rek het externe schermbeeld op de lokale pc zonder randen.
- Geavanceerd muisscrollen—schakel deze optie in als u wilt dat er gescrold wordt wanneer u de muisaanwijzer naar de schermranden beweegt.
- Verhoudingen beperken—houd de beeldverhouding wanneer u het externe scherm resized.
- Geluid opnemen—neem het geluid dat op de externe pc wordt afgespeeld op en zend het geluid naar de lokale pc.
- Automatische sessie-opname—schakel automatisch sessie videorecording in voor deze verbinding.
Codec
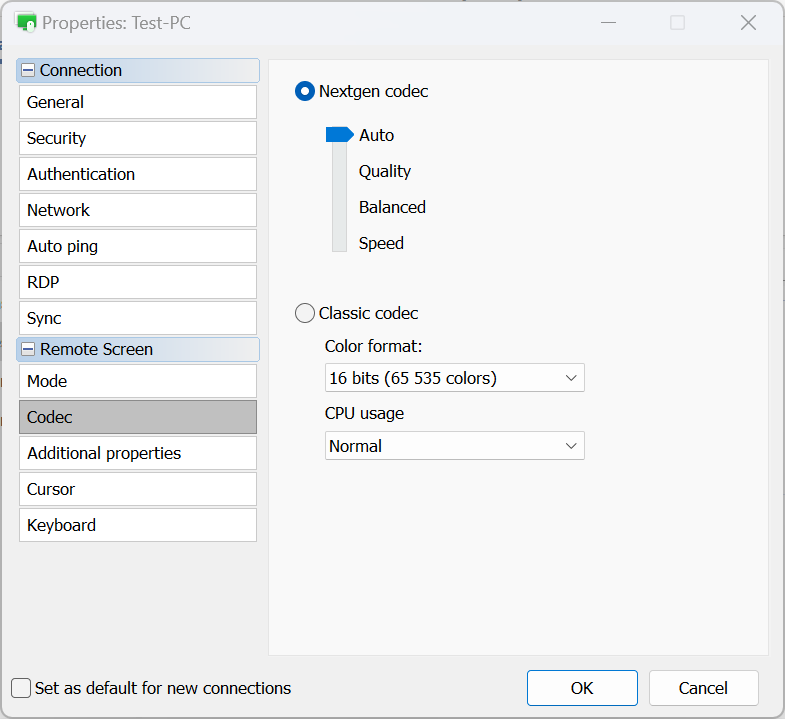
- Nextgen codec—gebruik de meest geavanceerde codec voor het overdragen van het externe scherm.
- Auto—kies automatisch de beste codec-modus (aanbevolen).
- Kwaliteit—prioriteert kwaliteit boven snelheid.
- Balans—balanseert tussen kwaliteit en snelheid.
- Snelheid—prioriteert snelheid boven kwaliteit.
- Classic codec—eene legacy-optie die directe selectie van Kleurformaat en CPU-gebruik mogelijk maakt. Gebruik deze optie alleen als de Nextgen codec niet van toepassing is.
Extra eigenschappen
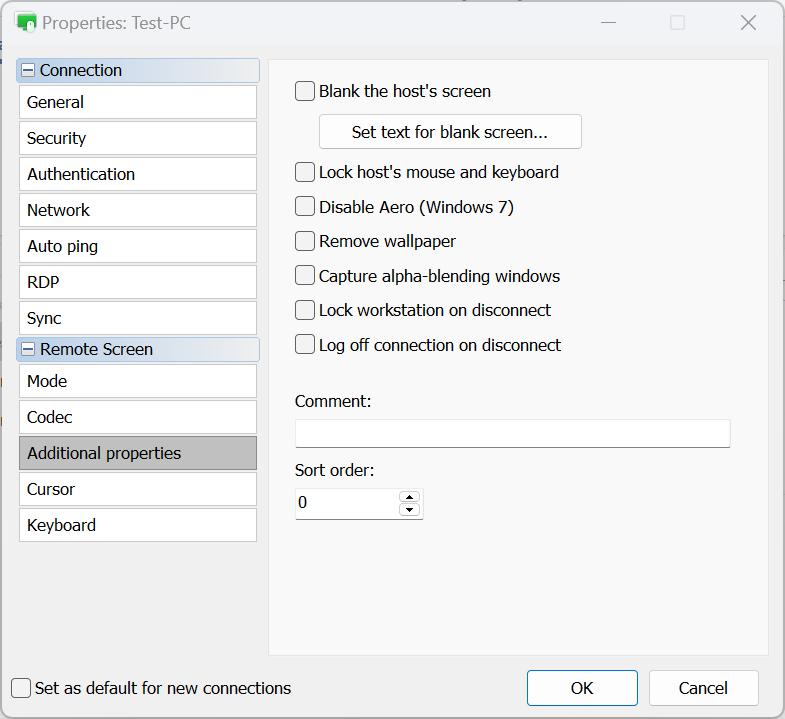
- Scherm van de host wissen—wis/schakel het externe scherm uit. Zie Wissen van extern scherm.
- Vergrendel de muis en het toetsenbord van de host—vergrendel invoer van externe muis en toetsenbord.
- Schakel Aero uit—deactiveer de Windows Aero-modus.
- Verwijder bureaubladachtergrond—deactiveer de bureaubladachtergrond op het externe scherm.
- Vang vensters met alpha-blending—toon semi-transparante vensters en menu's.
- Vergrendel werkstation bij verbreken—vergrendel extern werkstation automatisch wanneer de externe sessie is afgelopen.
- Log af bij verbreken—log af van een verbinding wanneer je Volledige controle en weergavemodus sluit of wanneer de sessie op andere wijze wordt beëindigd.
- Opmerking—voeg een korte tekstnotitie toe aan de verbinding. Deze notities kunnen worden bekeken in de Detailsweergave.
- Sorteervolgorde—stel aangepaste waarden in voor verbindingen om deze later in de Detailsweergave te sorteren.
Cursor
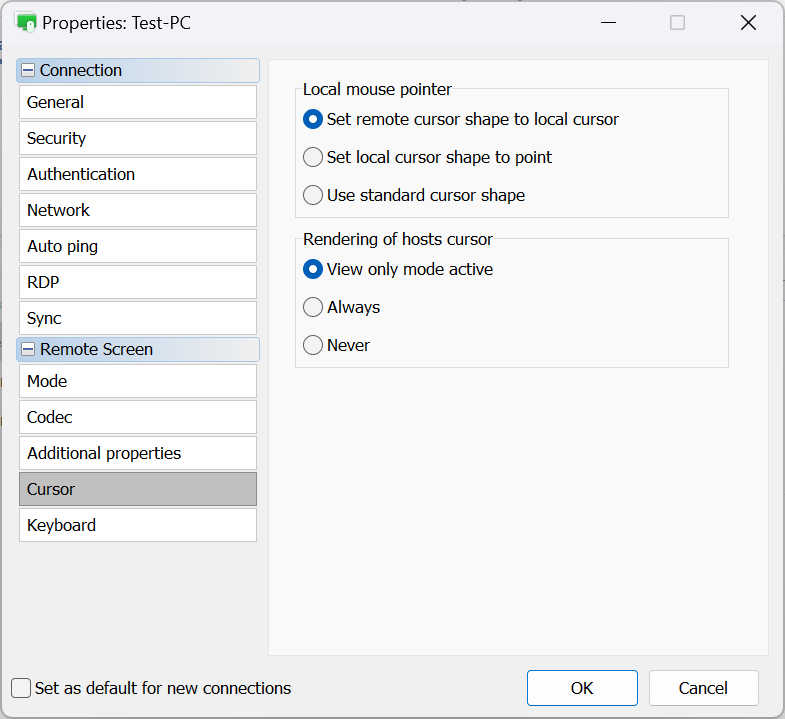
- Lokale muispointer—in deze sectie geef je op hoe de lokale (d.w.z. Viewer) muiscursor eruit moet zien tijdens een externe sessie:
- Stel de vorm van de externe cursor in op de lokale cursor—vervang de vormen van de lokale cursor (laden, wijzigpijlen enz.) door de vormen van de externe cursor.
- Stel de vorm van de lokale cursor in op punt—toon de externe cursor normaal en de lokale cursor als een zwart stipje.
- Gebruik standaard cursorvorm—de lokale cursor weerspiegelt geen wijzigingen in de externe cursor en verandert zijn vorm niet.
- Rendering van de cursor van de host—in deze sectie geef je op of de cursor van de externe Host naast de lokale cursor moet worden weergegeven:
- Alleen weergavemodus actief—toon de externe cursor in de Alleen weergeven modus.
- Altijd—toon altijd de externe cursor samen met de lokale cursor.
- Nooit—toon nooit de externe cursor.
Toetsenbord
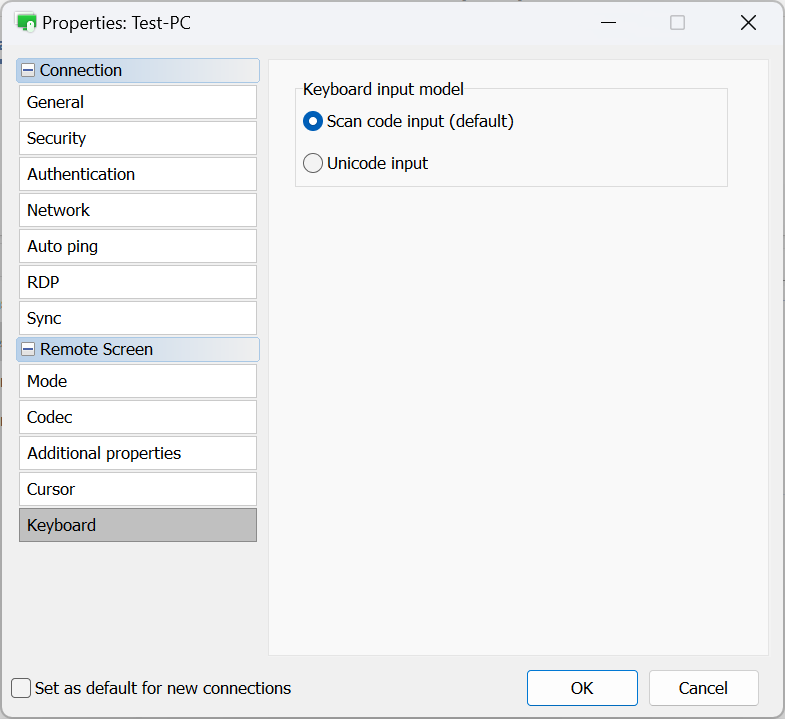
- Scan-code invoer (standaard)—deze methode stelt de Viewer in staat om toetsaanslagen te verzenden als scan-codes, die direct worden vertaald naar toets-scan-codes op de externe Host. Dit is de standaardmethode en geschikt voor de meeste situaties.
- Unicode-invoer—de Viewer verzendt werkelijke Unicode-tekens in plaats van hardwaartoetscodes met deze methode. Dit wordt aanbevolen als je een niet-standaard toetsenbord gebruikt, of wanneer de toetsenbordtaal/-indeling van de Viewer niet bestaat op de externe Host.
Standaard verbindings eigenschappen
Je kunt standaard verbindings eigenschappen instellen die van toepassing zullen zijn op alle nieuw aangemaakt verbindingen. Volg deze stappen om de standaard verbindings eigenschappen in te stellen:
- Open de Viewer, ga naar het Hulpmiddelen tabblad en klik op Standaard Verbindingseigenschappen:

- Blader door de beschikbare secties en pas de eigenschappen aan zoals gewenst. Houd er rekening mee dat het venster Standaard Verbindingseigenschappen alleen eigenschappen bevat die voor meerdere verbindingen kunnen worden gebruikt (d.w.z. die geen unieke waarden vereisen)

Belangrijk!
Let op, standaard verbindings eigenschappen zullen geen invloed hebben op bestaande verbindingen in je adresboek. Als je meerdere bestaande verbindingen wilt bulk-bewerken, volg dan de onderstaande instructies.
Bulk-bewerken van verbindingen
- Selecteer de gewenste verbindingen uit je lijst. Dit kan gedaan worden door de muisaanwijzer erover te slepen of met Shift/Ctrl + klik:

- Rechtermuisklik op de geselecteerde verbindingen en klik op Eigendommen:

- Het venster Voorwaarden van de verbinding zal openen, waarin alleen de eigenschappen worden weergegeven die voor meerdere verbindingen kunnen worden gewijzigd. Pas de instellingen aan indien nodig en klik op OK om je wijzigingen toe te passen.
