Bestandsoverdracht
Gebruik de Bestandsoverdracht modus om veilig bestanden en mappen naar en van een externe computer te kopiëren.
Start de modus Bestandsoverdracht
- Selecteer op het Algemeen tabblad Bestandsoverdracht en dubbelklik op een verbinding in je adresboek:
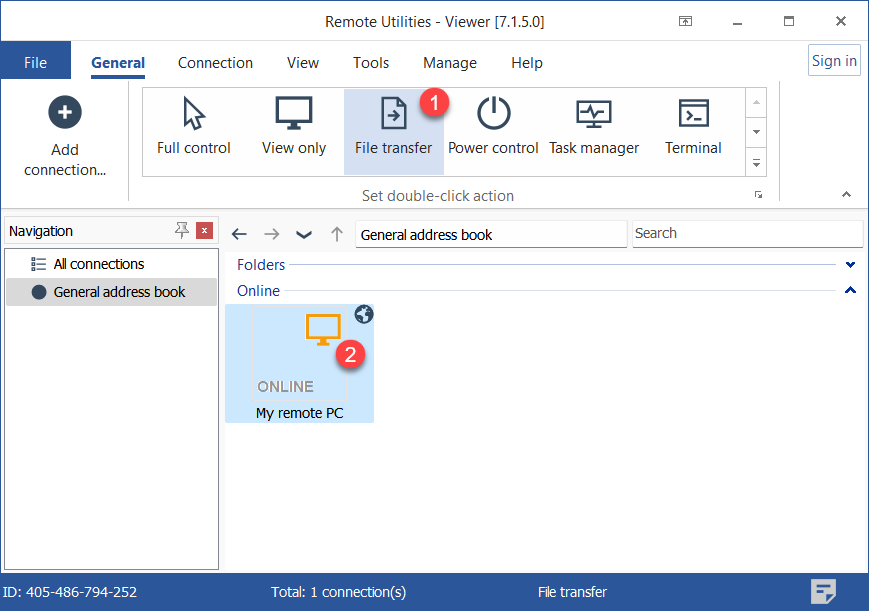
- Voer het toegangswachtwoord in en klik op OK:

- Een Bestandsoverdracht modus venster zal openen:
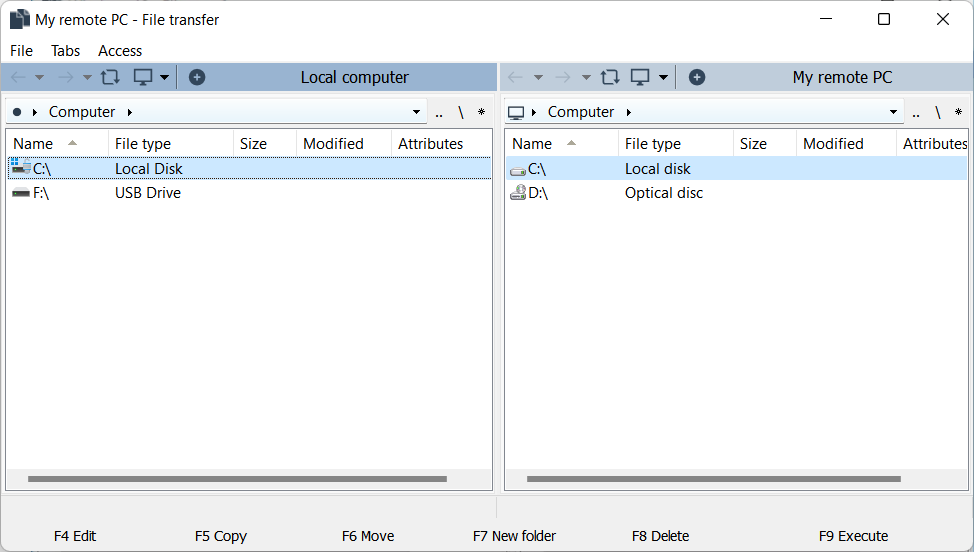
Kopieer of verplaats bestanden en mappen
Om een bestand of een map te kopiëren of te verplaatsen:
- Open de bronmap in één paneel en de doelmap in het andere paneel.
- Selecteer het bestand of de map die je wilt kopiëren of verplaatsen, klik met de rechtermuisknop erop en selecteer Kopiëren of Verplaatsen:
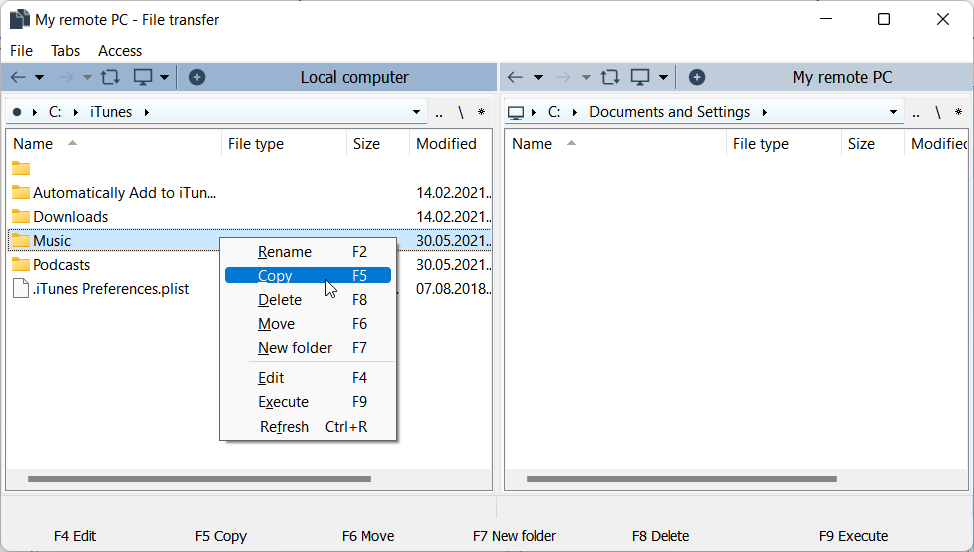
Start meerdere sessies in tabbladen
Je kunt tabbladen gebruiken om verschillende externe apparaten naast elkaar te openen in hetzelfde Bestandsoverdracht venster. Om een andere externe verbinding in een nieuw tabblad te openen, klik je op het pluspictogram en selecteer je de doelverbinding uit je adresboek:
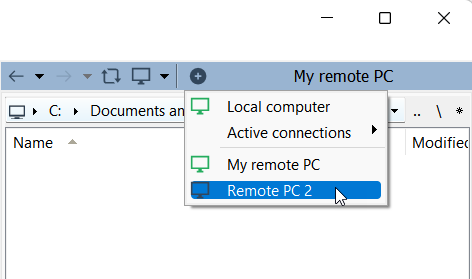
De verbinding wordt geopend als een nieuw tabblad op de tabbladbalk:
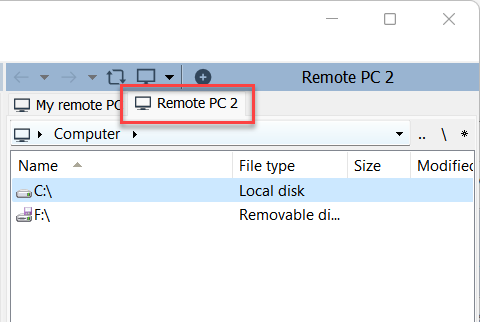
Hoofdvenstermenu
Het Bestand menu bevat opdrachten die je kunt toepassen op bestanden en mappen die zijn geselecteerd in het Bestandsoverdracht venster. Je kunt dezelfde opdrachten bereiken door met de rechtermuisknop op de items direct in een paneel te klikken. De Afsluiten opdracht sluit de modus Bestandsoverdracht.
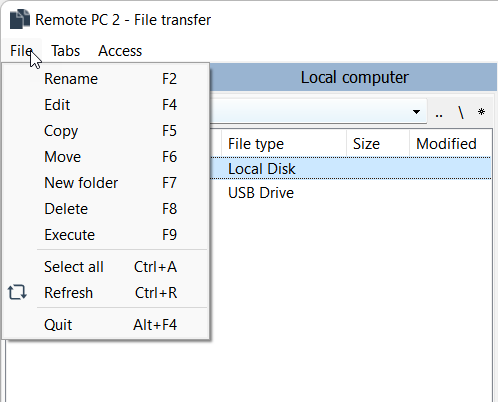
Opdrachten in het Tabbladen menu zijn van toepassing op het geselecteerde tabblad of op alle open tabbladen en zijn vanzelfsprekend.
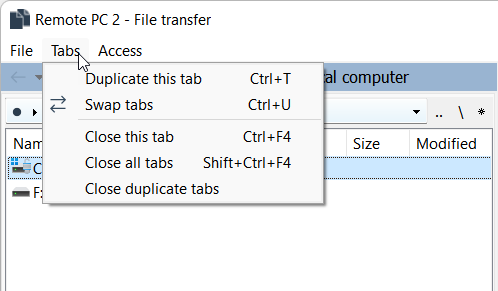
Gebruik het Toegang menu om over te schakelen van de Huidige gebruiker naar het Systeem account als je problemen hebt met het kopiëren/verplaatsen van bestanden naar de externe pc.
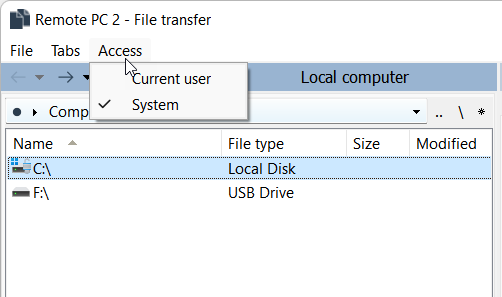
Bladwijzers
Je kunt vaak gebruikte mappen aan je bladwijzers toevoegen:
- Klik in het linkerpaneel of het rechterpaneel op de asterisk knop en selecteer Voeg huidige map toe:
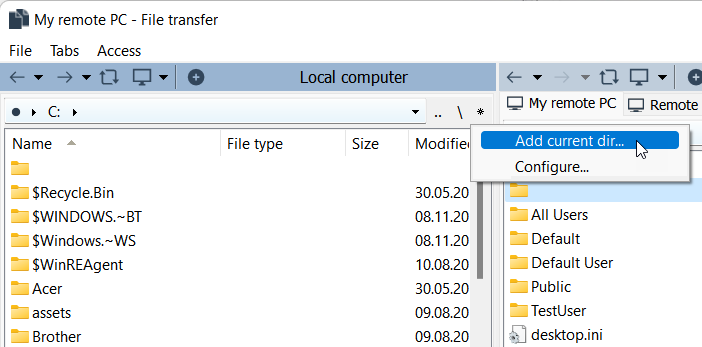
- Het Bladwijzer venster zal openen. Voer de titel en het pad van de bladwijzer in en klik op OK:
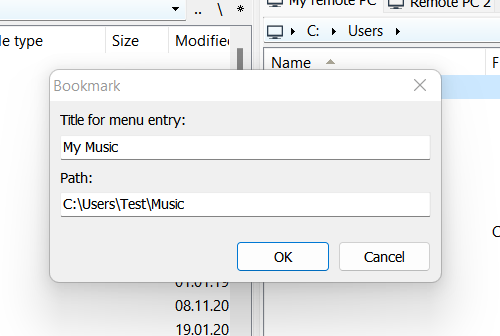
- Om een eerder toegevoegde bladwijzer te openen, klik je op de asterisk knop en selecteer je de bladwijzer uit de lijst:
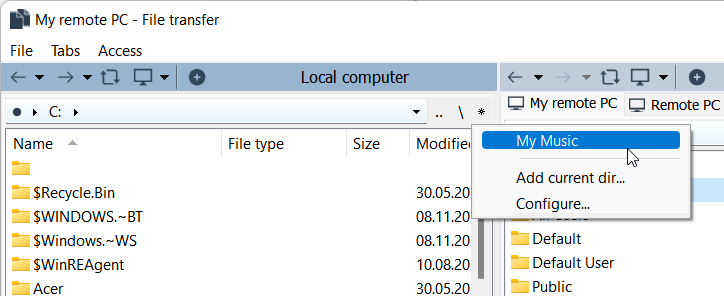
Om bestaande bladwijzers te bewerken:
- Klik in het linkerpaneel of het rechterpaneel op de asterisk knop en selecteer Configureren.
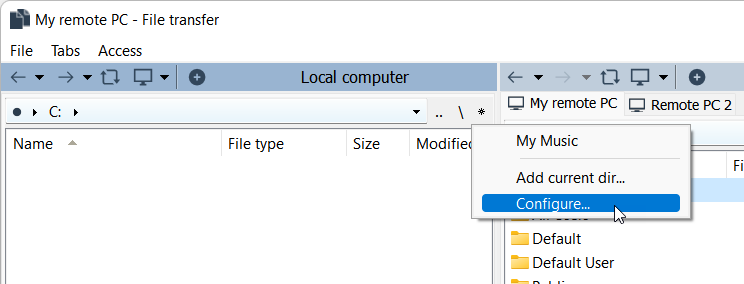
- Bewaar bladwijzers in het dialoogvenster en klik op OK.
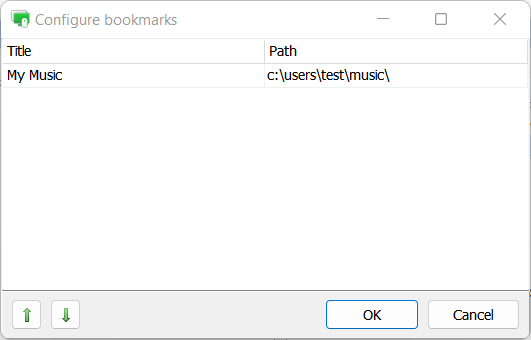
Sneltoetsen
Je kunt vaak gebruikte opdrachten onderaan het Bestandsoverdracht venster bereiken. Om een opdracht uit te voeren, klik je erop of druk je op de bijbehorende F4 - F9 toets op het toetsenbord.

Sleep en laat vallen
Je kunt bestanden en mappen (zowel lokaal als extern) vanuit het Bestandsoverdracht venster slepen en neerzetten op een doellocatie op de lokale computer of omgekeerd.
Intelligente downloadherstart
Als de bestandsoverdracht onderbroken was, zal de download automatisch hervatten de volgende keer dat je een externe controle sessie start.