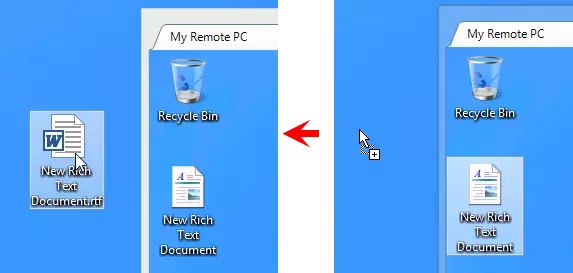Volledige controle en weergeven
Gebruik de Volledige controle modus om het externe scherm te bekijken, de externe muiscursor te verplaatsen en klikken/toetsaanslagen te verzenden.
Gebruik de Alleen weergeven modus om het externe scherm te bekijken—de muis- en toetsenbordinvoer overdrachten zijn uitgeschakeld in de Alleen weergeven modus.
Start Volledige controle modus
- Ga naar het Algemeen tabblad en selecteer Volledige controle.
- Dubbelklik op de doelverbinding in uw adresboek.
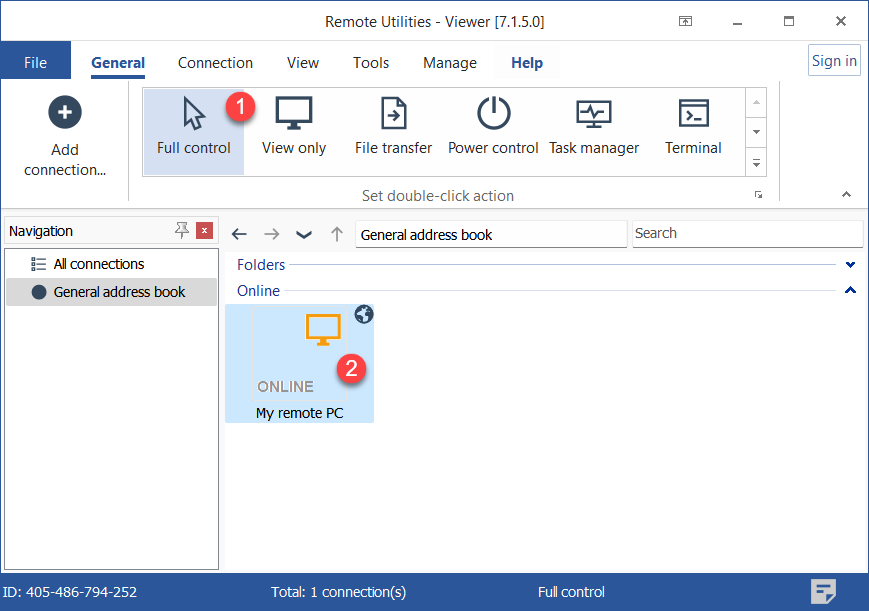
- Voer het toegangswachtwoord in en klik op OK:

- Het Volledige controle venster zal openen:
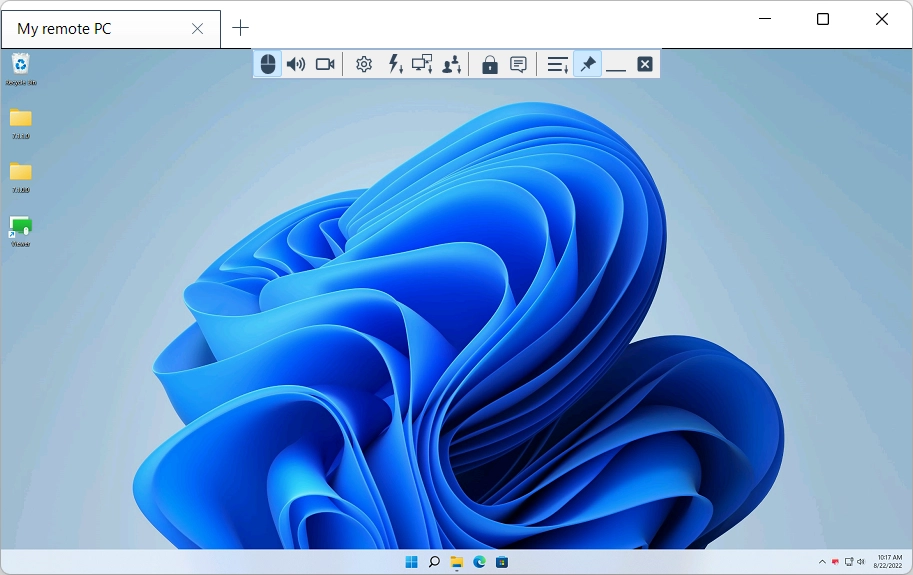
Start Alleen weergeven modus
- Ga naar het Algemeen tabblad en selecteer Alleen weergeven.
- Dubbelklik op de doelverbinding in uw adresboek.
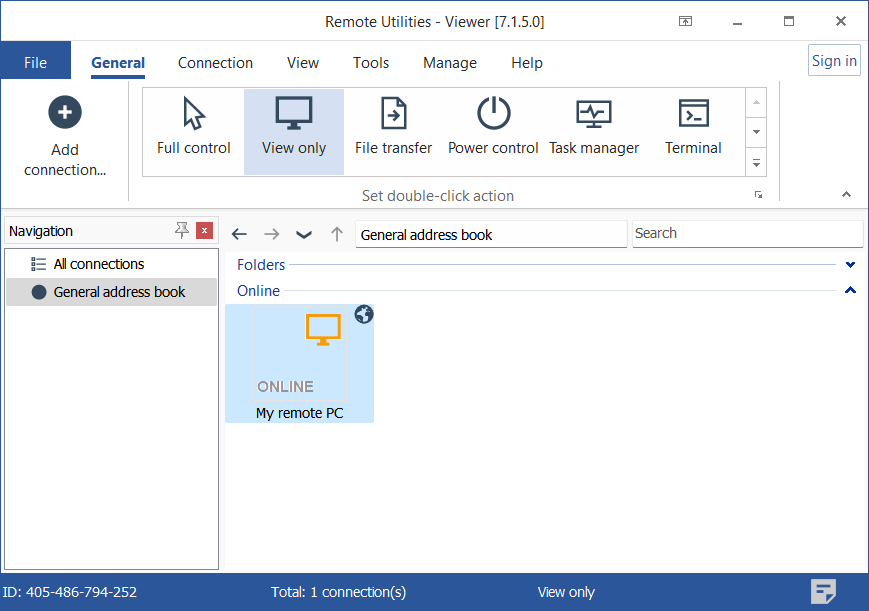
- Voer het toegangswachtwoord in en klik op OK:

- Het Alleen weergeven venster zal openen:
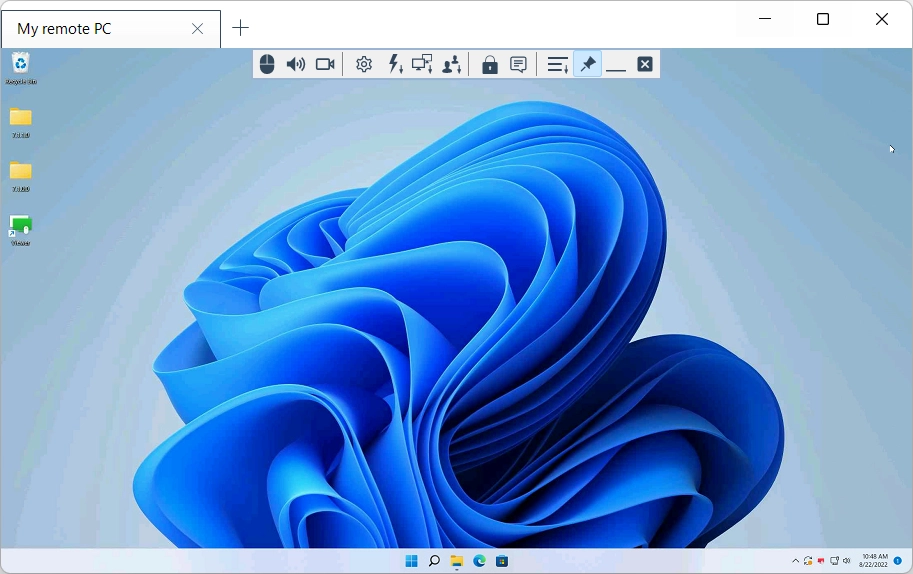
Wisselen tussen Volledige controle en Alleen weergeven
Gebruik het toggle-icoon (  ) op de werkbalk om te schakelen tussen Volledige controle en Alleen weergeven modi zonder het venster te sluiten.
) op de werkbalk om te schakelen tussen Volledige controle en Alleen weergeven modi zonder het venster te sluiten.
Als alternatief kunt u de Alt+F12 sneltoets gebruiken om te wisselen tussen de Volledige controle en Alleen weergeven modi.
Tabbed view in- en uitschakelen
Standaard, wanneer u meerdere externe sessies start in de Volledige controle of Alleen weergeven modus, worden de externe bureaubladen in tabbladen weergegeven:
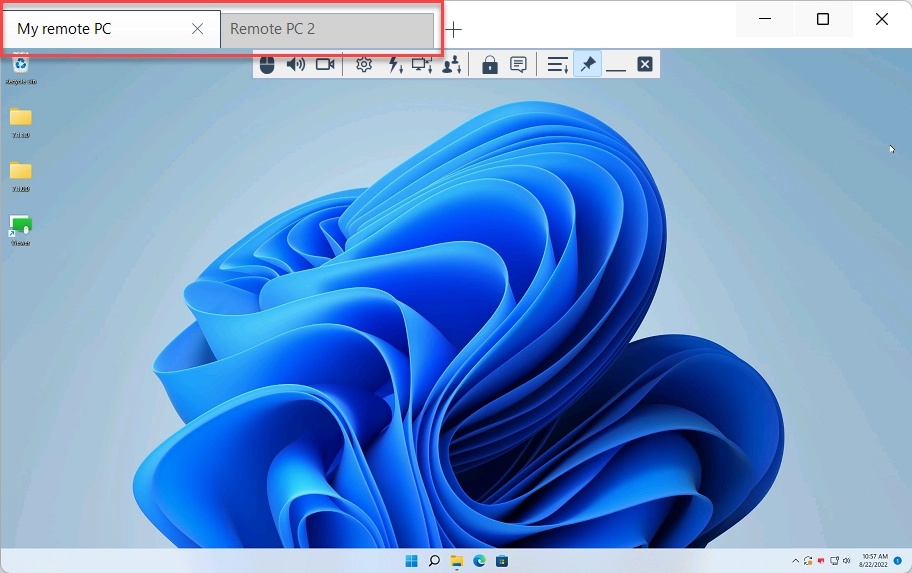
U kunt de tabbladweergave uitschakelen en elke externe desktop in zijn individuele venster tonen.
- Ga naar het Gereedschappen tabblad en klik op Opties.
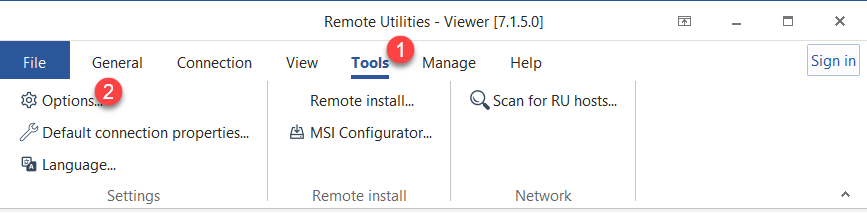
- Ga naar het Extern scherm tabblad en deselecteer het Tabbed view checkbox.
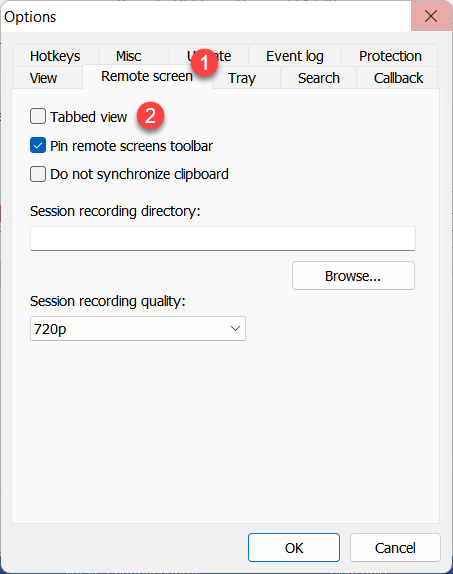
Werkbalk
De werkbalk bevat vaak gebruikte commando's. Om de werkbalk weer te geven, beweeg uw muiscursor over de bovenrand van het Volledige controle venster.
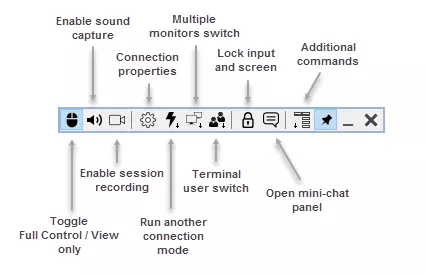
 |
Modus schakelaar—schakel tussen Volledige controle en Alleen weergeven modi. |
 |
Geluid opnemen—zet dit aan om audio af te luisteren die op de remote PC wordt afgespeeld. |
 |
Sessie-opname—zet video-opname aan. |
 |
Verbindingseigenschappen—wijzig de verbindingseigenschappen tijdens een remote sessie. |
 |
Andere modi—voer een andere verbindingsmodus uit. |
 |
Remote monitors—schakel over naar een specifieke remote monitor (voor een multi-monitor setup). |
 |
Terminalsessies—als er een Microsoft terminalserver draait op de remote PC, kun je schakelen naar een specifieke remote terminalsessie. |
 |
Vergrendel invoer en scherm—vergrendel toetsenbord- en muisinvoer voor de remote gebruiker tijdens de huidige sessie. |
 |
Chat—schakel het mini-chatpaneel in (zie "Mini-chat in- en uitschakelen" hieronder). |
 |
Extra commando's menu—een dropdownmenu met extra commando's (zie "Extra commando's" hieronder). |
 |
Vastpinnen—zorg ervoor dat de werkbalk altijd zichtbaar is aan de bovenkant van het venster. |
 |
Minimaliseer—minimaliseer het Volledige Controle venster. Deze knop werkt ook wanneer je in de volledig schermmodus bent. |
 |
Sluiten—sluit het Volledige Controle venster en beëindig de sessie. |
Extra commando's
Klik op het icoon (  ) om een menu met extra commando's op te roepen:
) om een menu met extra commando's op te roepen:
- Normaal weergeven—zet de schermmodus op normaal (werkelijke pixels worden weergegeven en er vindt geen schaalvergroting plaats).
- Uitrekken weergeven—rek of verklein de afbeelding van het remote scherm zodat deze in het Volledige Controle venster past.
- Volledig scherm weergeven—verwijder de rand van het Volledige Controle venster en gebruik je volledige scherm voor het remote scherm.
- Volledig scherm uitrekken weergeven—rek of verklein de afbeelding van het remote scherm zodat deze in je volledige scherm past.
- Ctrl+Alt+Del verzenden—stuur een Ctrl+Alt+Del-toetscombinatie naar de remote PC.
- Toets verzenden—stuur een toets of toetscombinatie naar de remote PC.
- Maak screenshot—maak een screenshot van het Volledige Controle venster en sla deze op de lokale schijf op (het Windows "Opslaan" dialoogvenster verschijnt).
- Herstart Agent als...—herstart de remote Agent als een andere gebruiker (bijv. een administrator).
- Pauze—zet de remote sessie op pauze.
- Verkrijg remote klembord—kopieer de inhoud van het remote klembord naar het lokale klembord.
- Stel remote klembord in—kopieer de inhoud van het lokale klembord naar het remote klembord.
Mini-chat in- en uitschakelen
Mini-chat is een vereenvoudigde versie van de Chatmodus. Het mini-chatpaneel opent naast het Volledige Controle venster en stelt je in staat om te chatten met de remote gebruiker terwijl je tegelijkertijd hun desktop bekijkt.
Om het mini-chatpaneel te openen, klik op het chaticoon (  ) op de werkbalk. Om een bericht te verzenden, voer je het bericht in het tekstveld in en klik je op Bericht verzenden of druk je op de Enter toets.
) op de werkbalk. Om een bericht te verzenden, voer je het bericht in het tekstveld in en klik je op Bericht verzenden of druk je op de Enter toets.
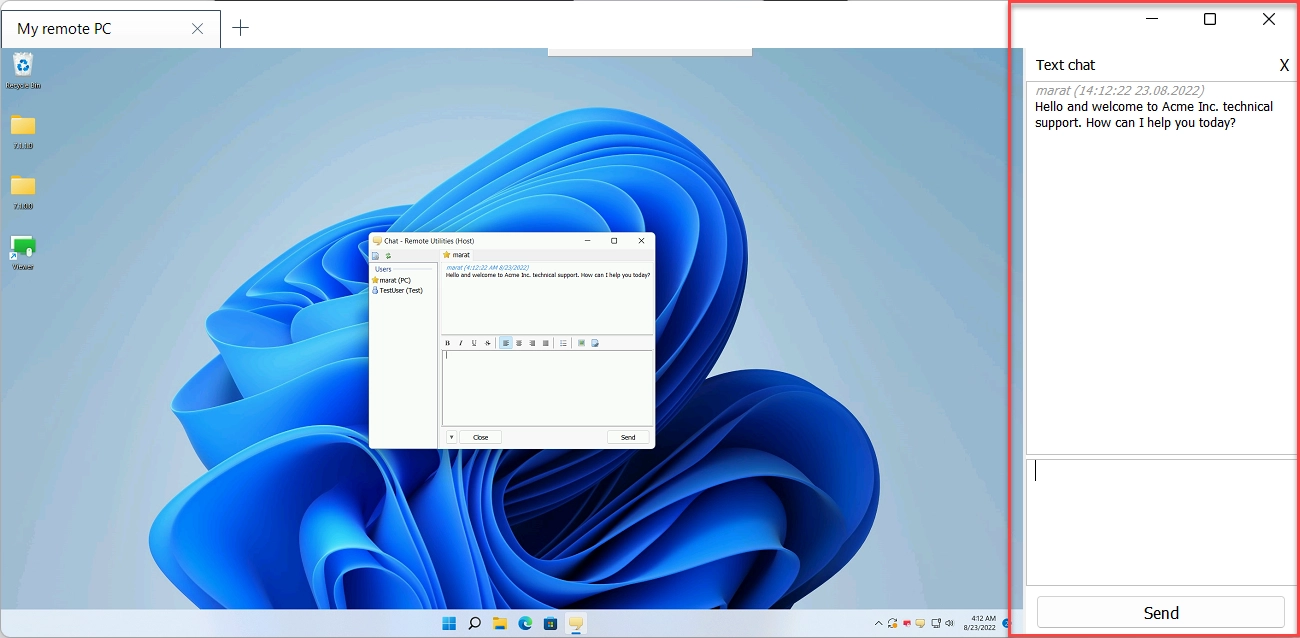
De remote gebruiker zal een normaal Chatmodus venster zien en in staat zijn om terug te communiceren via de chat.
Sneltoetsen
Je kunt de volgende sneltoetsen gebruiken wanneer je in de Volledige Controle modus bent:
- Ctrl+Alt+F12—Stuur een Ctrl+Alt+Del-commando naar de remote PC.
- Alt+F12—Schakel tussen Volledige Controle en Alleen weergeven modus.
- F12—wijzig de weergavemodi (Normaal, Uitrekken, enz.).
- Ctrl+F12—toon verbindingseigenschappen.
- Alt+Pauze—zet de huidige sessie op pauze.
- Ctrl+F4—sluit het Volledige Controle venster.
Je kunt de standaard sneltoetsen bewerken. Ga in het hoofdvenster van de Viewer naar Hulpmiddelen→Opties en selecteer het tabblad Sneltoetsen.
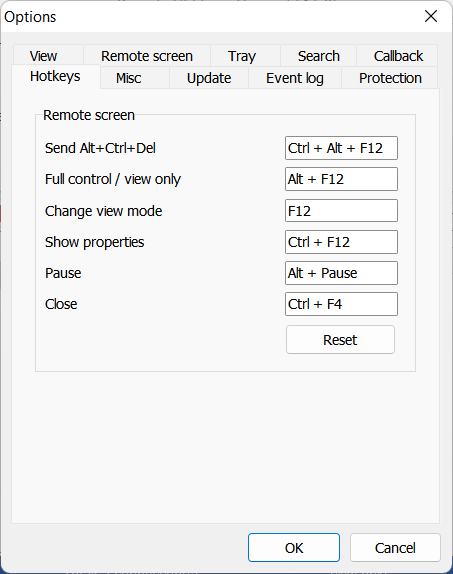
Extra sneltoetsen zijn:
- Alt+TAB—Cyclen door vensters op de remote PC.
- Q+Alt+TAB—Cyclen door vensters op de lokale PC.
Zie alle sneltoetsen die beschikbaar zijn in het programma.
Sluiten en slepen
Je kunt bestanden en mappen van/naar een remote PC kopiëren met slepen en neerzetten. Om bijvoorbeeld een bestand van de remote PC naar de lokale PC te kopiëren, klik je op het bestand en sleep je het weg van het Volledige Controle venster. Laat het bestand vallen op het doelvenster of het bureaublad op de lokale PC.