Beveiligingsinstellingen
Authenticatiemethoden
Om toegang te krijgen tot een externe Host moet je je authenticeren op die Host, d.w.z. je toegangsgegevens opgeven in een beveiligingsprompt wanneer je een externe sessie start.
Remote Utilities biedt vier authenticatiemethoden:
- Enkel wachtwoord beveiliging
- Remote Utilities-beveiliging
- Windows-beveiliging
- Aangepaste serverbeveiliging
Meerdere authenticatiemethoden kunnen op dezelfde Host worden ingeschakeld.
Belangrijk!
Om beveiligingsredenen zijn er geen technische, lege of standaard wachtwoorden. Als er geen authenticatiemethode op een Host is ingeschakeld, kun je NIET verbinding maken met de Host. Zorg ervoor dat je ten minste één authenticatiemethode inschakelt.
Enkel wachtwoord beveiliging
Om enkel wachtwoord-authenticatie in te schakelen:
- Ga in de Instellingen voor Host naar Authenticatie.

- Selecteer het vakje Enkel wachtwoord.
- Voer een nieuw wachtwoord in en bevestig dit, en klik vervolgens op OK.
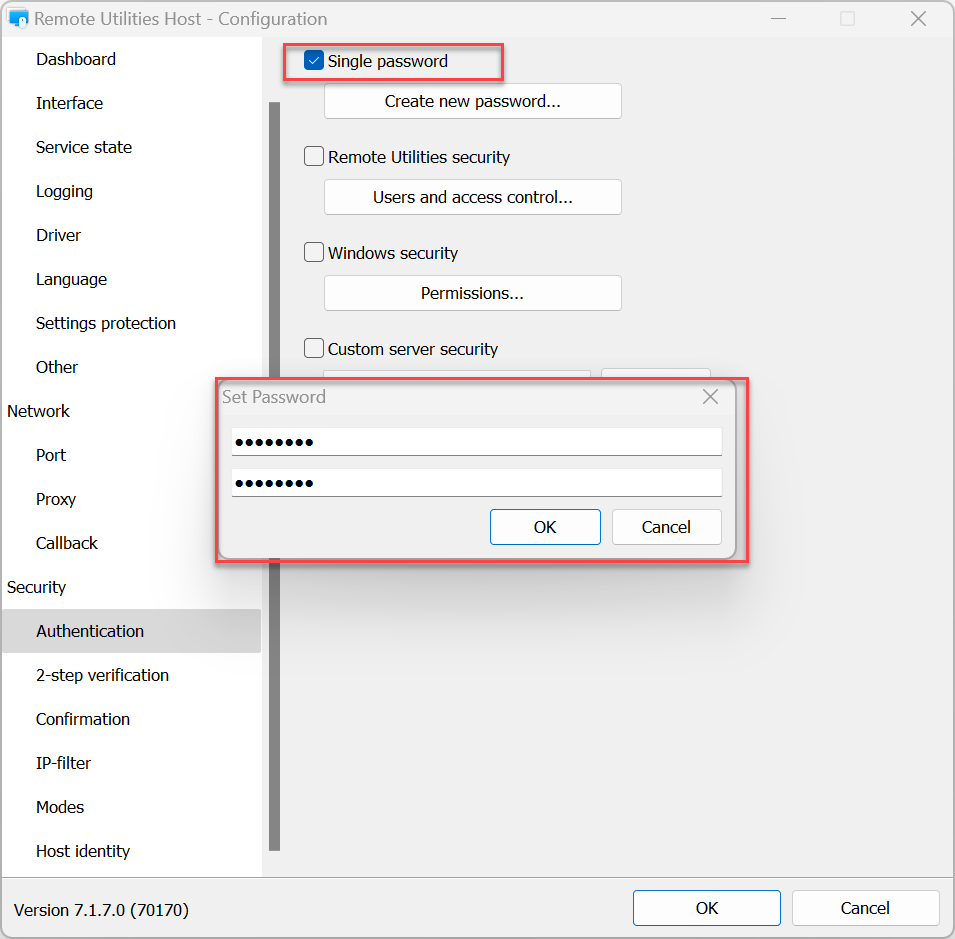
Om het bestaande wachtwoord te wijzigen:
- Ga in de Instellingen voor Host naar Authenticatie en klik op Wachtwoord wijzigen.
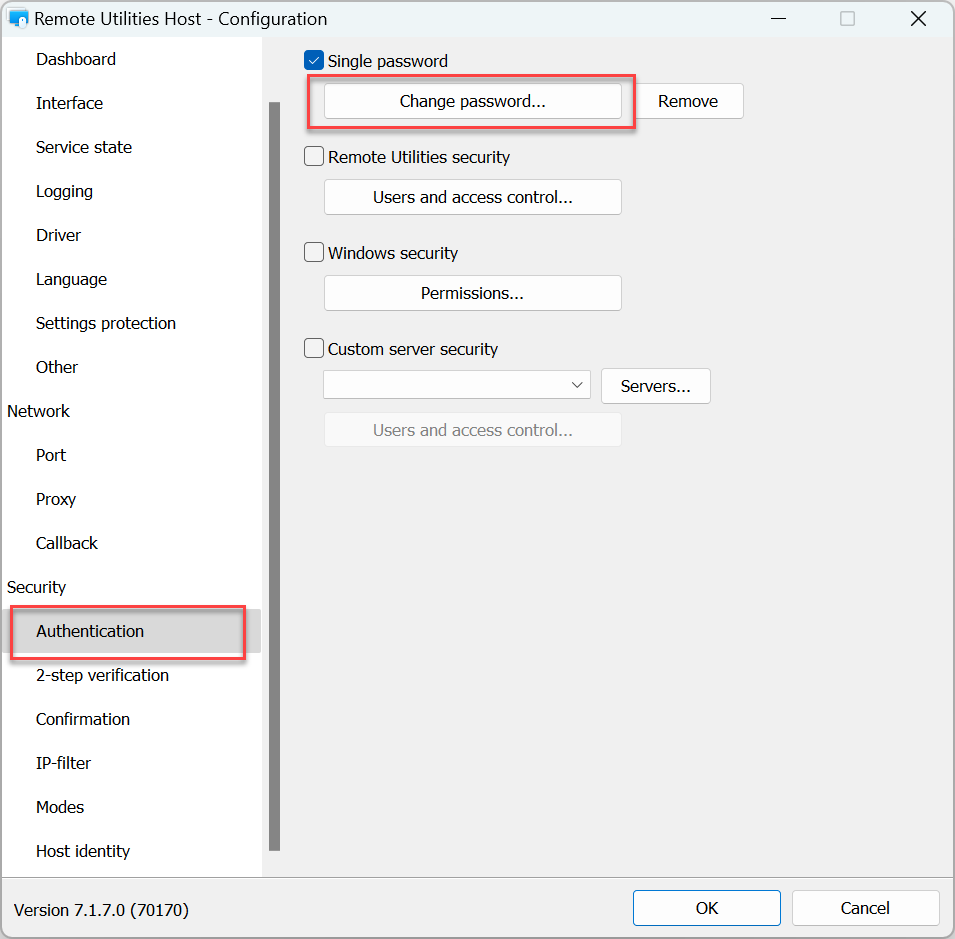
- Klik op Ja in het waarschuwingsbericht:
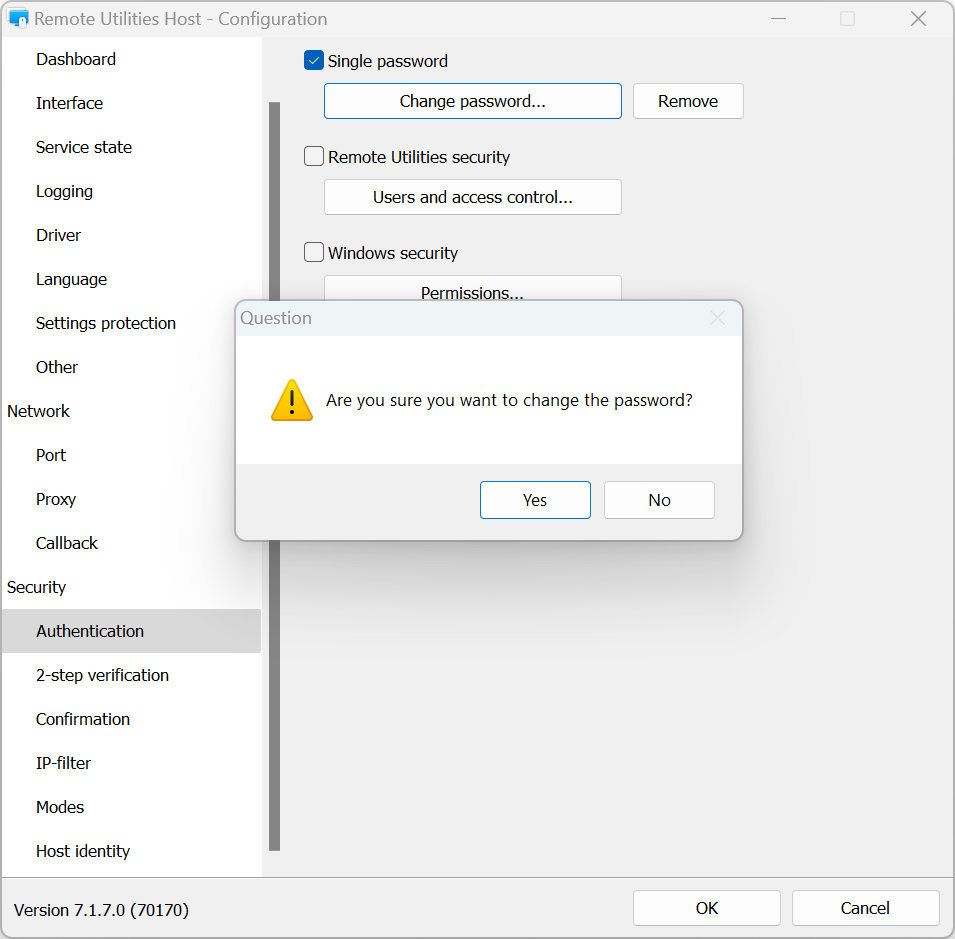
- Voer een nieuw wachtwoord in en bevestig dit, en klik vervolgens op OK:
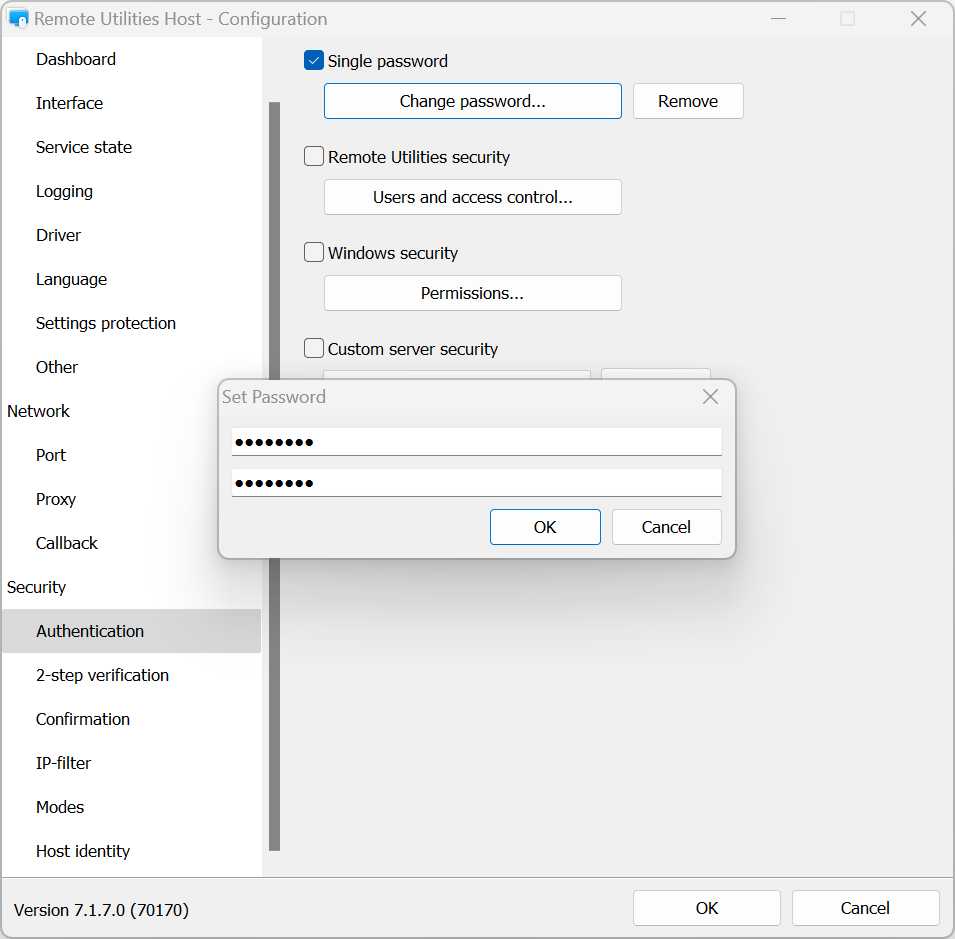
Om enkel wachtwoord-authenticatie uit te schakelen:
- Ga in de Instellingen voor Host naar Authenticatie.
- Deselecteer de optie Enkel wachtwoord en klik op OK.
Remote Utilities-beveiliging
Gebruik deze authenticatiemethode als je meerdere gebruikersaccounts wilt aanmaken met verschillende machtigingen voor elk account.
Om RU-beveiliging in te schakelen en machtigingen in te stellen:
- Ga in de Instellingen voor Host naar Authenticatie.

- Selecteer Remote Utilities-beveiliging en klik op Gebruikers en toegangscontrole:
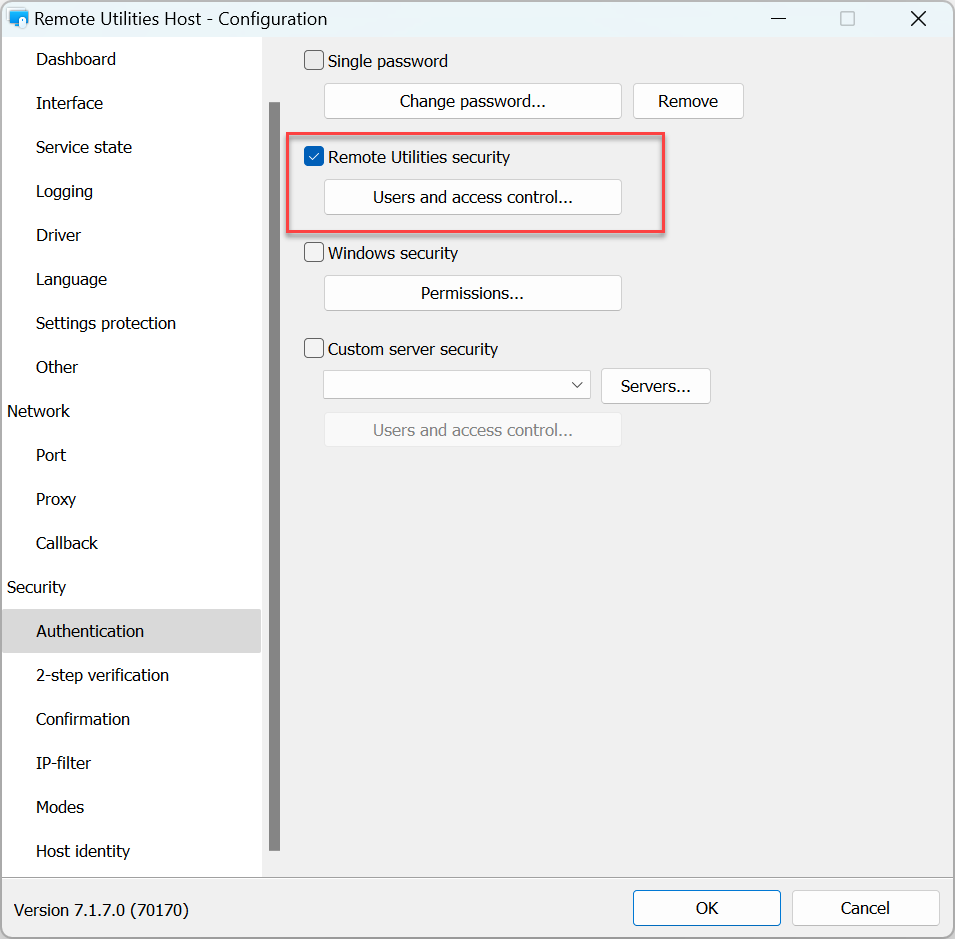
- Klik op Toevoegen:
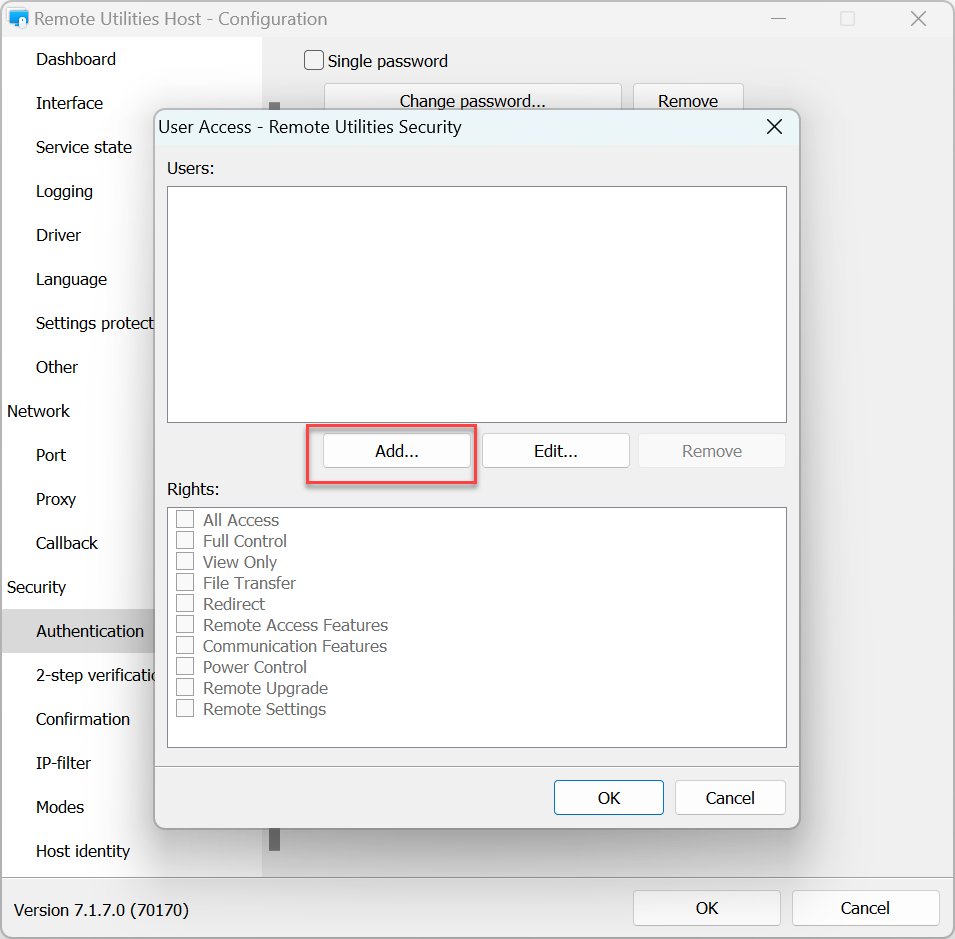
- Maak een gebruikersnaam en wachtwoord aan. Je kunt optioneel de optie Vraag toestemming van gebruiker inschakelen voor deze gebruiker. Klik op OK:
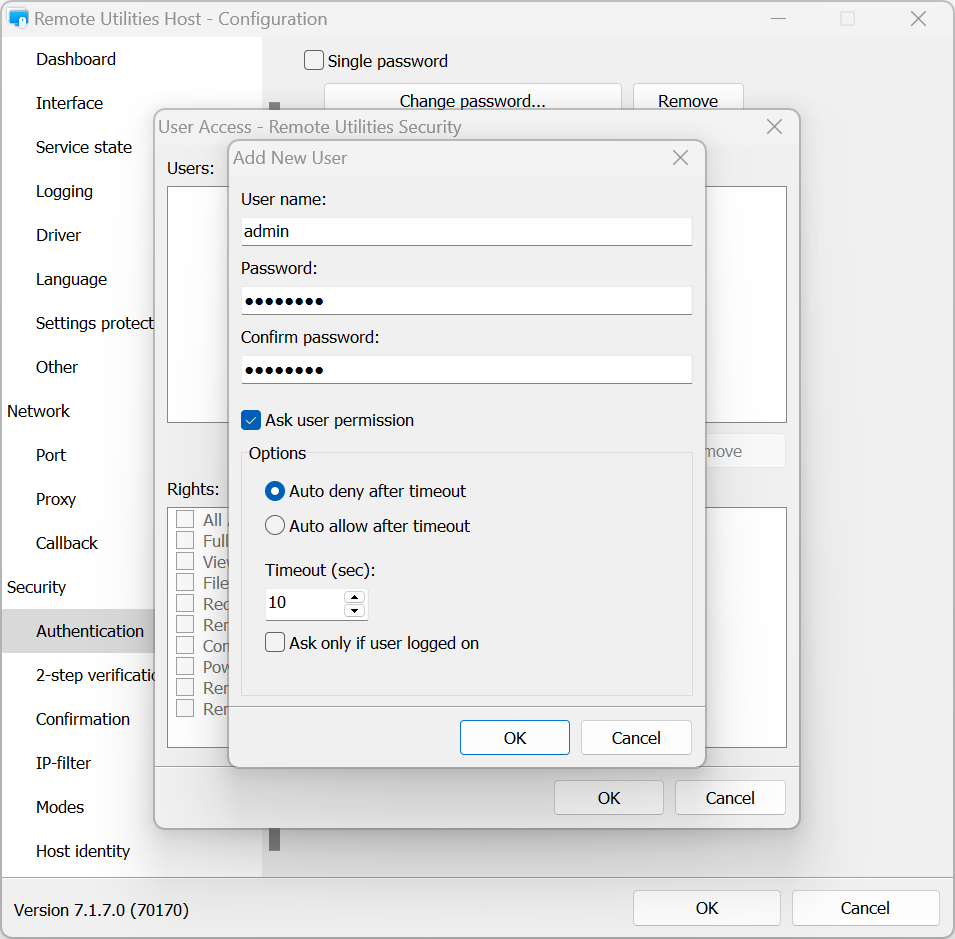
- Stel in het vak Rechten de machtigingen voor verbinding modus in voor deze gebruiker en klik op OK:
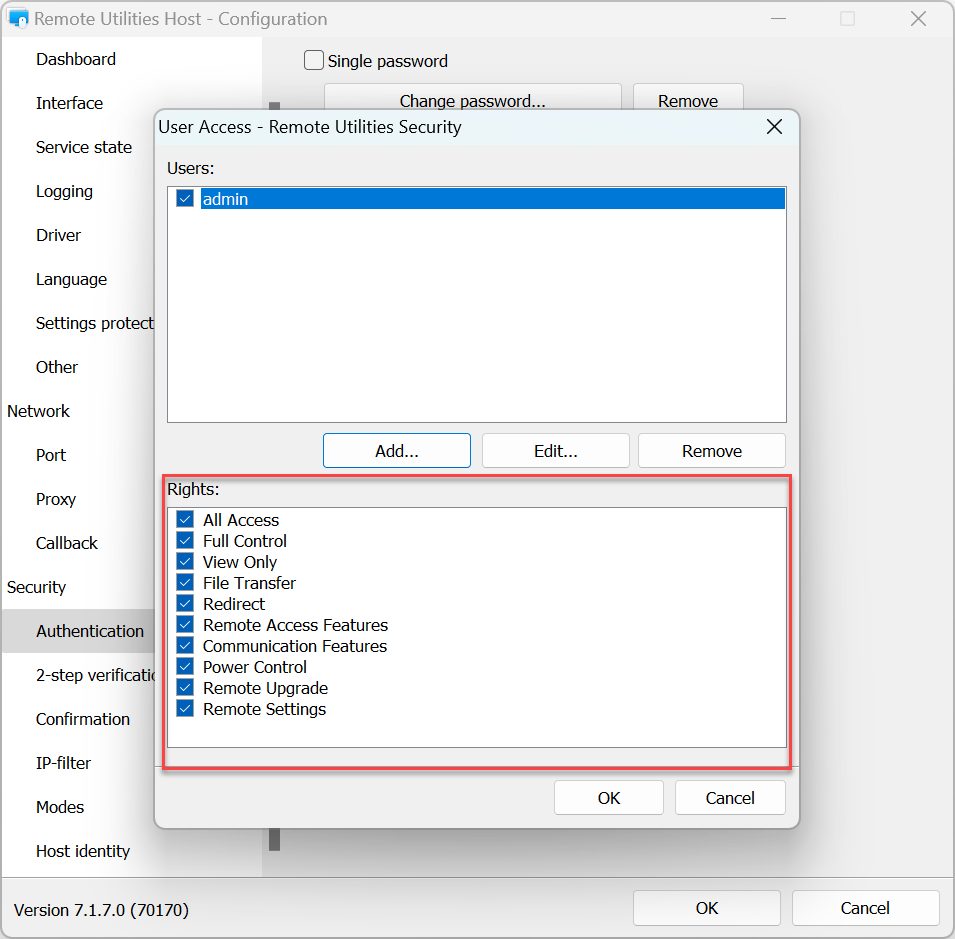
- Om de instellingen toe te passen, klik op OK en sluit het venster voor Host-instellingen.
Windows-beveiliging
Met deze authenticatiemethode kunt u Windows-accounts gebruiken om te authenticeren op de externe Host.
Om de Windows-beveiliging authenticatie in te schakelen en machtigingen in te stellen:
- Ga in de instellingen voor Host naar Authenticatie.

- Selecteer Windows-beveiliging en klik op Machtigingen:
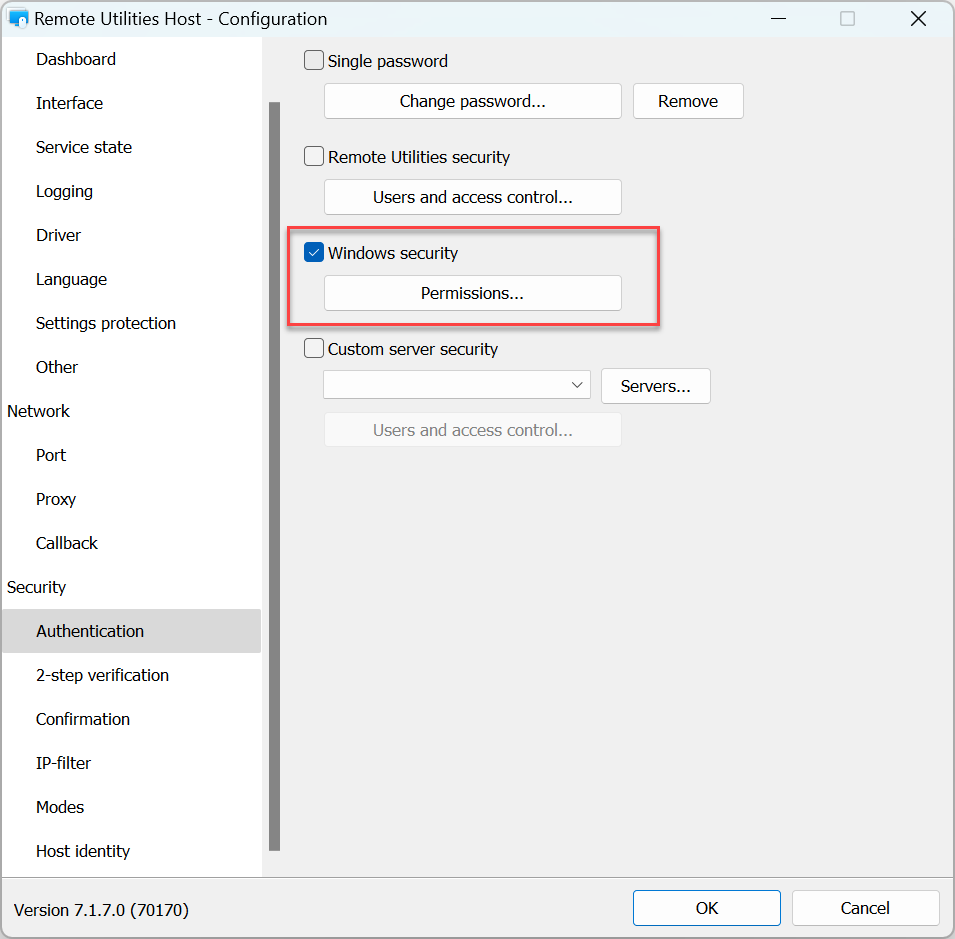
- Klik op Toevoegen.
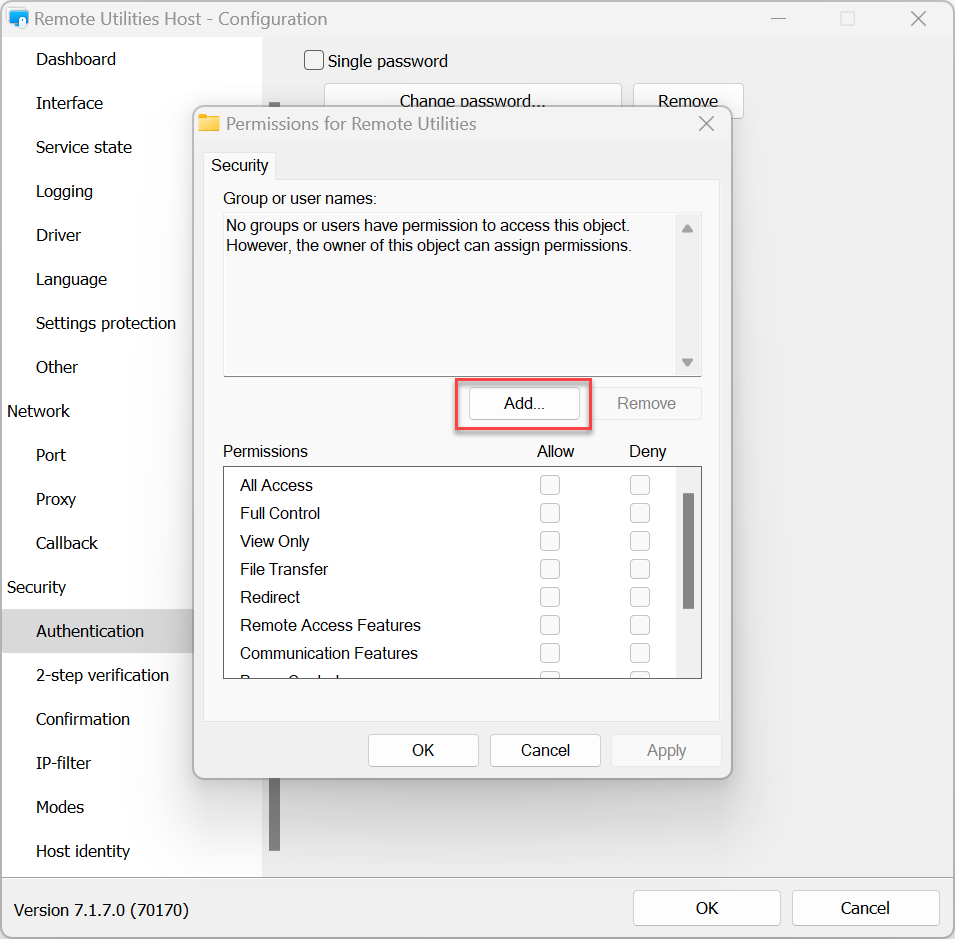
- Selecteer Windows-accounts die u toegang wilt verlenen of ontzeggen tot deze Host en klik op OK.
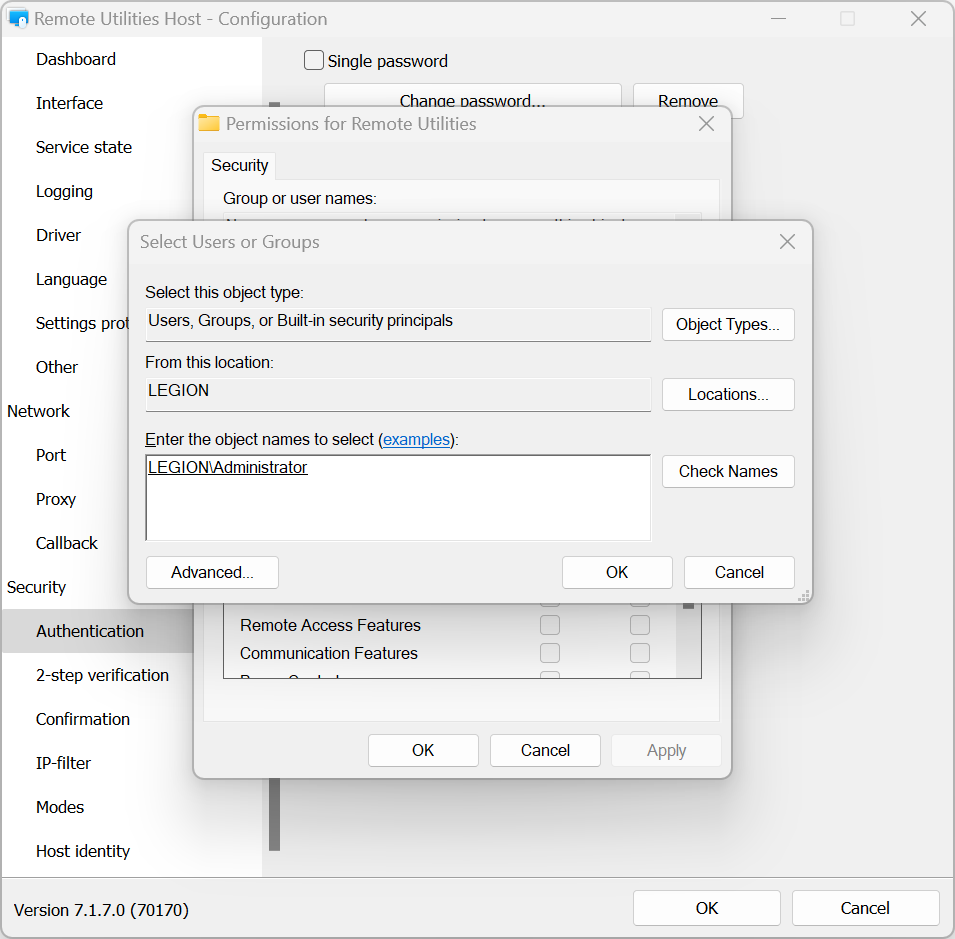
- Stel verbindingstype machtigingen in voor dit account en klik op OK:
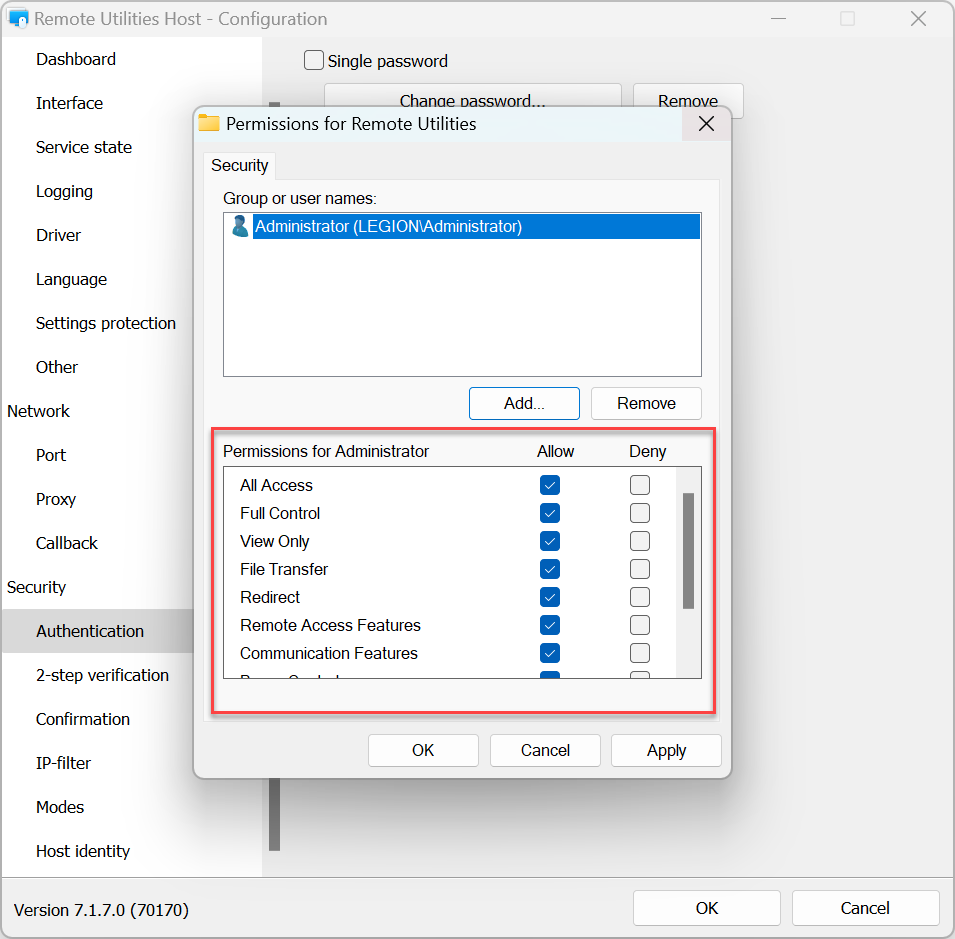
- Om de instellingen toe te passen, klik op OK en sluit het venster voor Host-instellingen.
Aangepaste serverbeveiliging
Aangepaste serverbeveiliging stelt u in staat om RU Server als uw authenticatieserver te gebruiken. Raadpleeg de Handleiding voor het instellen van de authenticatieserver.
2-staps verificatie
Twee-staps verificatie (ook wel "twee-factor-authenticatie", of 2FA) voegt een extra beveiligingslaag toe om ervoor te zorgen dat uw Hosts goed zijn beschermd tegen ongeoorloofde toegang, zelfs als iemand uw toegangscertificaten heeft geraden.
Om 2-staps verificatie in te schakelen op een Host:
- Ga in de instellingen voor Host naar 2-staps verificatie en selecteer Schakel 2-staps verificatie in.
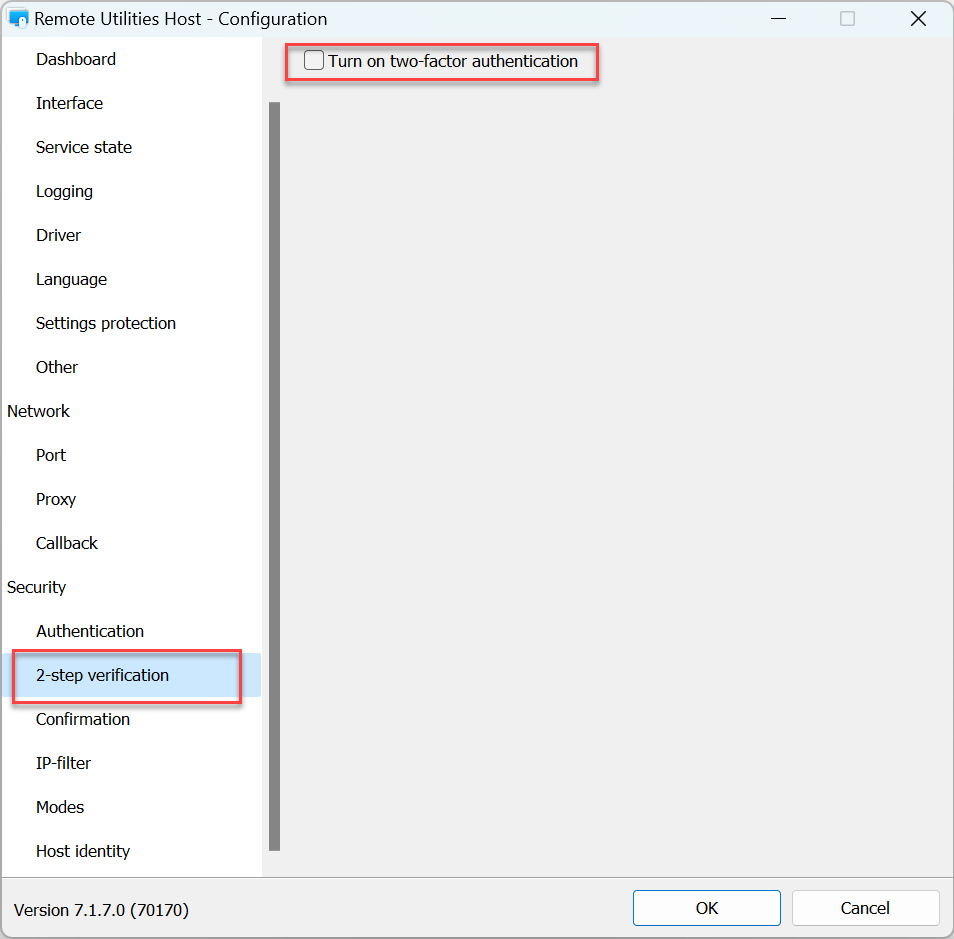
- Gebruik een mobiele authenticatie-app om de QR-code te scannen die in het venster wordt weergegeven. We raden aan om de Google Authenticator-app of de Microsoft Authenticator-app voor smartphones te gebruiken:
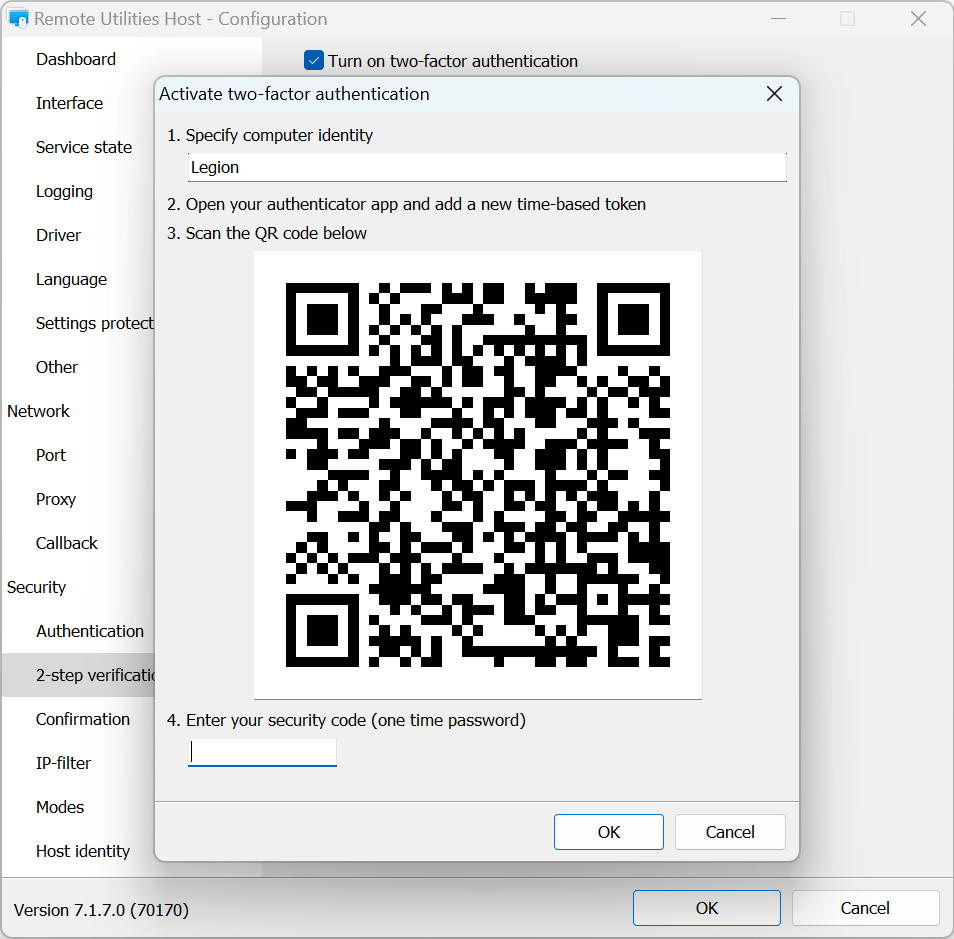
- Voer de numerieke code in die in uw authenticatie-app wordt weergegeven en klik op OK:
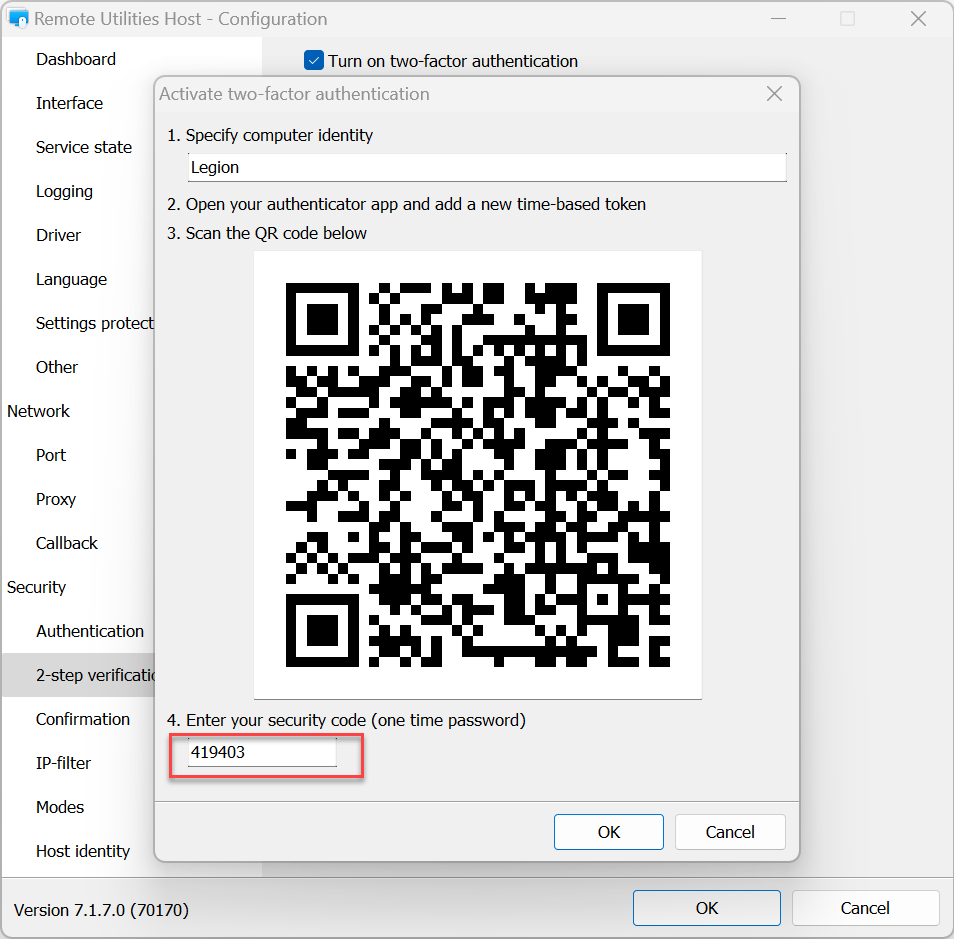
- Twee-factor-authenticatie is ingesteld. Klik op OK om de instellingen te sluiten. De volgende keer dat u verbinding maakt met de Host vanuit de Viewer, wordt u gevraagd om een OTP (eenmalig wachtwoord) dat in uw authenticatie-app wordt weergegeven.
Bevestiging
In het Bevestiging tabblad kunt u Vraag gebruikers toestemming inschakelen:
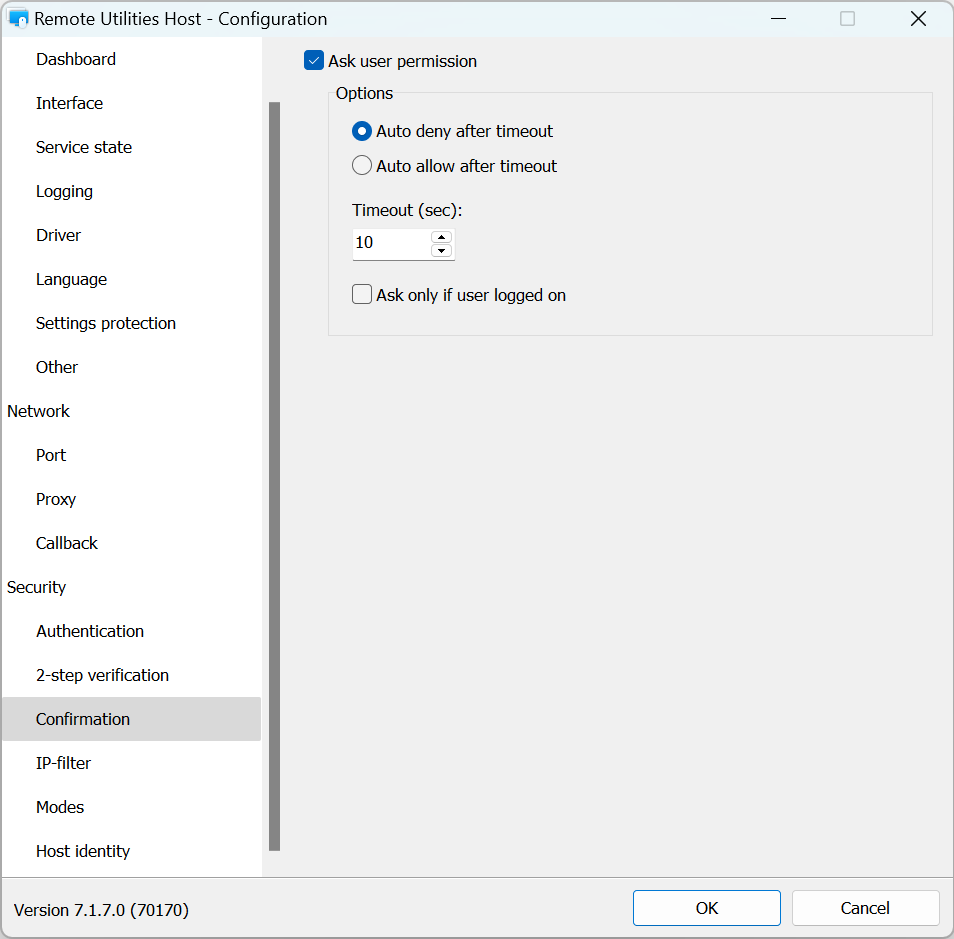
IP-filter
Gebruik IP-filtering om toegang tot deze Host te beperken vanaf een specifiek IP-adres of IP-bereik:
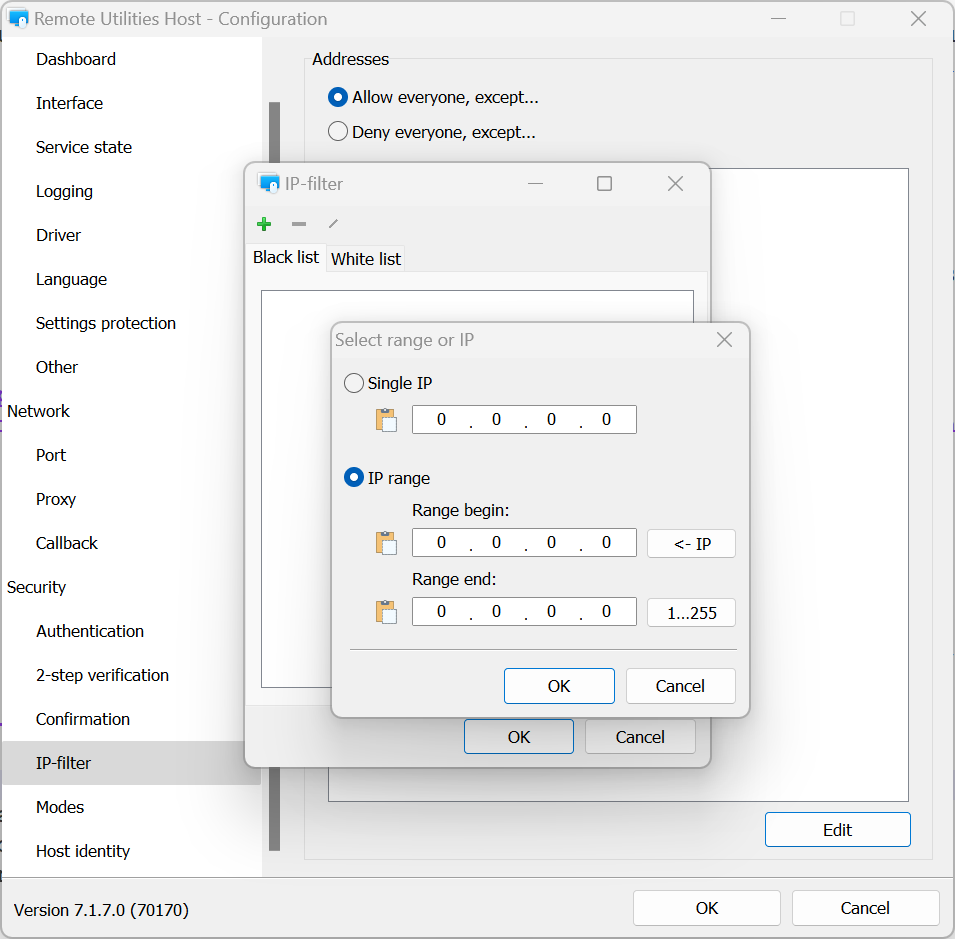
- Sta iedereen toe, behalve—voeg een IP-adres of bereik toe aan de zwarte lijst.
- Weiger iedereen, behalve—voeg een IP-adres of bereik toe aan de witte lijst.
- Bewerken—klik om een IP-adres of bereik op te geven.
Modi
Gebruik het Modi tabblad om verbindingstypen op deze Host voor alle gebruikers en alle authenticatiemethoden toe te staan of te weigeren. Om toegangsrechten voor specifieke gebruikers fijn te regelen, gebruikt u de respectieve instellingen voor authenticatiemethoden.
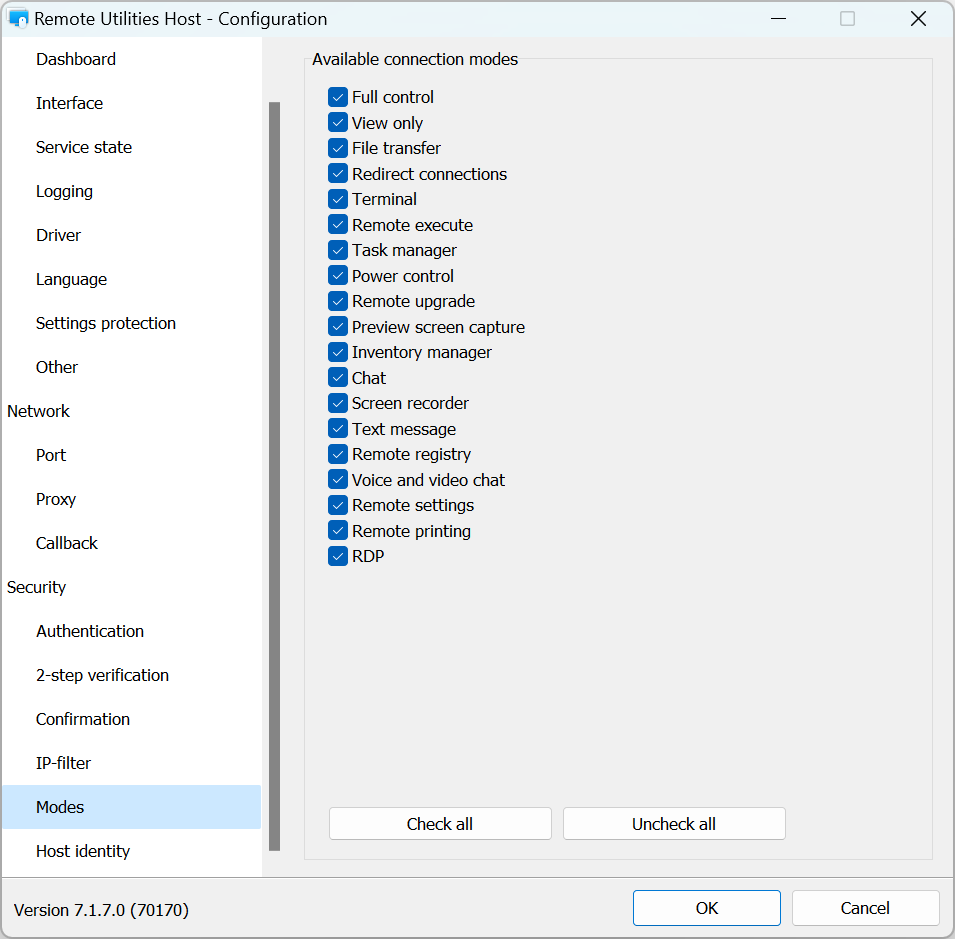
Hostidentiteit
Remote Utilities heeft een systeem voor Hostidentiteitscontrole op basis van certificaten. Dit systeem werkt automatisch en vereist geen configuratie aan de gebruikerskant.
U kunt het huidige Hostcertificaat bekijken en exporteren in het Hostidentiteit tabblad:
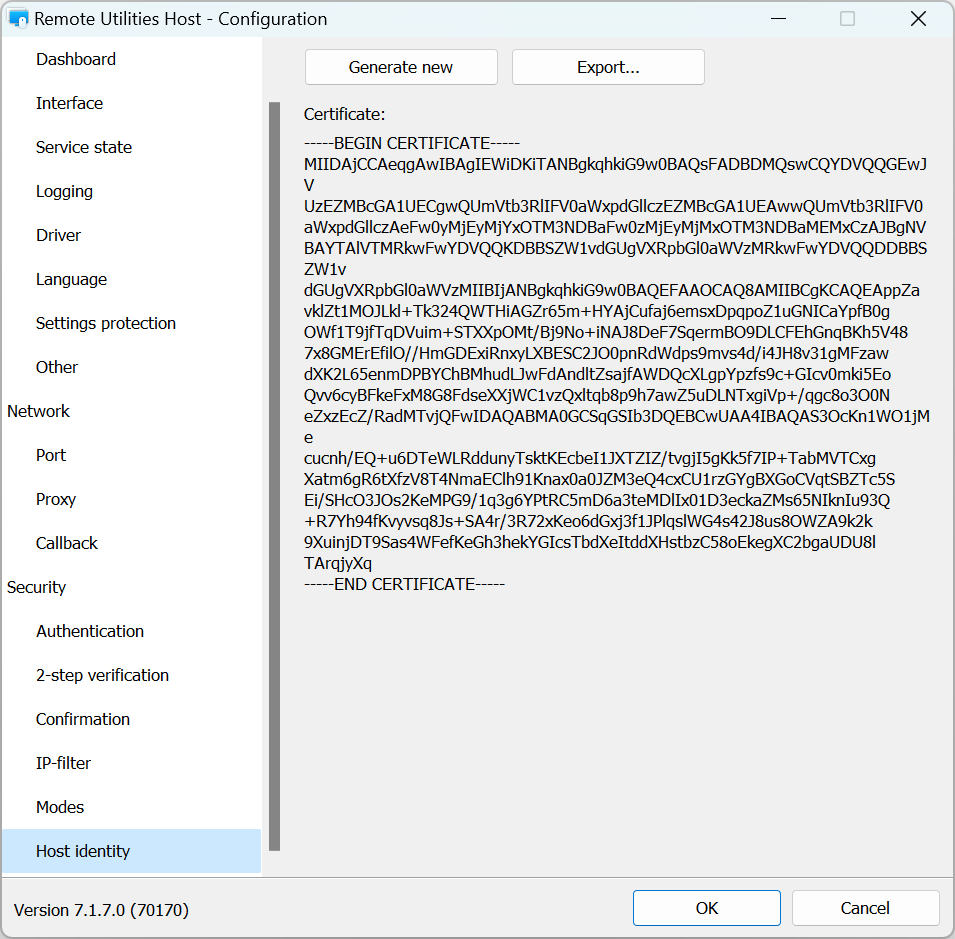
U kunt een certificaat handmatig opnieuw uitgeven indien nodig door te klikken op Generate new.
Als het Hostcertificaat verschilt van degene die door de Viewer is opgeslagen, verschijnt er een waarschuwing op de Viewer-kant:
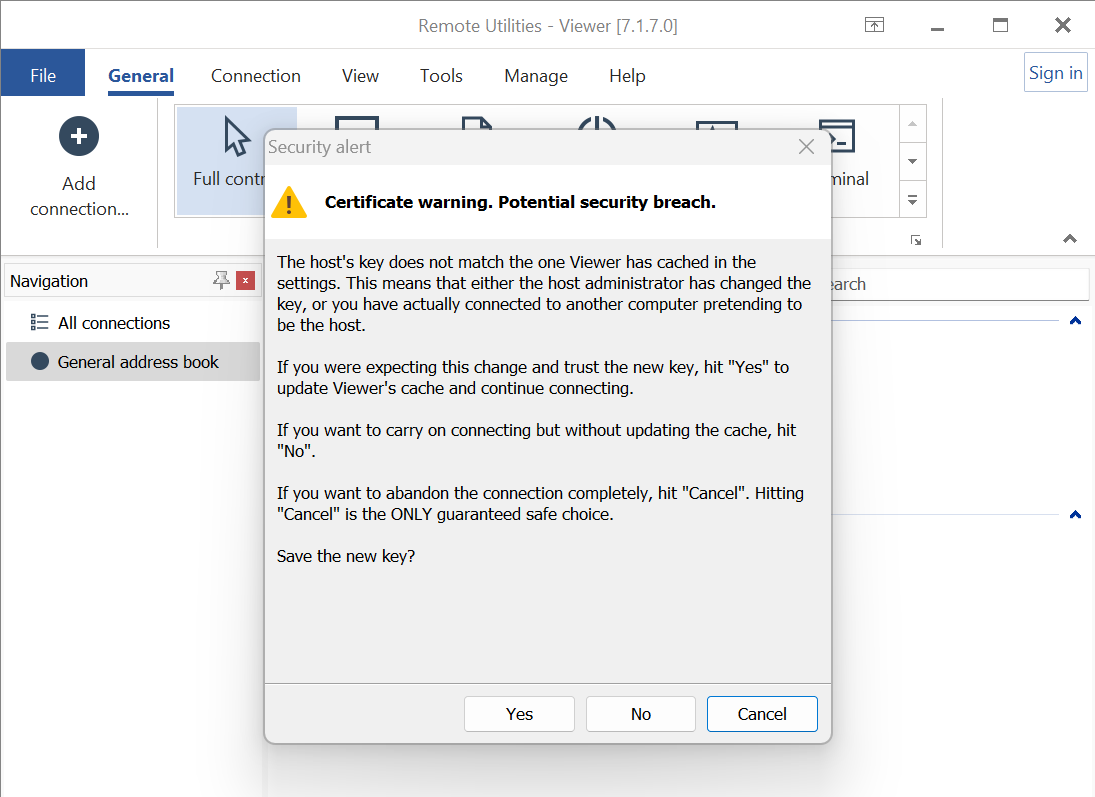
Als u gelooft dat dit dezelfde Hostinstallatie is waarmee u eerder verbinding heeft gemaakt (bijvoorbeeld u heeft de Host opnieuw geïnstalleerd en het certificaat is vernieuwd), klik dan op Ja. Dit zal de certificaatcache aan de Viewer-zijde bijwerken. Kies anders Nee.