Viewer-opties
Om toegang te krijgen tot globale Viewer-opties gaat u naar Hulpmiddelen en klikt u op de Opties knop:
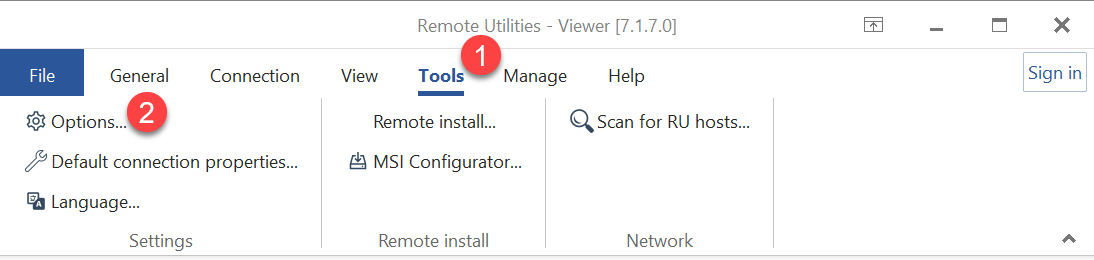
Weergave
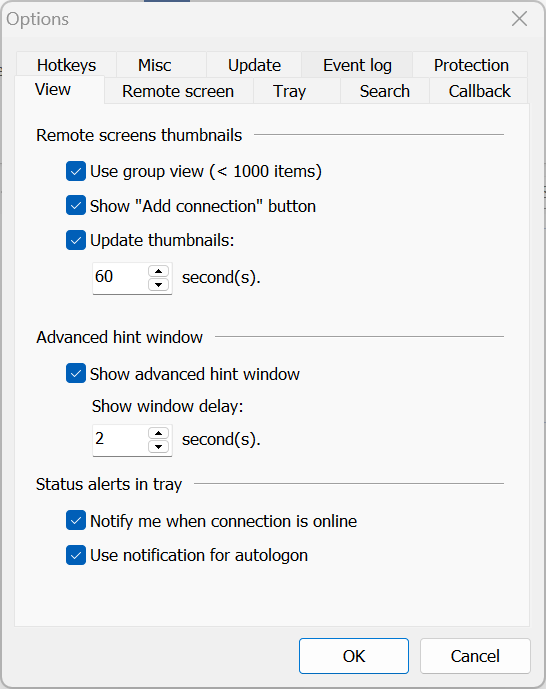
- Gebruik groepsweergave—groepeer verbindingen in het adresboek op basis van hun online status (d.w.z. "online" en "offline"). Niet aanbevolen bij meer dan 1000 items.
- Toon "Voeg verbinding toe" knop—toon de "Voeg verbinding toe" knop in het inhoudsvenster van het adresboek.
- Thumbnail's bijwerken—stel in dat verbinding thumbnails worden bijgewerkt op het gespecificeerde interval.
- Toon geavanceerd hintvenster—toon het geavanceerd hintvenster wanneer u met de muis boven een verbinding in het adresboek zweeft.
- Stel me op de hoogte wanneer verbinding online is—toon een desktopnotificatie wanneer een externe computer uit het adresboek online komt.
- Gebruik notificatie voor automatisch inloggen—toont een desktopnotificatie wanneer een externe computer met automatisch inloggen ingeschakeld online komt.
Externe scherm
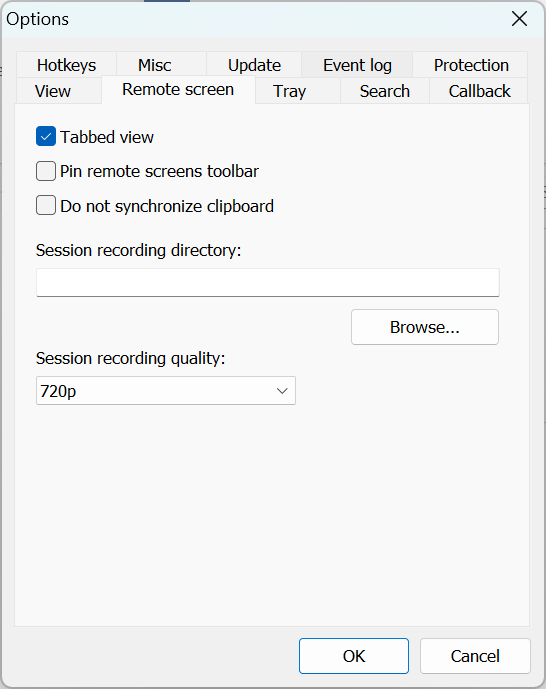
- Tabbladweergave—toon meerdere sessies als tabbladen in het Volledige Controle modus venster.
- Pinnen externe schermen werkbalk—pin de werkbalk van het Volledige Controle modus venster.
- Synchroniseer klembord niet—schakel automatische klembord synchronisatie uit. U kunt de klembordinhoud nog steeds handmatig overdragen met de "Krijg klembord" en "Stel klembord in" commando's.
- Sessie-opname map—selecteer waar sessievideo-opnames moeten worden opgeslagen (zie Video-opname).
- Sessie-opname kwaliteit—stel de opnamekwaliteit in (1024x768, 720p en 1080p).
Systeemvak
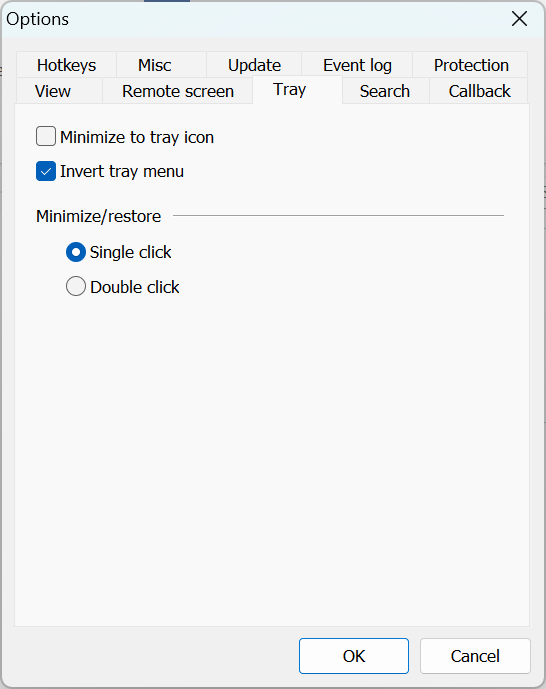
- Minimaliseer naar systeemvakpictogram—stel Viewer in om te minimaliseren naar het systeemvakgebied in plaats van naar de taakbalk.
- Invert systeemvakmenu—draai de volgorde van items in het contextmenu van het systeemvakpictogram om.
- Minimaliseren/herstellen—stel Viewer in om te minimaliseren en te herstellen met een enkele of dubbele klik.
Zoeken
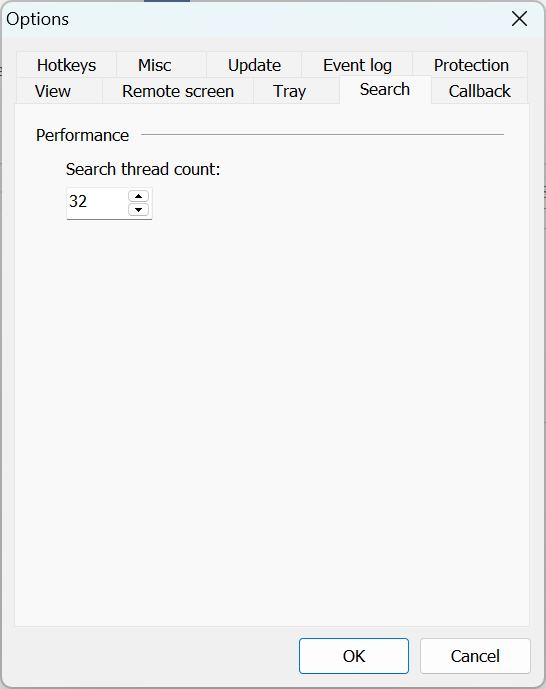
- Zoekthread aantal—stel in hoeveel threads het programma moet gebruiken bij het scannen naar Hosts.
Terugbelverbinding
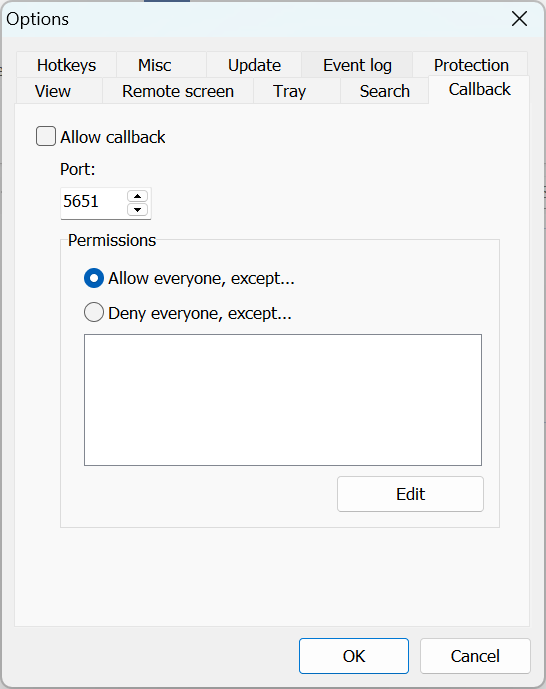
- Sta terugbelverbinding toe—sta Viewer toe om inkomende terugbelverbinding verzoeken te accepteren.
- Poort—specificeer de terugbelpoort (standaard 5651).
- Toestemmingen—specificeer IP-filterregels voor terugbelverbinding:
- Sta iedereen toe, behalve—gebruik een zwarte lijst.
- Weiger iedereen, behalve—gebruik een witte lijst.
- Bewerken—voeg het IP-adres of bereik toe aan de geselecteerde lijst.
Sneltoetsen
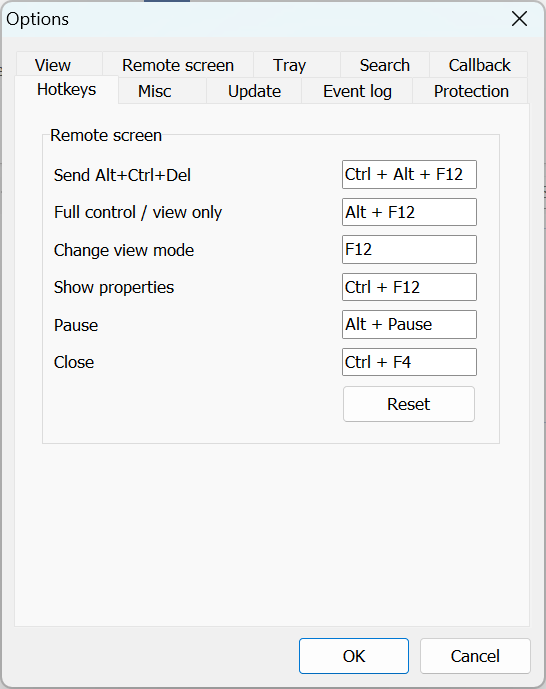
Definieer sneltoetsen die werken in de Volledige Controle en Weergave modus.
- Verzend Ctrl+Alt+Del—verzend Ctrl+Alt+Del toetscombinatie naar de remote PC.
- Volledige controle / Alleen weergeven—wissel tussen Volledige controle en Alleen weergeven verbinding modi on-the-fly.
- Wijzig weergavemodus—het indrukken van deze toets zal de schermweergavemodi (Normaal, Rekken, Volledig scherm en Volledig scherm Rekken) roteren.
- Toon eigenschappen—het indrukken van deze toets stelt je in staat om het verbindings eigenschappen venster op te roepen en de eigenschappen on-the-fly te wijzigen zonder de sessie te sluiten.
- Pauze—pauze de externe sessie.
- Sluiten—sluit het Volledige Controle en Weergave venster.
- Reset—reset sneltoetsen naar hun standaardinstellingen.
Diversen
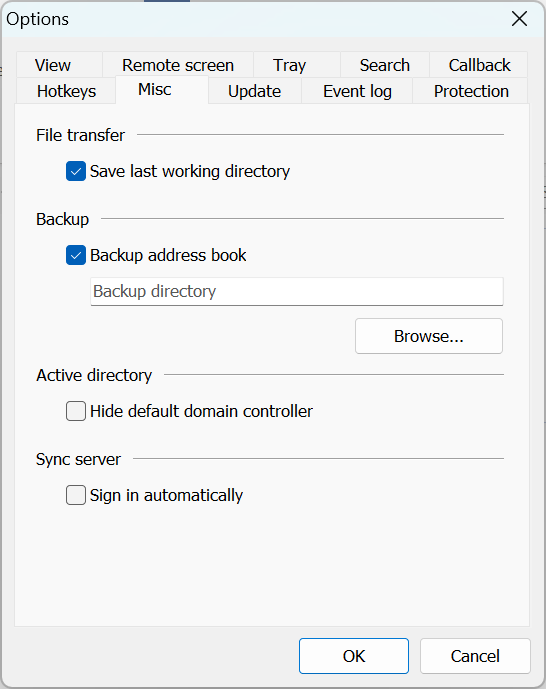
- Sla laatste werkdirectory op—laat het programma de laatst geopende directory onthouden wanneer er gewerkt wordt in de Bestandsoverdracht modus.
- Maak back-up van het adresboek—schakel back-ups van het adresboek in (zie Maak back-up van adresboeken).
- Verberg standaard domeincontroller—schakel de Active Directory boom uit in het Navigatievenster van de Viewer.
- Automatisch aanmelden—meld je automatisch aan op een zelf-gehoste server. Zie Stel Adresboek Synchronisatie in en Stel Authentificatie Server in).
Update
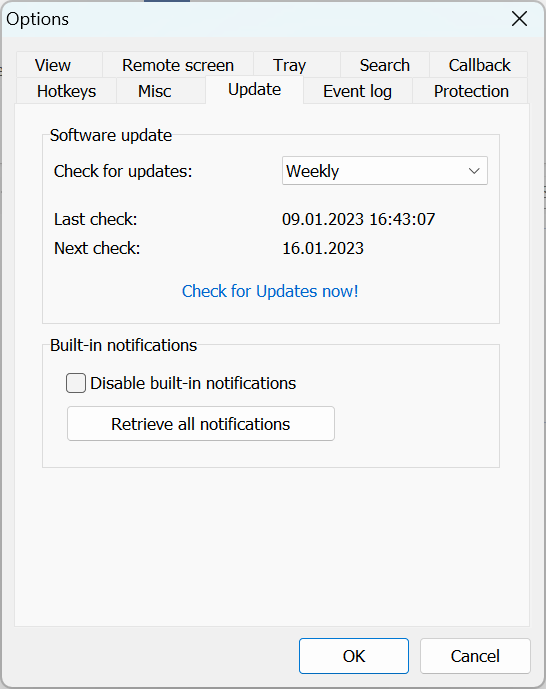
- Controleer op updates—stel het interval voor updates controleren in.
- Controleer nu op updates!—controleer onmiddellijk op beschikbare updates.
- Schakel ingebouwde meldingen uit—schakel meldingen over nieuwe updates in het Viewer venster uit.
- Haalt alle meldingen op—toont alle recente meldingen over nieuwe updates.
Gebeurtenislog
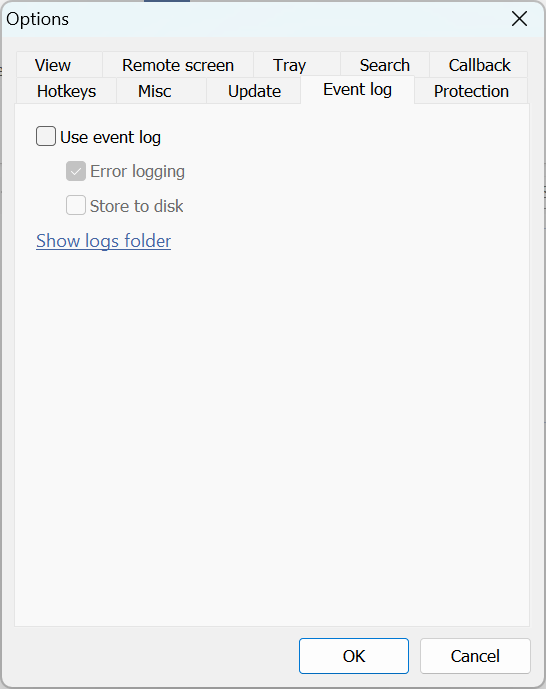
- Gebruik gebeurtenislog—schakel de Viewer log in.
- Foutlogging—log ook fouten.
- Opslaan op schijf—schrijf de log naar een bestand op de schijf.
- Toon logbestanden map—open de logbestanden map.
Beveiliging
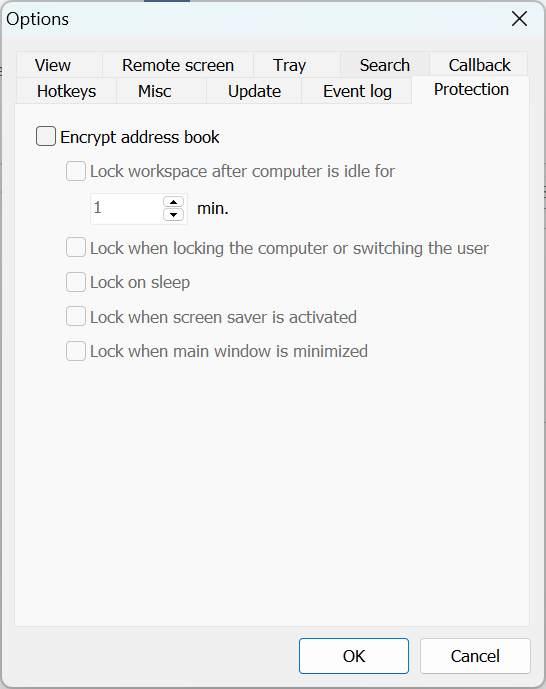
- Versleutel adresboek—schakel versleuteling van het adresboek in.
- Vergrendel werkruimte nadat de computer inactief is geweest voor—specificeer na hoeveel minuten de Viewer-werkruimte moet vergrendelen als de computer inactief is geweest.
- Vergrendel bij vergrendelen van de computer of wisselen van gebruiker—vergrendel de Viewer-werkruimte bij het vergrendelen van het Windows-bureaublad of het wisselen van het Windows-gebruikersaccount.
- Vergrendel bij slaapstand—vergrendel de Viewer-werkruimte wanneer de computer in slaapstand gaat.
- Vergrendel wanneer screensaver is geactiveerd—vergrendel de Viewer-werkruimte wanneer de screensaver start.
- Vergrendel wanneer het hoofdvenster is geminimaliseerd—vergrendel de Viewer-werkruimte wanneer het Viewer-venster is geminimaliseerd naar de taakbalk of systeemtray.