Hoe migreer ik RU Server (zelf-gehoste server) naar een andere pc?
Overzicht
Je wilt je RU Server naar een andere machine migreren en behouden wat betreft de huidige instellingen en gegevens.
Zoek de gegevens en instellingen van RU Server
Er zijn twee locaties:
- De programmamap
C:\Program Files (x86)\Remote Utilities - Server\, namelijk:- De
datamap is waar de serverkopieën van je gesynchroniseerde adresboeken worden opgeslagen, indien aanwezig. - De
Logsmap houdt het systeemlogboek van de server bij. - De
statsmap houdt een logboek bij van alle Internet-ID verbindingen die via de server zijn tot stand gebracht.
- De
- De register sleutel
HKEY_LOCAL_MACHINE\SOFTWARE\Usoris\Remote Utilities\MiniInternetIddie de configuratie-instellingen van de server opslaat.
Kopieer gegevens en instellingen naar de nieuwe locatie
- Installeer RU Server op een nieuwe machine. Zie de RU Server-installatiehandleiding.
- Kopieer de mappen
data,Logsenstats(zie hierboven) van de serverinstallatiemap op de oude machine naar dezelfde map op de nieuwe machine. Kies Vervang bestaande wanneer het besturingssysteem hierom vraagt. - Voer op de oude machine de Windows-registereditor (regedit.exe) uit, zoek de register sleutel
HKEY_LOCAL_MACHINE\SOFTWARE\Usoris\Remote Utilities\MiniInternetId, klik met de rechtermuisknop op de sleutel en selecteer Exporteren. Sla de sleutel op als een.regbestand. - Voer op de nieuwe machine de Windows-registereditor uit, ga naar Bestand→Importeren en importeer het
.regbestand dat je in de vorige stap hebt gemaakt.
Update het serveradres in de Viewer
Belangrijk
Doe deze stap alleen als het IP-adres of DNS-naam van je server is veranderd na de migratie.
Afhankelijk van welke functies van RU Server je gebruikt, moet je mogelijk het serveradres op twee verschillende plaatsen in de Viewer wijzigen:
- Voor adresboek synchronisatie—in de eigenschappen van het gesynchroniseerde adresboek
- Voor Internet-ID-verbinding—in de verbindingseigenschappen
Update serveradres in gesynchroniseerd adresboek
- Open Viewer en ga naar Beheren→Serverbeheerder:
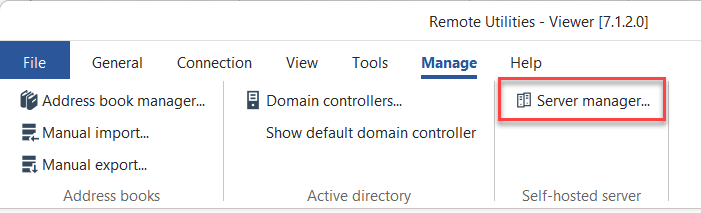
- Klik op Toevoegen:
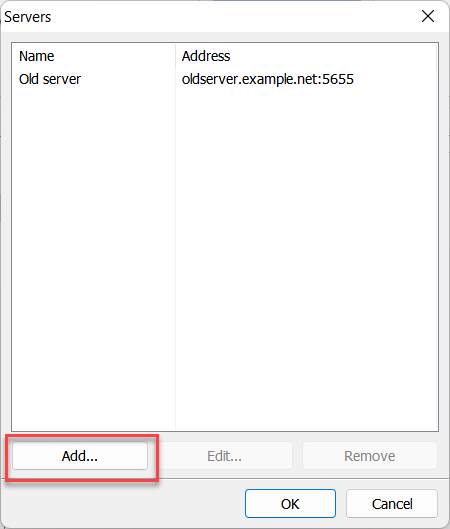
- Voer de nieuwe servernaam en het adres in en klik op OK:
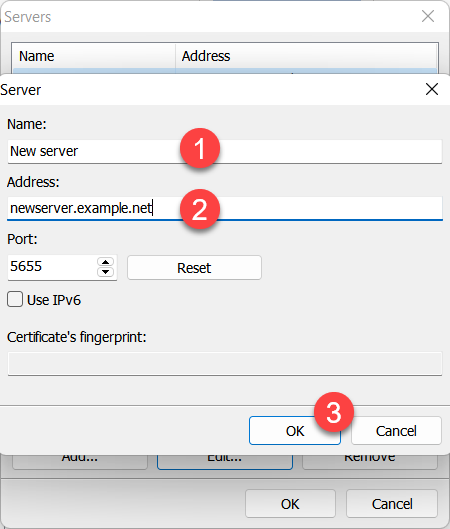
- Je nieuwe server verschijnt op de lijst. Klik op OK om de Serverbeheerder te sluiten:
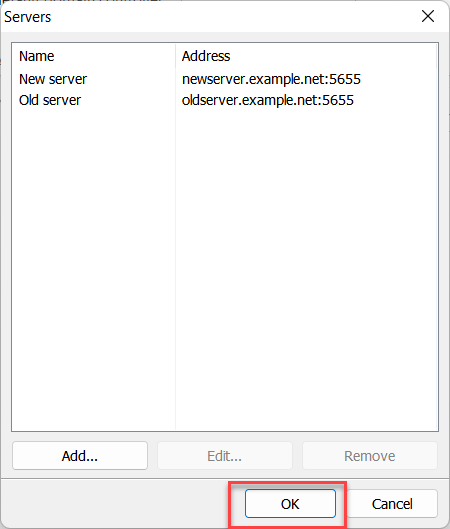
- Rechtermuisklik op je gesynchroniseerd adresboek en kies Adresboekbeheer:
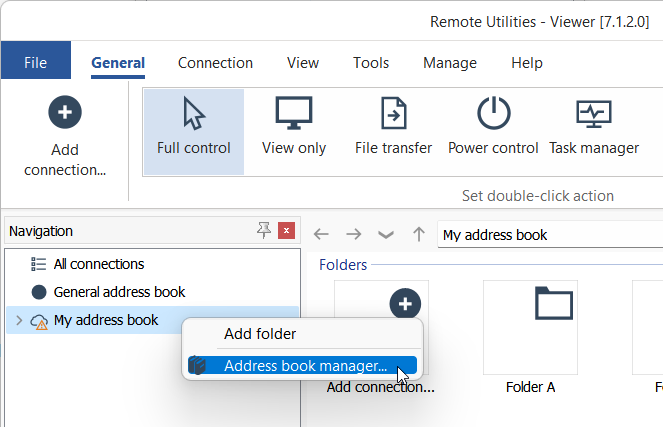
- Selecteer je gesynchroniseerd adresboek in de lijst en klik op Bewerken:
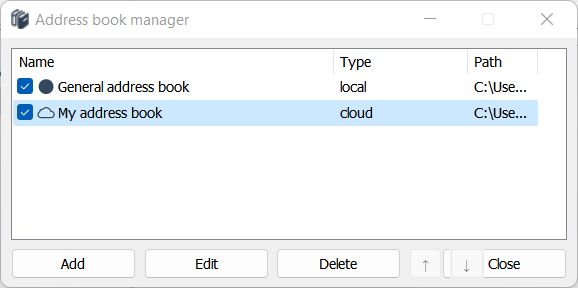
- Ga naar Online synchronisatie, selecteer je nieuwe server uit de dropdownlijst en klik op OK:
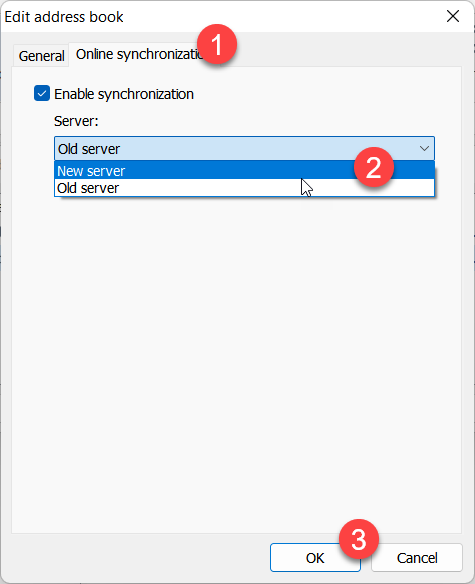
- Meld je aan op de nieuwe server met dezelfde toegangscertificaten die je voor de migratie hebt gebruikt.
Update serveradres in verbindingseigenschappen
- Rechtermuisklik op een verbinding in je adresboek waarvoor je het serveradres wilt bijwerken en kies Eigenschappen.
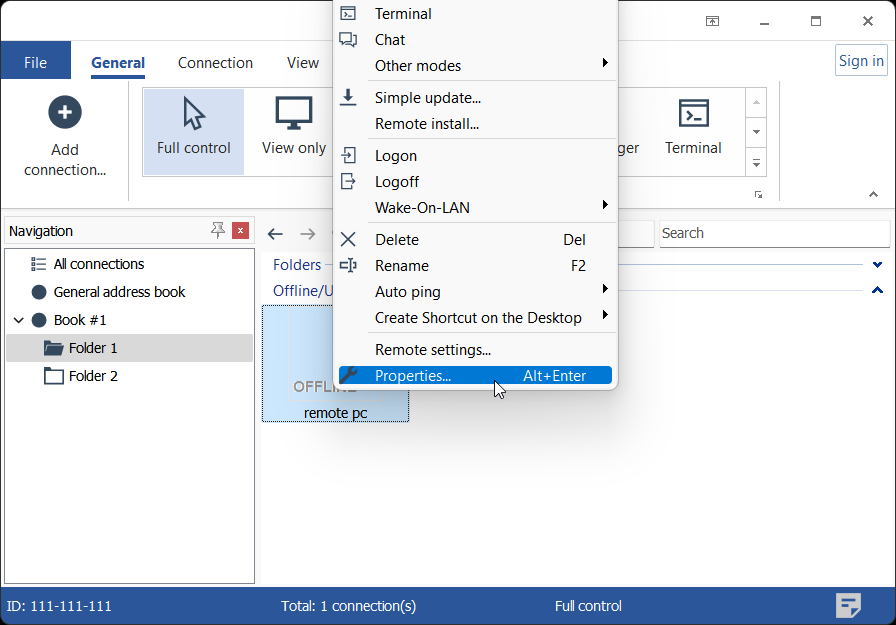
- Klik op het tabblad Algemeen op de knop Wijzigen.
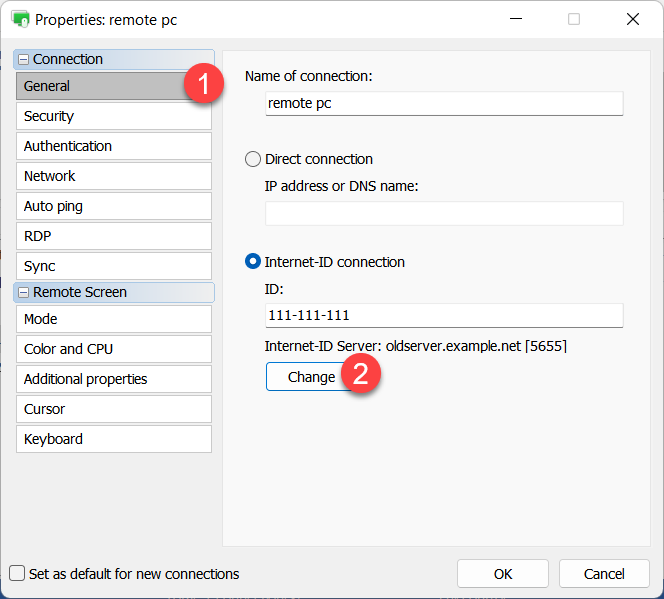
- Update je serveradres, klik op OK en sluit de verbindingseigenschappen.
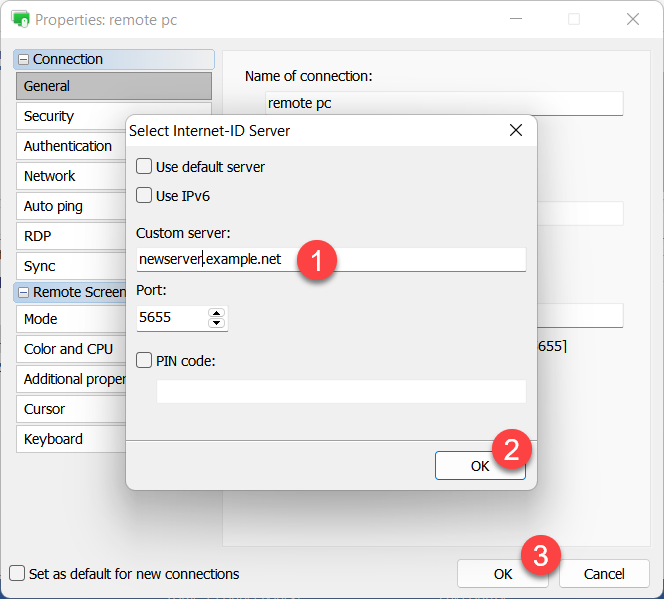
Update serveradres op Hosts
Belangrijk
Doe deze stap alleen als het IP-adres of DNS-naam van je server is veranderd na de migratie.
Je kunt het serveradres op Hosts op verschillende manieren bijwerken:
- Handmatig op elke Host-machine. Rechtermuisklik op het Host-pictogram in de systeemvak, selecteer Internet-ID verbindingsinstellingen, klik op Geavanceerd en kies Selecteer Internet-ID server. Voer het nieuwe serveradres in de dialoog in.
- Op afstand vanuit Viewer met behulp van Remote Settings.
- Door een nieuwe Host-installateur te bouwen in de MSI-configurator en je Host-installaties bij te werken met een distributiemethode die voor jou beschikbaar is (bijv. push-install met GPO, handmatig, enz.).
Als je RU Server gebruikt voor authenticatie op de Hosts, moet je het serveradres bijwerken in Instellingen voor Host→Authenticatie→Aangepaste serverbeveiliging→Servers.