Configurer l'Internet-ID
Dans l'étape 3 du processus de configuration, vous pouvez activer l'connexion Internet-ID pour votre paquet Host personnalisé et configurer d'autres paramètres associés. Ces options sont disponibles pour tous types de paquets.
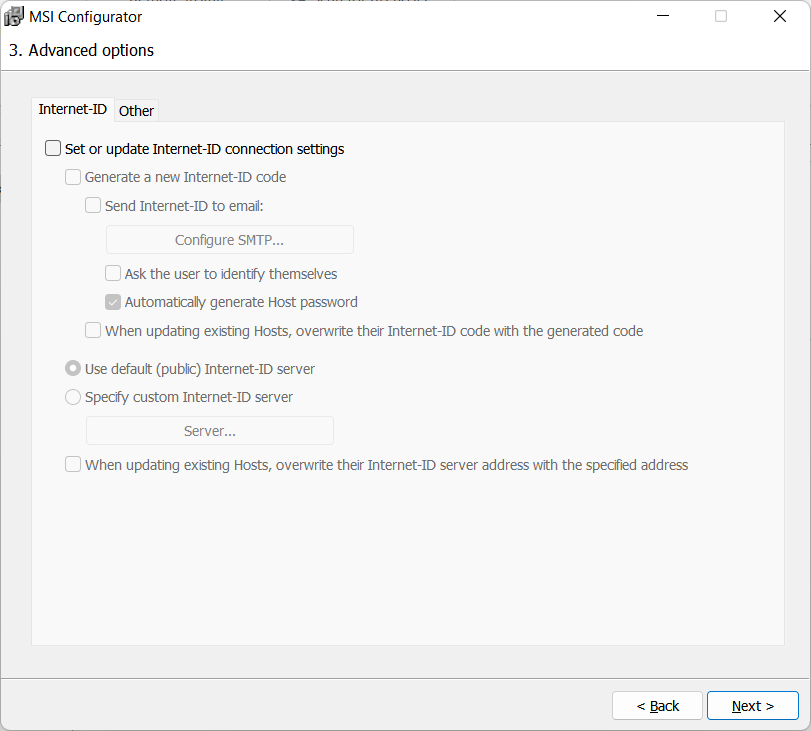
Activer les paramètres de connexion Internet-ID
Activez l'option Définir ou mettre à jour les paramètres de connexion Internet-ID pour activer la fonctionnalité Internet-ID pour le paquet et déverrouiller les options ci-dessous.
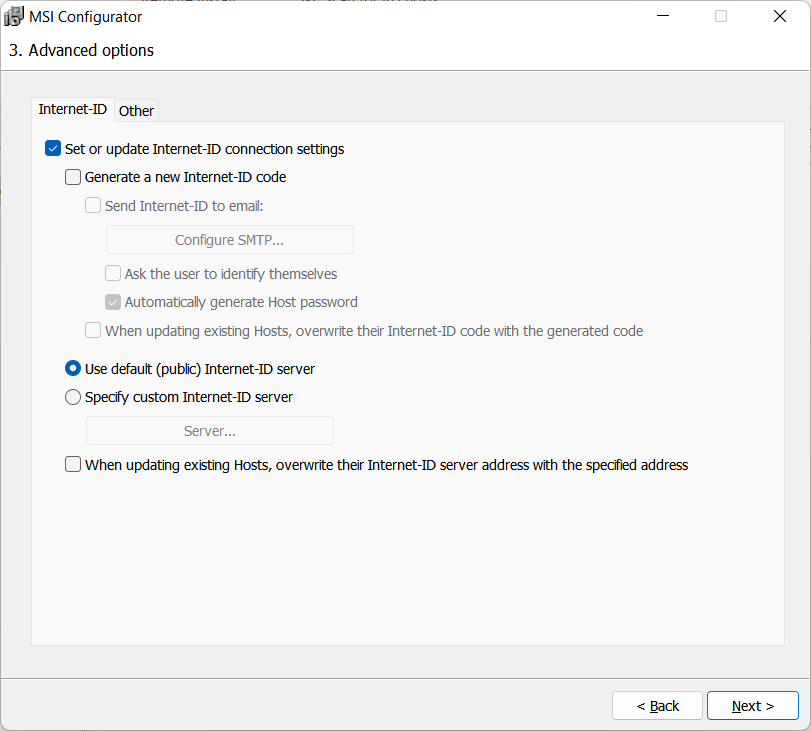
Changer le serveur Internet-ID
Vous pouvez changer le serveur Internet-ID du serveur par défaut (public) à votre RU Server sur site. Sélectionnez Spécifier le serveur Internet-ID personnalisé et cliquez sur Serveur.
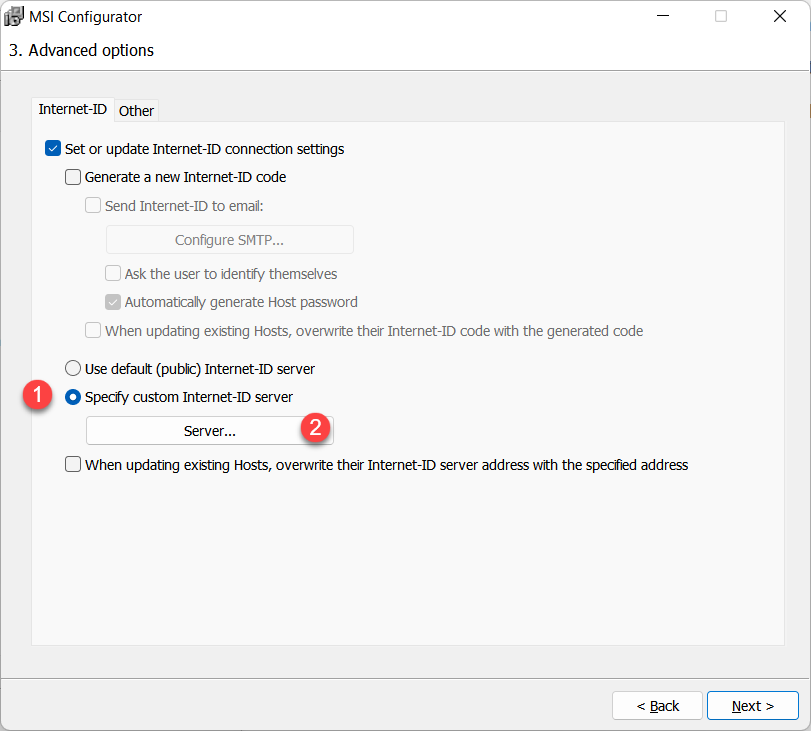
Entrez l'adresse de votre serveur RU et cliquez sur OK.
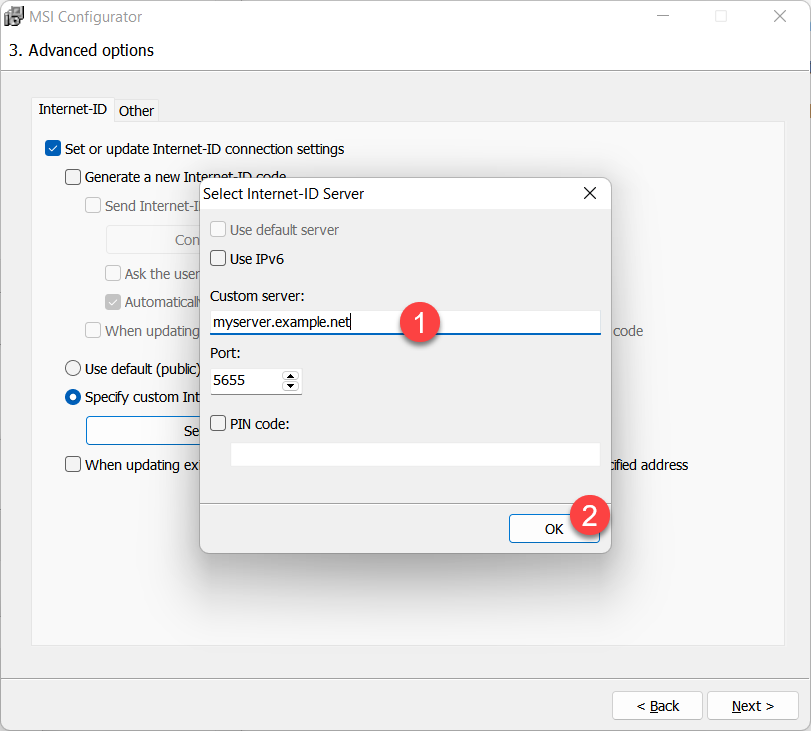
Consultez Configurer le routage Internet-ID pour des instructions sur la façon d'utiliser votre serveur RU personnalisé pour la connexion Internet-ID.
Générer un nouveau code Internet-ID
L'option Générer un nouveau code Internet-ID permettra au paquet Host de générer un code Internet-ID unique pour chaque instance de host installée à partir de ce paquet.
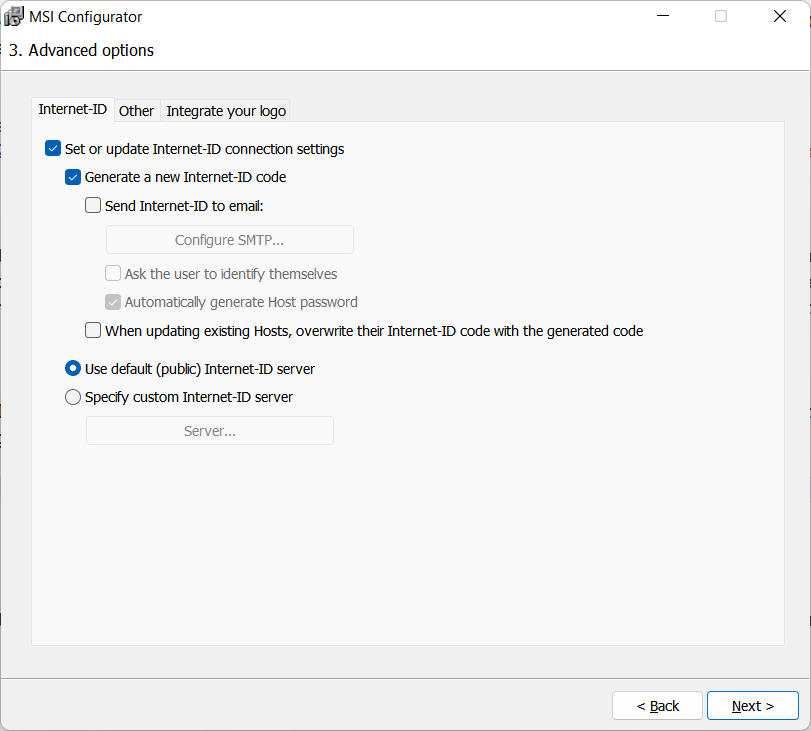
Envoyer le code Internet-ID par email
Vous pouvez faire en sorte que le code Internet-ID d'une instance Host vous soit envoyé par email lors de l'installation.
Activez Envoyer le code Internet-ID par email et cliquez sur Configurer SMTP.
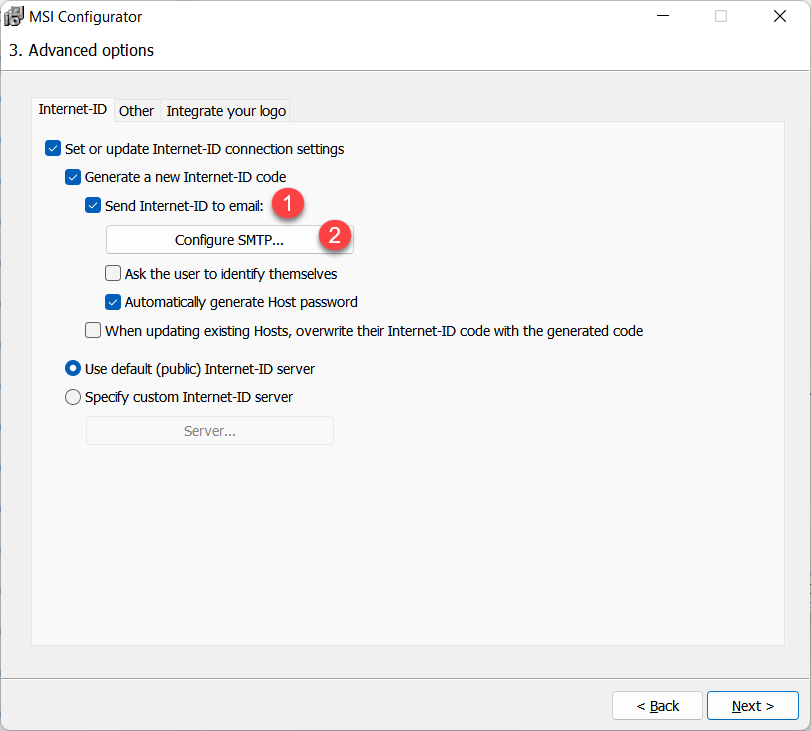
Remplissez les détails SMTP. Utilisez le bouton Envoyer un email de test pour vérifier si vos identifiants SMTP fonctionnent. L'adresse Email de destination est l'adresse email où vous recevrez l'email envoyé par le Host. Le modèle de message est modifiable—avec des variables marquées par '%...%'.
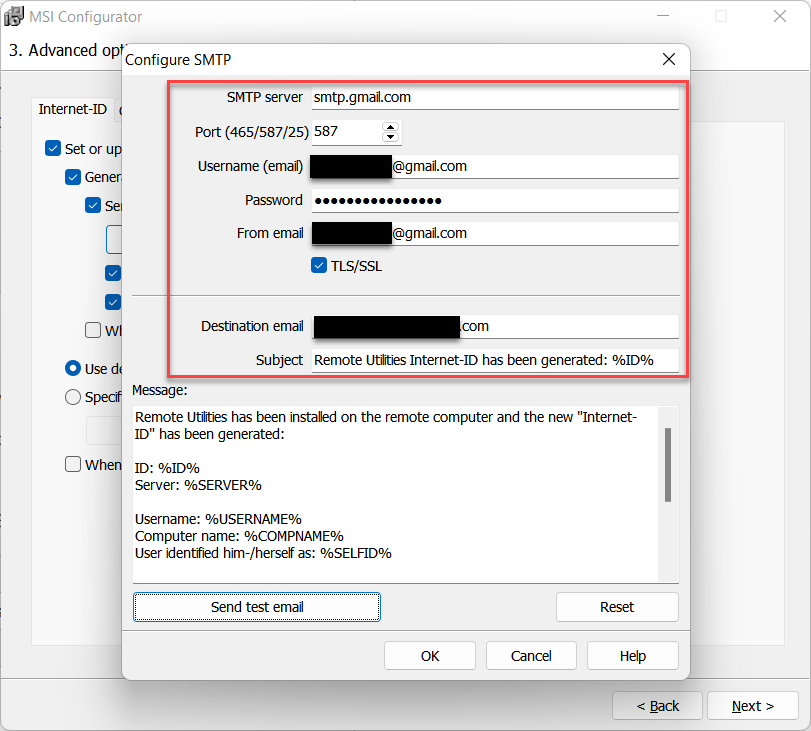
Cliquez sur Oui dans le message de non-responsabilité et sur OK pour enregistrer les détails SMTP.
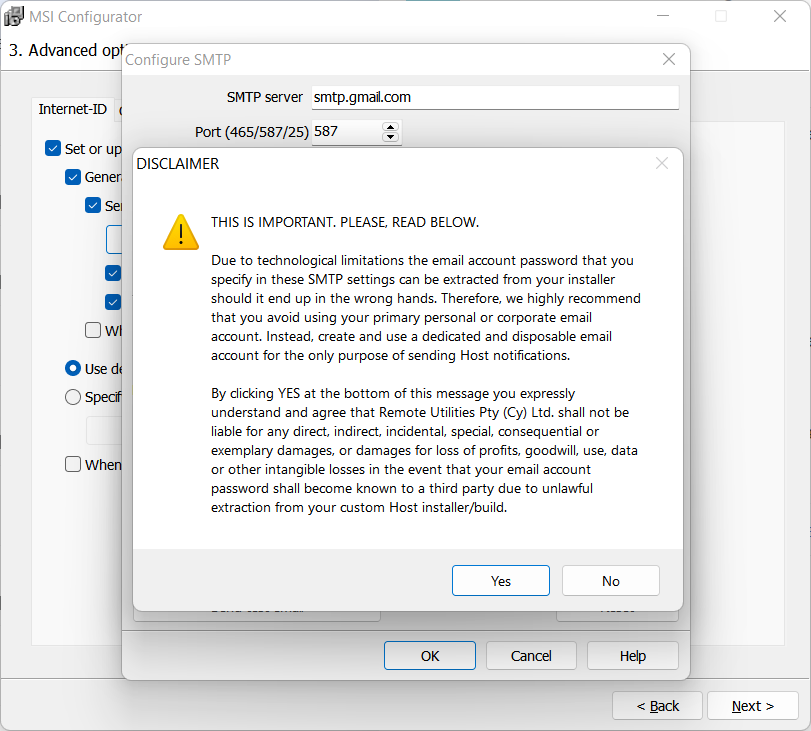
Demandez à l'utilisateur de s'identifier
Activez cette option si vous souhaitez demander à l'utilisateur distant de donner son nom lors de l'installation du Host. Il ne faut pas confondre cela avec son nom d'utilisateur (connexion Windows).
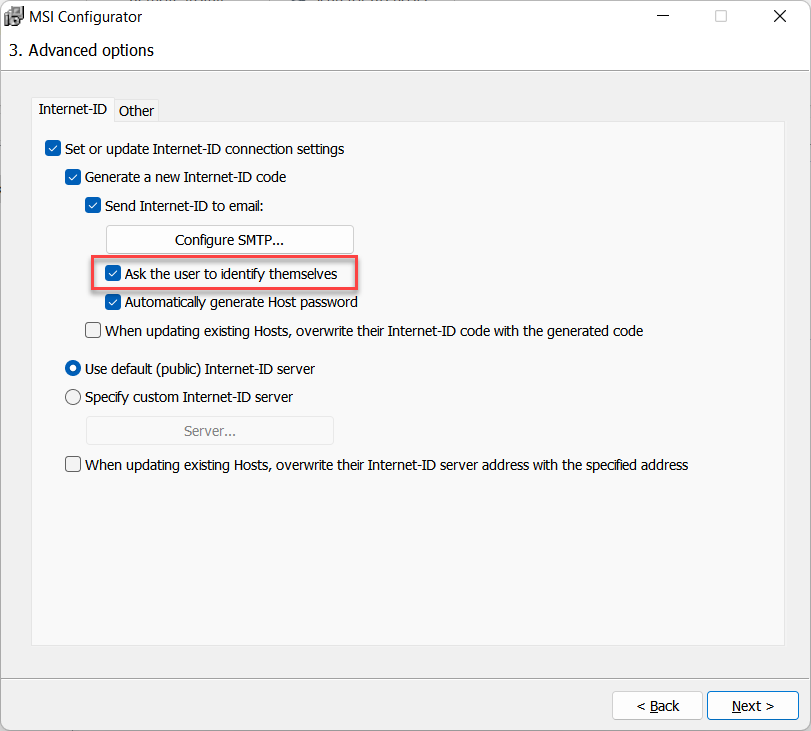
Lors de l'installation du Host, l'utilisateur verra la fenêtre de notification :

Le nom fourni par l'utilisateur vous sera envoyé dans le même message email contenant le code Internet-ID.
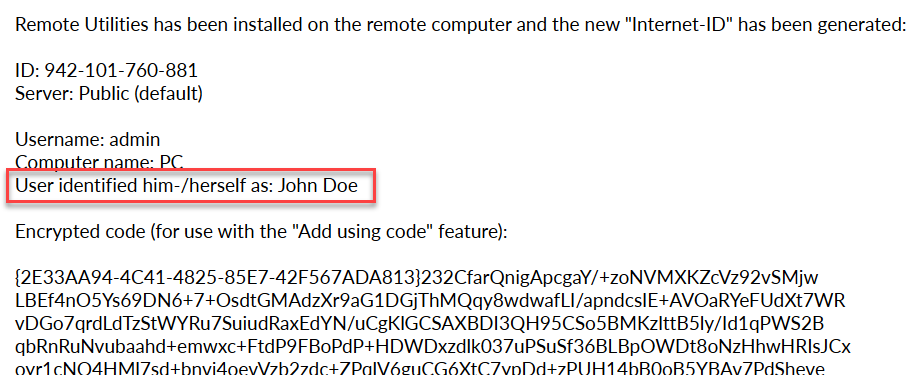
Générer automatiquement le mot de passe du Host
Sélectionnez cette option si vous souhaitez que le mot de passe d'accès soit généré automatiquement pour chaque instance de Host.
1. Si Générer automatiquement le mot de passe du Host est sélectionné, chaque instance de Host installée à partir de ce package recevra un mot de passe d'accès unique, généré aléatoirement.
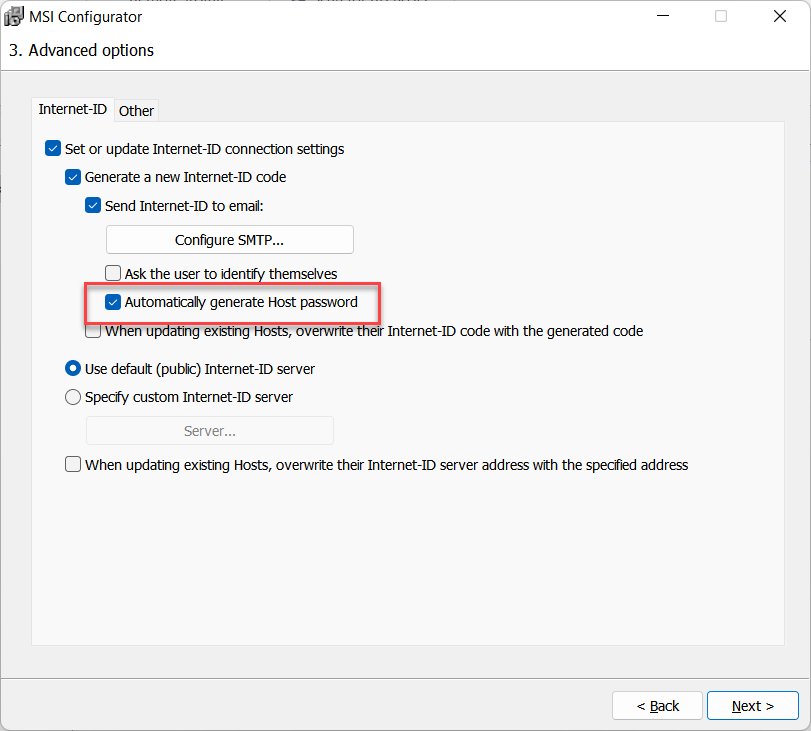
Vous ne pourrez pas définir un mot de passe unique manuellement dans la fenêtre de configuration du Host à l'étape suivante, car le programme est supposé en générer un automatiquement :
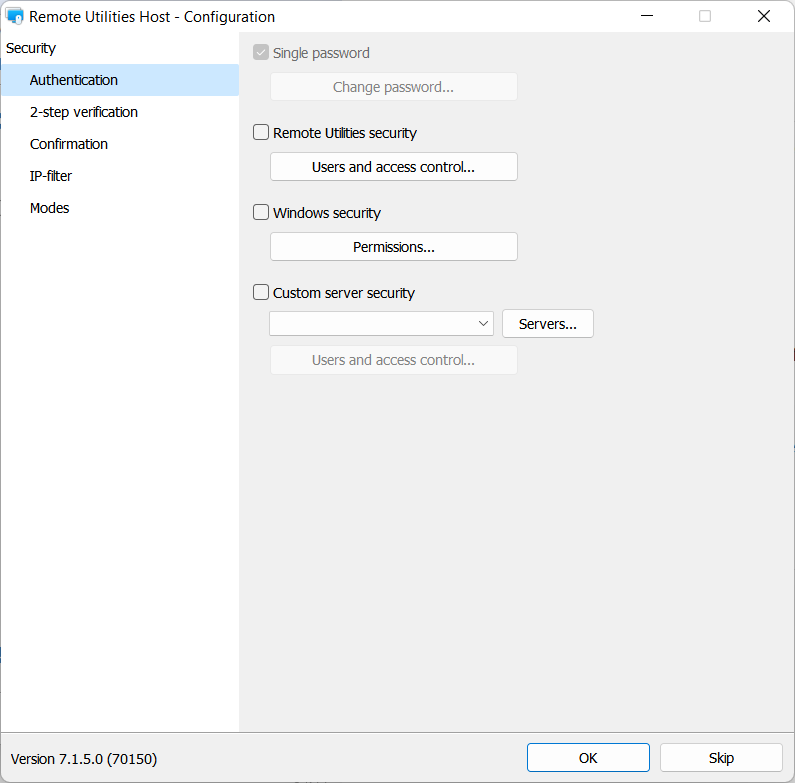
Lorsqu'une instance de Host est installée à partir de votre package personnalisé, vous recevrez un email sécurisé contenant un bloc de texte chiffré, qui contient le code Internet-ID ET le mot de passe d'accès. Consultez la section "Ajouter en utilisant le code" ci-dessous pour savoir comment déchiffrer ce texte et ajouter un nouveau Host à votre carnet d'adresses.
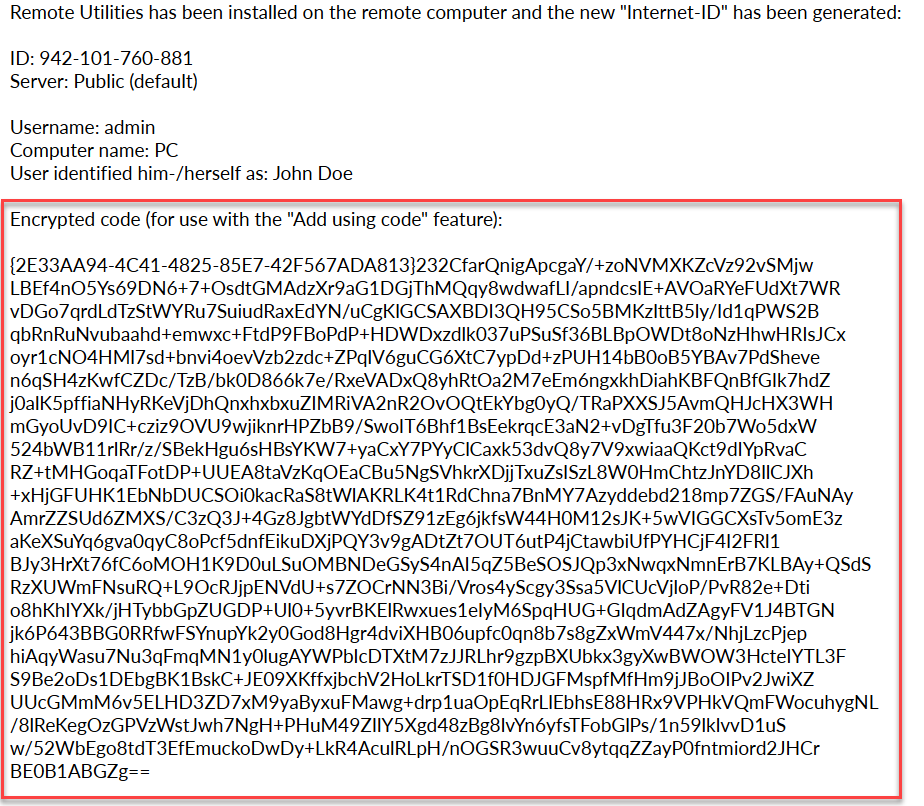
2. Si Générer automatiquement le mot de passe du Host n'est PAS sélectionné, toutes les instances de Host installées à partir de ce package partageront les mêmes identifiants d'accès.
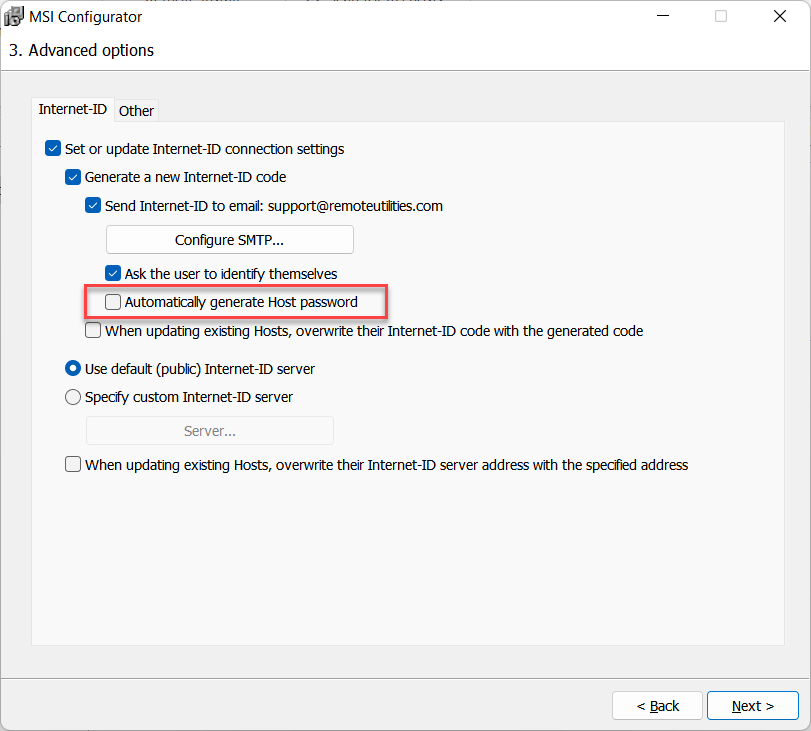
Vous devez créer des identifiants d'accès dans l'étape 4 du processus de configuration, Paramètres de configuration du Host→Authentification.
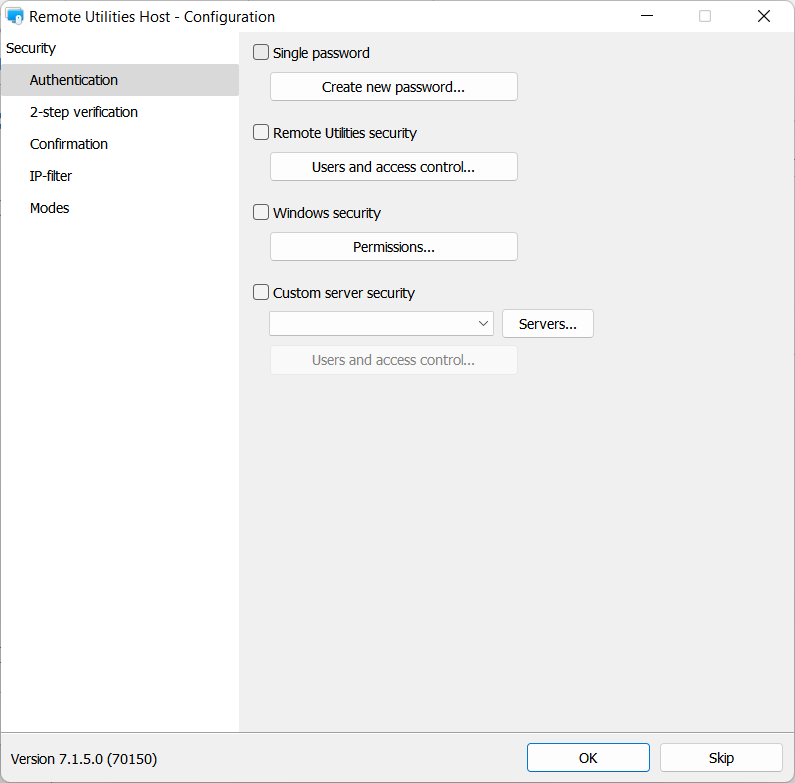
Ajouter en utilisant le code
Si vous avez choisi Générer automatiquement le mot de passe du Host à l'étape 3 du processus de configuration, le code Internet-ID et le mot de passe d'accès vous sont envoyés par email dans un bloc de texte chiffré. Voici comment ajouter un nouveau Host à votre carnet d'adresses :
- Ouvrez le Viewer, allez à Connexion→Ajouter en utilisant le code.

- Copiez le bloc de texte chiffré depuis le message email et collez-le dans la fenêtre. Cliquez sur OK.

- Notez comment une nouvelle connexion apparaît dans votre carnet d'adresses avec l'Internet-ID et le mot de passe générés par l'instance du Host lors de l'installation.

- Le mot de passe d'accès est enregistré dans la section Sécurité des propriétés de connexion.

Si vous rencontrez l'erreur "Le code que vous avez entré est incorrect", veuillez vous référer à cet article de la base de connaissances.