Modifier les connexions
Chaque connexion dans le carnet d'adresses a des propriétés individuelles. Ces propriétés déterminent comment vous vous connectez à un PC distant spécifique, y compris la profondeur de couleur, le type de connexion, et plus encore. Vous pouvez considérer les connexions du carnet d'adresses comme des sessions sauvegardées, chacune avec ses paramètres distincts (propriétés de connexion).
Pour accéder aux propriétés de connexion, suivez ces étapes :
- Cliquez avec le bouton droit sur la connexion souhaitée dans le carnet d'adresses et sélectionnez Propriétés:

- La fenêtre des propriétés de connexion apparaîtra alors.
Général
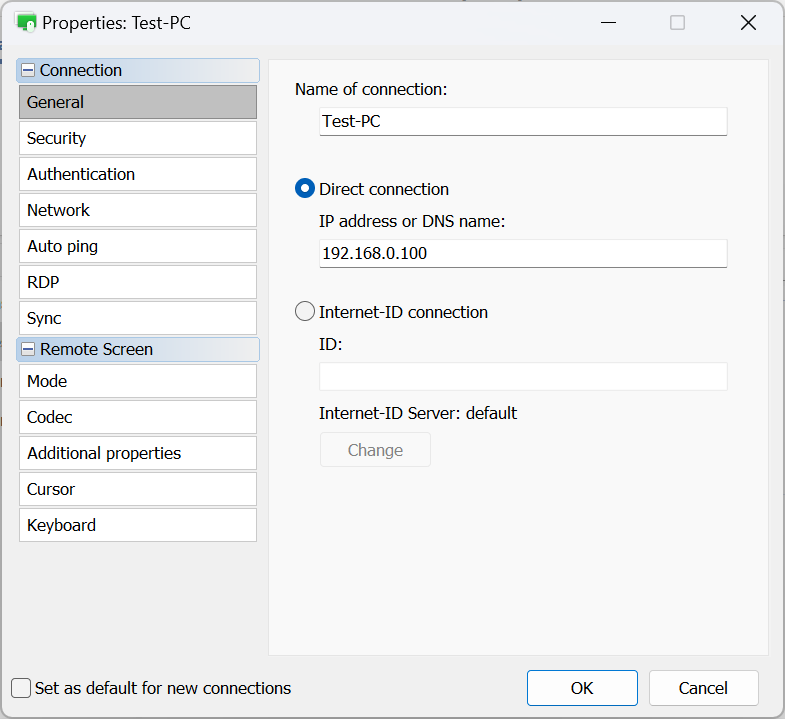
- Nom de la connexion—représente le nom descriptif de la connexion affiché dans le carnet d'adresses.
- Connexion directe—sélectionnez cette option pour une connexion point à point (c'est-à-dire, sans serveur intermédiaire).
- Adresse IP ou nom DNS—entrez l'adresse IP ou le nom DNS de l'hôte distant ici.
- Connexion Internet-ID—choisissez cette option si vous souhaitez vous connecter à un hôte distant en utilisant un Internet-ID.
- ID—entrez le code Internet-ID de l'hôte distant.
- Serveur Internet-ID—spécifiez quel serveur Internet-ID utiliser.
Sécurité
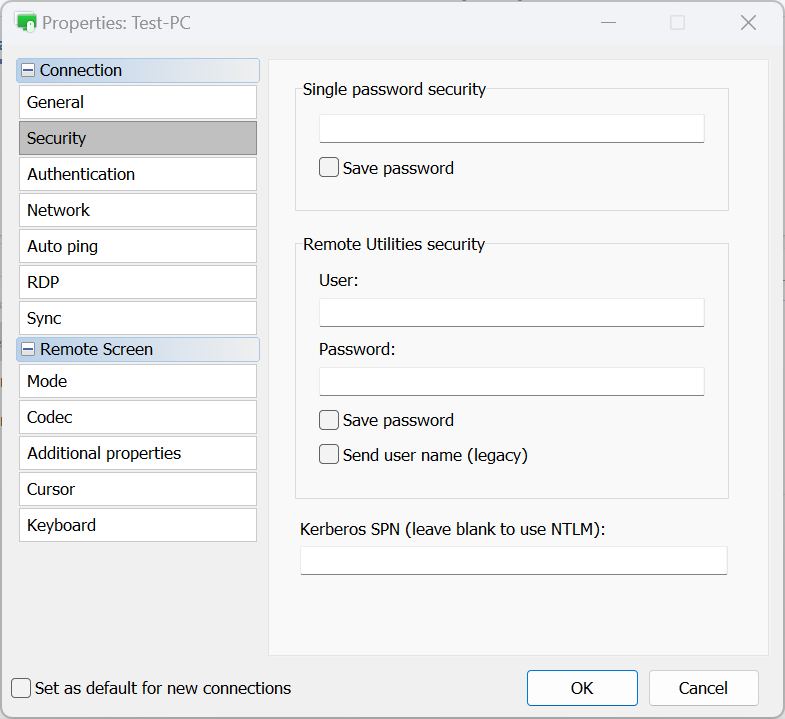
- Sécurité par mot de passe unique
- Saisissez le mot de passe d'accès de l'hôte pour l'authentification par mot de passe unique et activez la case à cocher Enregistrer le mot de passe pour enregistrer le mot de passe dans votre carnet d'adresses.
- Sécurité Remote Utilities
- Utilisateur—entrez le nom d'utilisateur pour l'authentification Remote Utilities.
- Mot de passe—entrez le mot de passe pour l'authentification Remote Utilities.
- Enregistrer le mot de passe—activez ceci pour enregistrer le mot de passe pour l'authentification Remote Utilities dans votre carnet d'adresses.
- Envoyer le nom d'utilisateur (héritage)—cette option prend en charge la compatibilité avec les versions précédentes.
- SPN Kerberos—si Kerberos est utilisé, entrez le SPN Kerberos.
Authentification
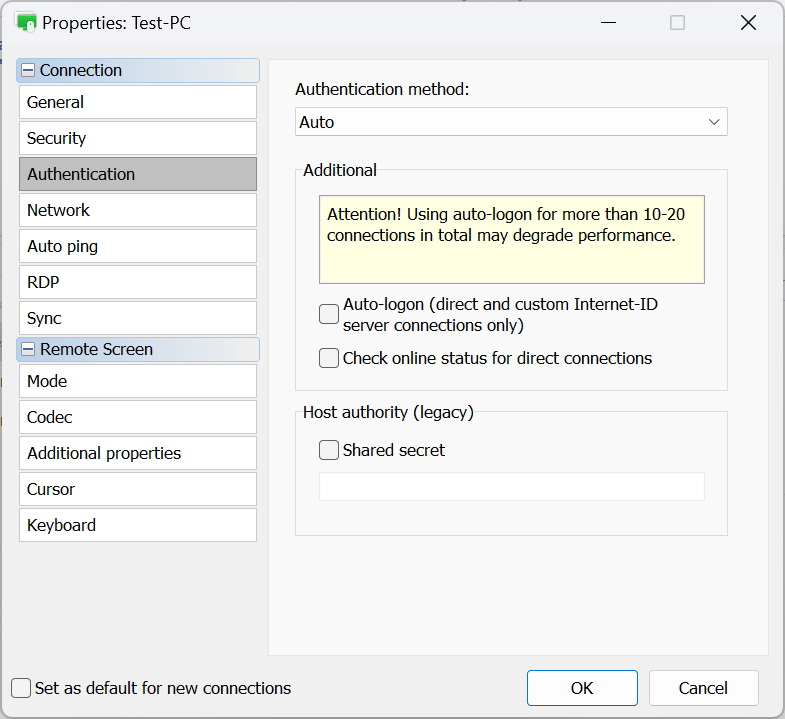
- Méthode d'authentification—choisissez la méthode d'authentification que vous souhaitez utiliser.
- Auto—le Viewer sélectionnera automatiquement la méthode d'authentification. C'est le paramètre recommandé.
- Mot de passe unique—optez pour l'authentification par mot de passe unique.
- Sécurité Remote Utilities—utilisez l'Sécurité Remote Utilities pour authentification.
- Sécurité Windows—utilisez la Sécurité Windows pour authentification.
- Sécurité du serveur personnalisée—utilisez la Sécurité du serveur personnalisée pour authentification.
- Connexion automatique—activez la connexion automatique.
- Vérifier le statut en ligne pour les connexions directes—activez les vérifications de statut en ligne pour les connexions directes.
- Secret partagé—spécifiez le secret partagé, si utilisé. C'est une option héritée laissée pour la compatibilité. À partir de la version 6.9, un système basé sur des certificats a remplacé l'ancien mécanisme de vérification de l'identité de l'hôte. Consultez "Identité de l'hôte" sur cette page.
Avec Auto sélectionné dans le menu déroulant Méthode d'authentification, le Viewer priorise les méthodes d'authentification comme suit :
- Sécurité du serveur personnalisée (CSS)
- Sécurité Windows
- Sécurité Remote Utilities
- Mot de passe unique
Par exemple, si à la fois "Sécurité Remote Utilities" et "Mot de passe unique" sont activés dans les paramètres d'authentification de l'hôte distant, le Viewer par défaut utilisera "Sécurité Remote Utilities" (car sa priorité est plus élevée). Pour utiliser "Mot de passe unique", sélectionnez-le spécifiquement dans le menu déroulant, annulant la préférence automatique.
Réseau
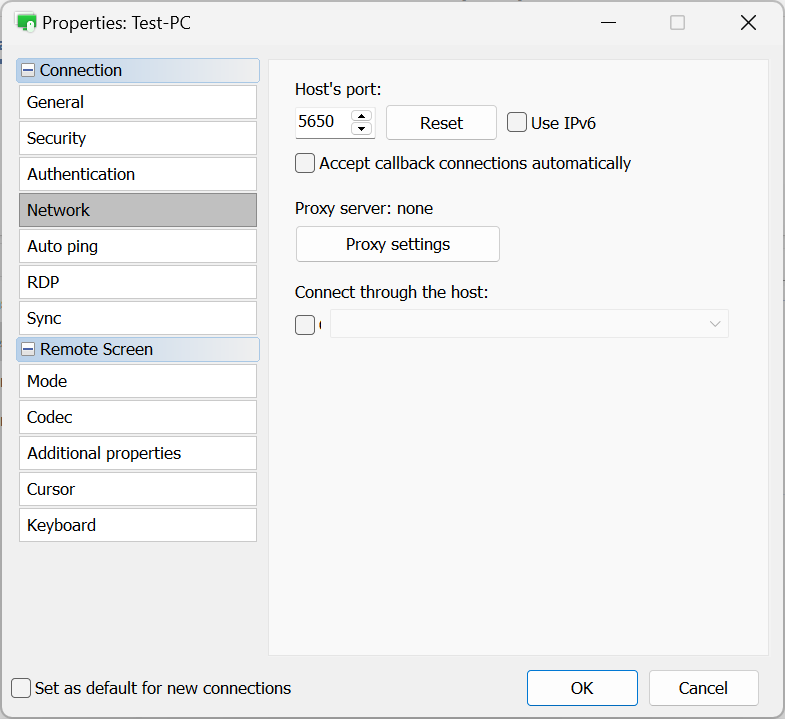
- Port de l'hôte—port utilisé par l'hôte pour la connexion directe.
- Utiliser IPv6—activez la prise en charge d'IPv6.
- Accepter les connexions de rappel automatiquement—si vous utilisez une connexion de rappel, sélectionnez cette case à cocher pour accepter automatiquement les connexions de rappel entrantes.
- Paramètres de proxy—spécifiez les paramètres de proxy pour vous connecter via un serveur proxy.
- Connexion à travers l'hôte—utilisez une connexion en cascade.
Auto-ping
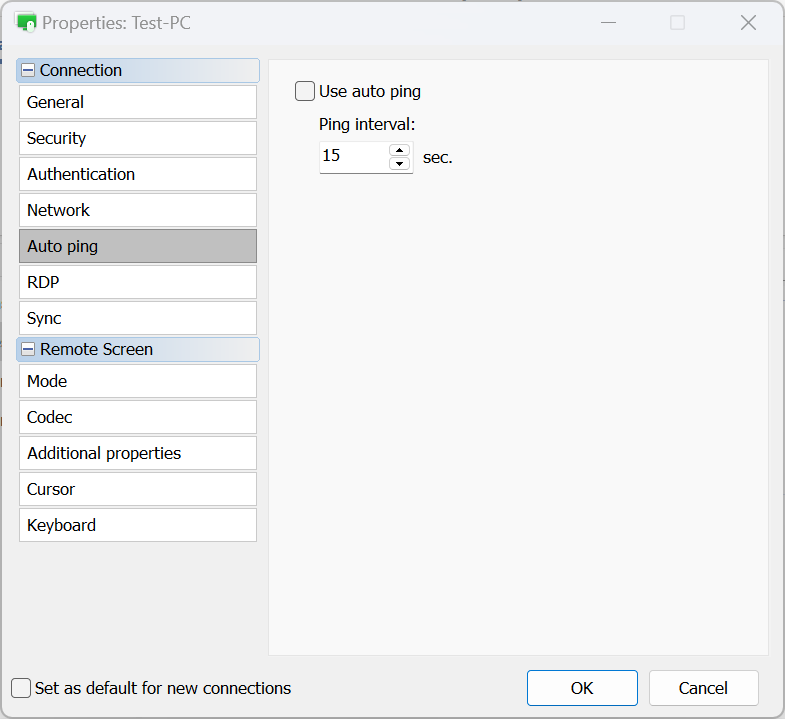
- Utiliser l'auto-ping—activez l'Auto-ping. Consultez Vérifier le statut en ligne.
- Intervalle de ping—définissez l'intervalle d'auto-ping.
RDP
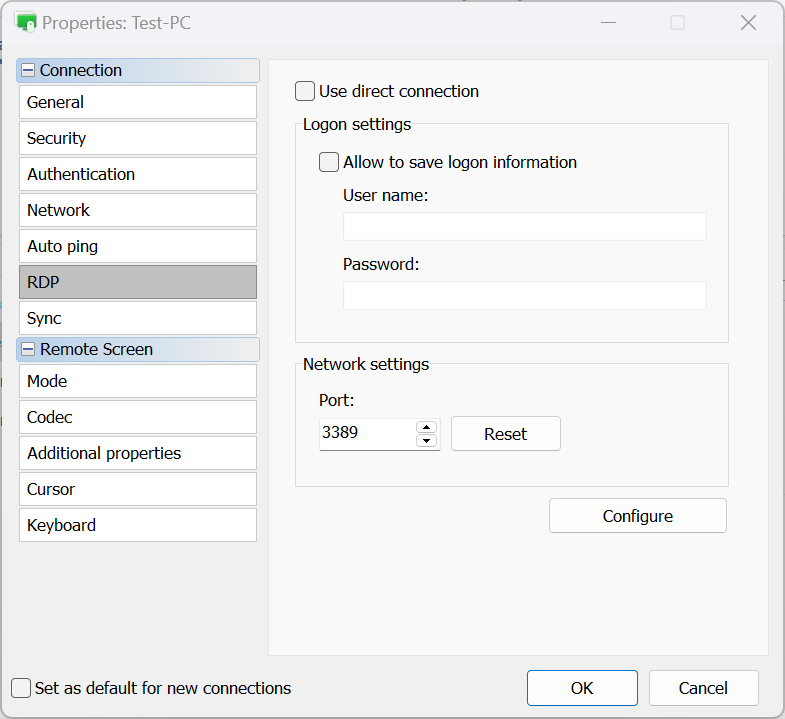
- Utiliser la connexion directe—pour RDP, utilisez uniquement la connexion directe et désactivez la fonction RDP-sur-ID.
- Autoriser l'enregistrement des informations de connexion—activez cette option pour enregistrer vos identifiants RDP (login et mot de passe) sur le disque.
- Port—port utilisé par le mode RDP. Cliquez sur Réinitialiser pour réinitialiser à la valeur par défaut.
- Configurer—ouvrez la fenêtre native des paramètres RDP.
Sync
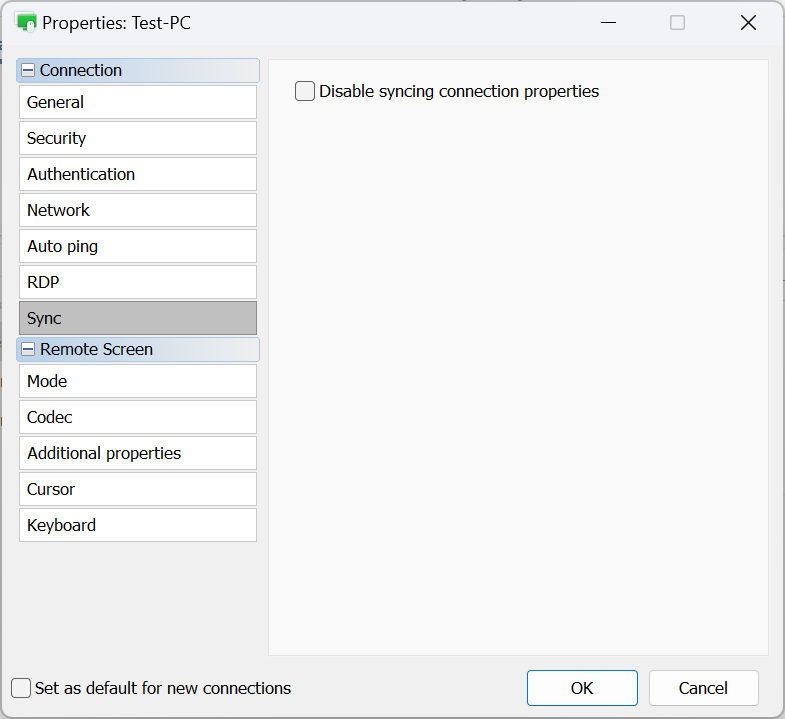
- Désactiver la synchronisation des propriétés de connexion—ne pas synchroniser les propriétés de connexion lors de la synchronisation du carnet d'adresses via RU Server.
Mode
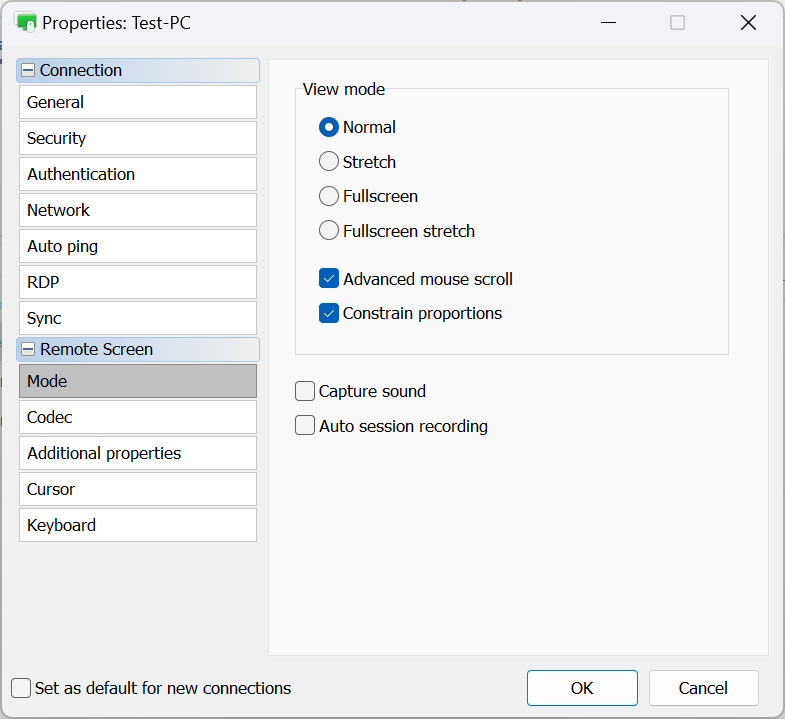
- Normal—affiche les pixels réels (1:1). Si la résolution de l'écran distant est supérieure à la résolution/au fenêtre locale, des barres de défilement apparaîtront.
- Étendre—étendre ou réduire l'image de l'écran distant pour l'adapter dans la fenêtre Contrôle complet et visualisation.
- Plein écran—supprimez les bordures de la fenêtre de Contrôle complet et visualisation pour utiliser tout l'espace disponible de l'écran.
- Plein écran étiré—étendez l'image de l'écran distant sur le PC local sans bordures.
- Défilement de souris avancé—activez cette option si vous souhaitez que le défilement se produise lorsque vous déplacez le curseur de la souris vers les bords de l'écran.
- Conserver les proportions—conservez le rapport d'aspect lorsque vous redimensionnez l'écran distant.
- Capturer le son—capturez le son joué sur le PC distant et transmettez le son au PC local.
- Enregistrement automatique de session—activez automatiquement l'enregistrement vidéo de session pour cette connexion.
Codec
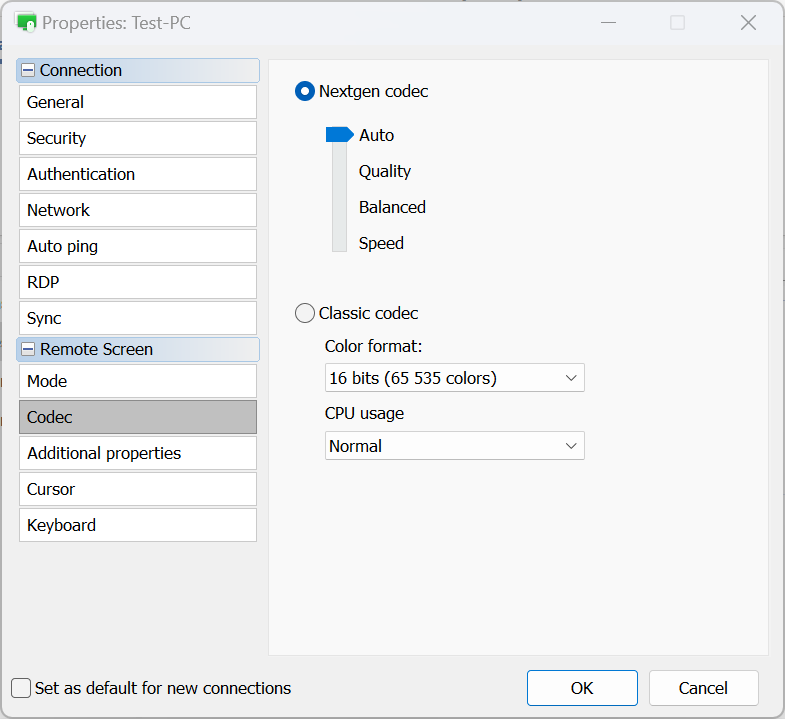
- Codec Nextgen—utilise le codec le plus avancé pour le transfert d'écran à distance.
- Automatique—choisit automatiquement le meilleur mode de codec (recommandé).
- Qualité—priorise la qualité par rapport à la vitesse.
- Équilibré—équilibre entre qualité et vitesse.
- Vitesse—priorise la vitesse par rapport à la qualité.
- Codec classique—une option héritée qui permet la sélection directe du format de couleur et de l'utilisation du CPU. Utilisez cette option uniquement si le codec Nextgen n'est pas applicable.
Propriétés supplémentaires
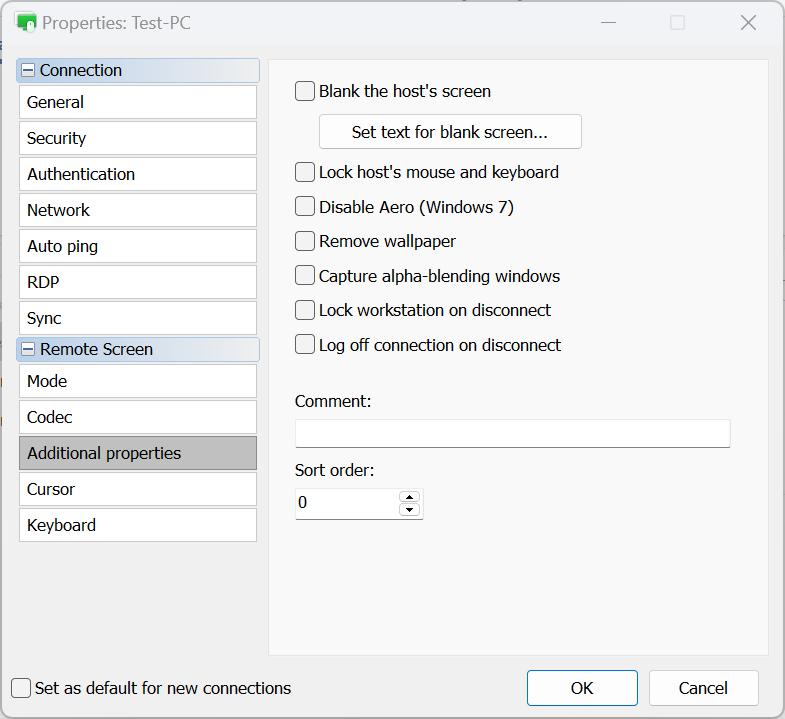
- Masquer l'écran de l'hôte—vider/éteindre l'écran à distance. Consultez Masquer l'écran à distance.
- Verrouiller la souris et le clavier de l'hôte—verrouiller l'entrée de la souris et du clavier à distance.
- Désactiver Aero—désactiver le mode Aero de Windows.
- Retirer le fond d'écran—désactiver le fond d'écran sur l'écran à distance.
- Capturer les fenêtres avec transparence alpha—afficher les fenêtres et les menus semi-transparents.
- Verrouiller la station de travail à la déconnexion—verrouiller automatiquement la station de travail à distance lorsque la session à distance est terminée.
- Se déconnecter à la déconnexion—se déconnecter d'une connexion lorsque vous fermez le mode Contrôle complet et Visualisation ou lorsque la session est terminée par d'autres moyens.
- Commentaire—ajouter une courte note texte à la connexion. Ces notes peuvent être vues dans la vue Détails.
- Ordre de tri—définir des valeurs personnalisées pour trier les connexions par la suite dans la vue Détails.
Curseur
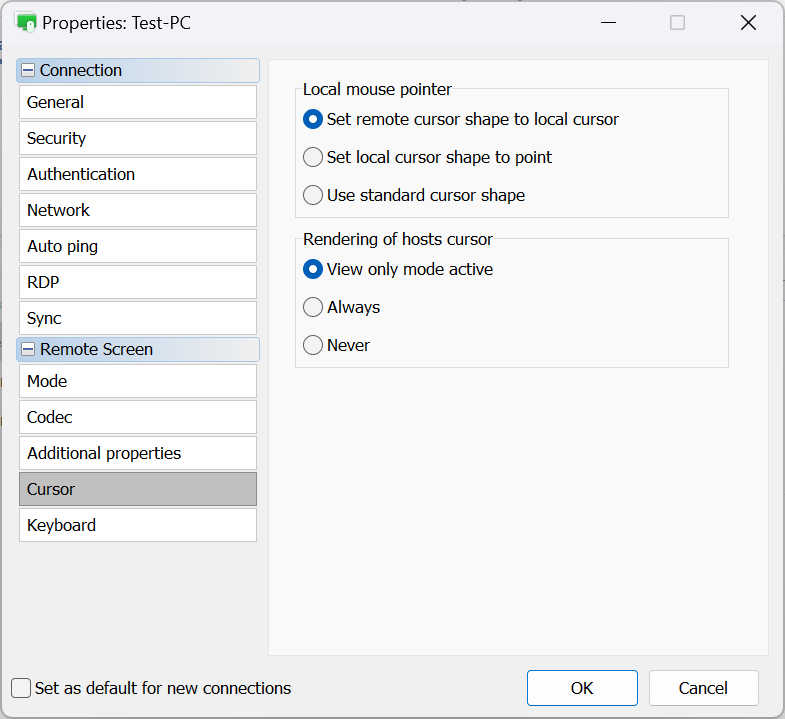
- Pointeur de souris local—dans cette section, vous spécifiez comment le curseur de souris local (c'est-à-dire Viewer) doit apparaître pendant une session à distance :
- Définir la forme du curseur à distance comme celle du curseur local—remplacer les formes de curseur local (chargement, flèches de redimensionnement etc.) par les formes de curseur à distance.
- Définir la forme du curseur local comme un point—montrer le curseur à distance normalement et le curseur local comme un point noir.
- Utiliser la forme de curseur standard—le curseur local ne reflétera pas les changements de curseur à distance et ne changera pas de forme.
- Rendu du curseur de l'hôte—dans cette section, vous spécifiez si le curseur de l'hôte à distance doit être affiché aux côtés du curseur local :
- Mode Visualisation seule actif—afficher le curseur à distance en mode Visualisation seule.
- Toujours—afficher toujours le curseur à distance avec le curseur local.
- Jamais—ne jamais afficher le curseur à distance.
Clavier
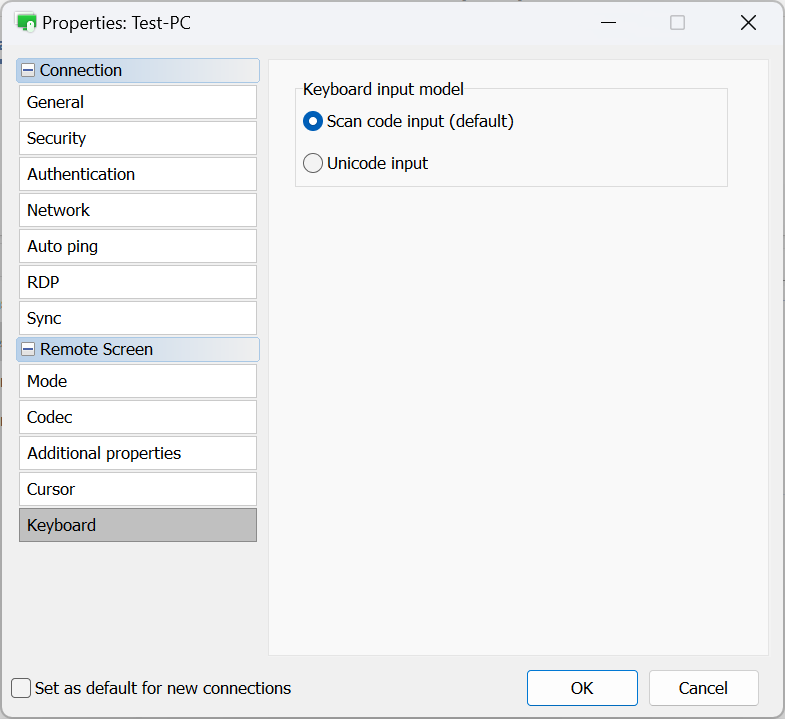
- Entrée par code de numérisation (par défaut)—cette méthode permet au Viewer d'envoyer des frappes sous forme de codes de numérisation, qui sont directement traduits en codes de numérisation de touches sur l'hôte à distance. C'est la méthode par défaut et convient à la plupart des situations.
- Entrée Unicode—le Viewer envoie des caractères Unicode réels au lieu de codes matériels de touches avec cette méthode. Ceci est recommandé si vous utilisez un clavier non standard, ou lorsque la langue/disposition du clavier du Viewer n'existe pas sur l'hôte à distance.
Propriétés de connexion par défaut
Vous pouvez définir des propriétés de connexion par défaut qui s'appliqueront à toutes les connexions nouvellement créées. Suivez ces étapes pour définir les propriétés de connexion par défaut :
- Ouvrez le Viewer, allez à l'onglet Outils et cliquez sur Propriétés de connexion par défaut:

- Parcourez les sections disponibles et ajustez les propriétés comme souhaité. Veuillez noter que la fenêtre des Propriétés de connexion par défaut ne contient que des propriétés qui peuvent être utilisées pour plusieurs connexions (c'est-à-dire celles qui ne nécessitent pas de valeurs uniques)

Important!
Veuillez noter que les propriétés de connexion par défaut n'affecteront pas les connexions existantes dans votre carnet d'adresses. Si vous souhaitez modifier en masse plusieurs connexions existantes, suivez les instructions fournies ci-dessous.
Édition en masse des connexions
- Sélectionnez les connexions souhaitées dans votre liste. Cela peut être fait en faisant glisser le pointeur de la souris sur elles ou en utilisant Shift/Ctrl + clic :

- Cliquez-droit sur les connexions sélectionnées et cliquez sur Propriétés :

- La fenêtre des Propriétés de connexion s'ouvrira, affichant uniquement les propriétés qui peuvent être modifiées pour plusieurs connexions. Ajustez les paramètres selon vos besoins et cliquez sur OK pour appliquer vos modifications.
