Intégration Active Directory
Si vous installez Viewer sur un ordinateur Active Directory (AD), le Viewer récupérera automatiquement l'arbre Active Directory (cela peut être désactivé dans les options de Viewer) et l'affichera dans le volet de navigation.
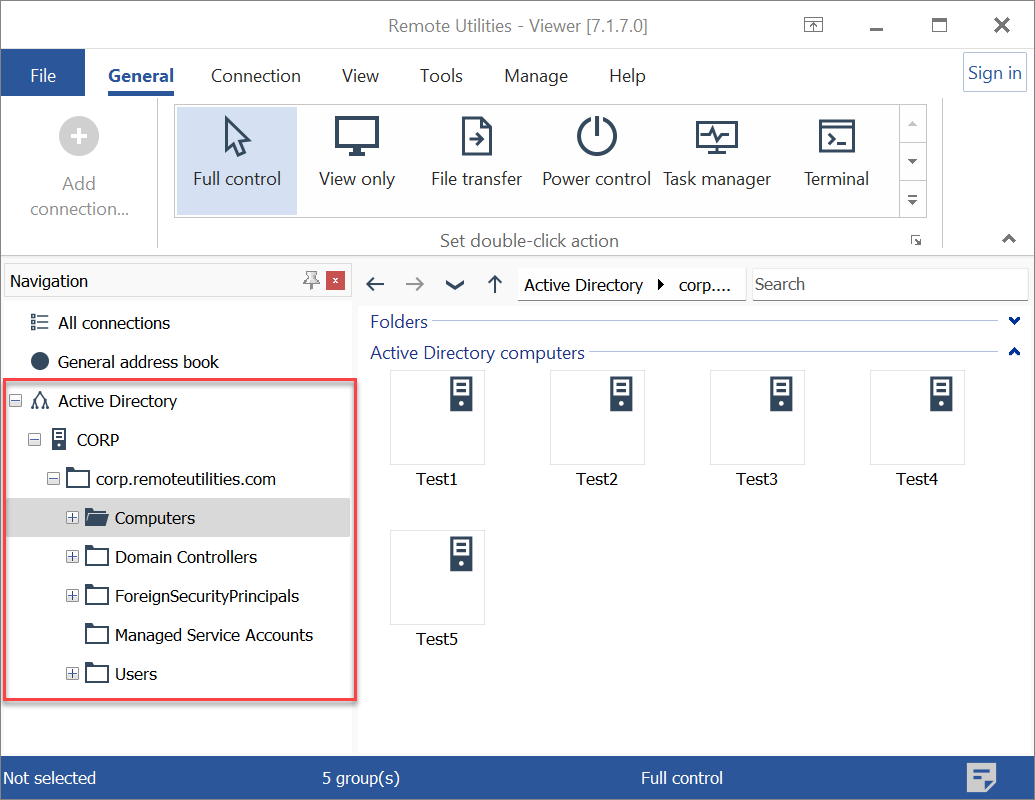
Ajouter des contrôleurs de domaine
Vous pouvez également ajouter manuellement un contrôleur de domaine ou plusieurs contrôleurs de domaine :
- Allez dans l'onglet Gérer et cliquez sur Contrôleurs de domaine :
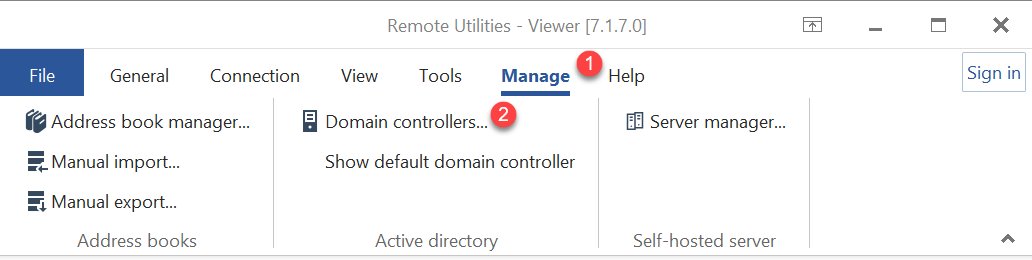
- Dans la fenêtre Contrôleurs de domaine, cliquez sur Ajouter :
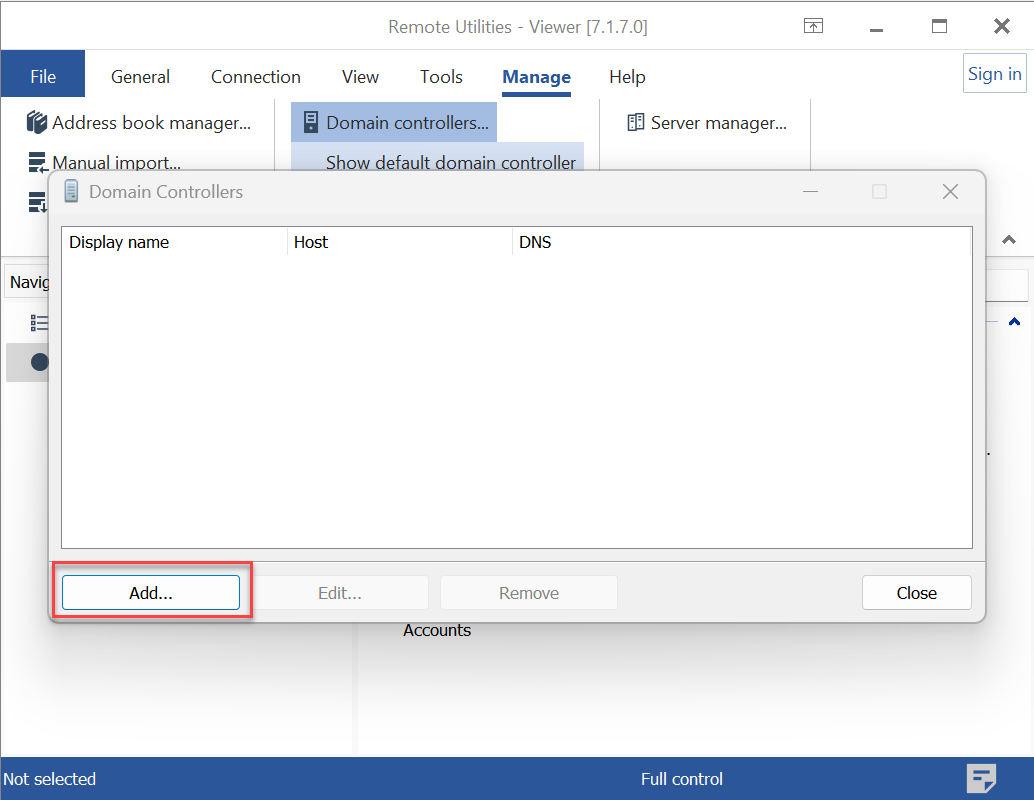
- Entrez les détails du contrôleur de domaine et cliquez sur OK :
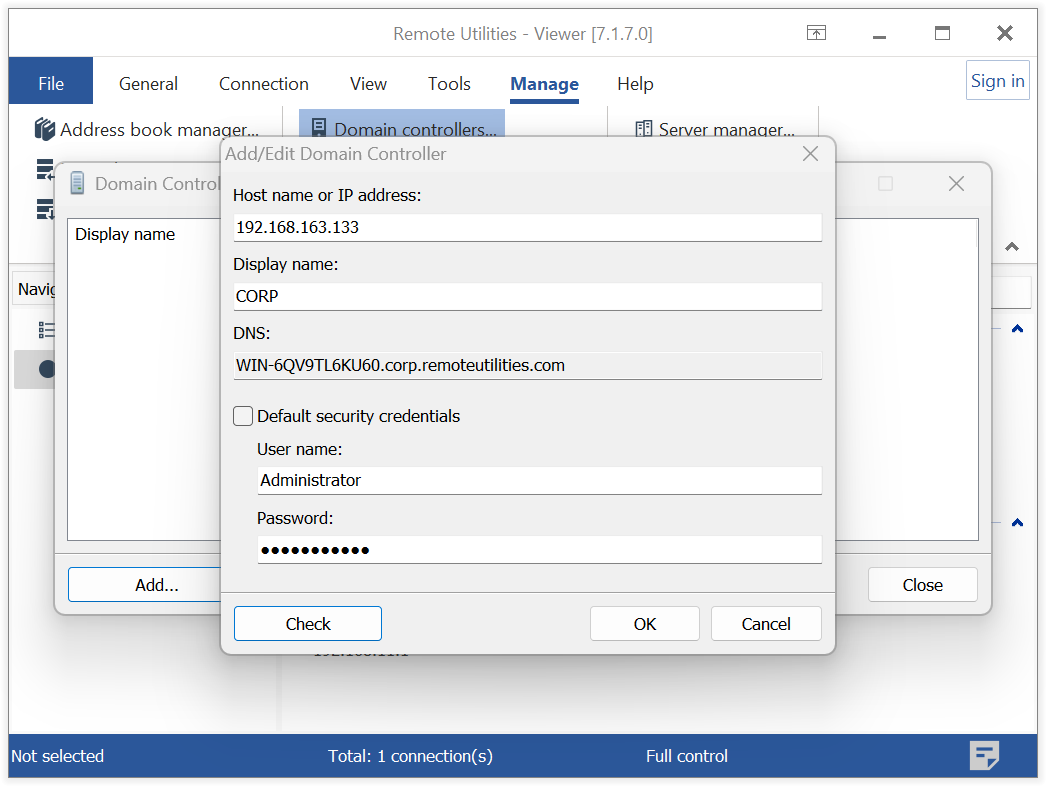
- Nom de l'hôte ou adresse IP—le nom de l'hôte ou l'adresse IP d'un contrôleur de domaine.
- Nom d'affichage—comment le contrôleur de domaine est affiché dans l'arbre du Viewer.
- DNS—adresse du serveur DNS.
- Identifiants de sécurité par défaut—laissez ceci coché si vous souhaitez accéder au contrôleur de domaine en utilisant les identifiants de l'utilisateur actuel. Sinon, spécifiez d'autres identifiants.
- Le contrôleur de domaine sera affiché dans la liste des contrôleurs de domaine.
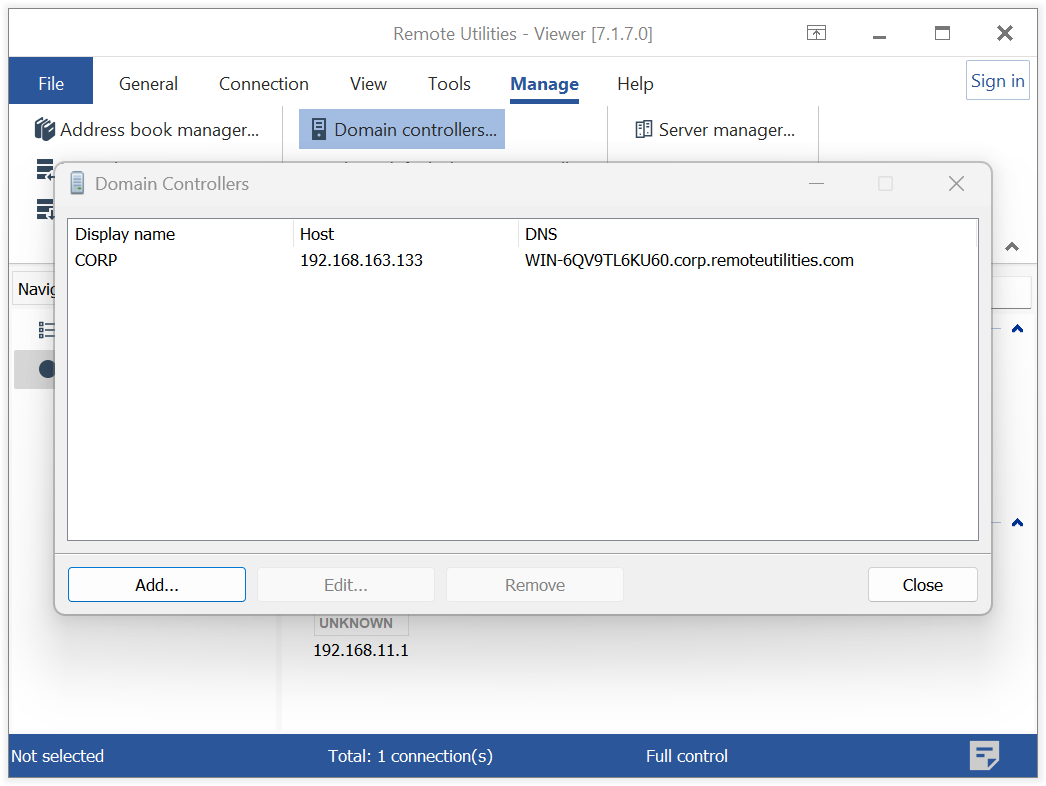
- Cliquez sur Fermer.
Ajouter des ordinateurs Active Directory
Les entrées dans l'arbre Active Directory dans Viewer sont simplement des références aux ordinateurs Active Directory correspondants. Avant de pouvoir établir une connexion avec eux ainsi que d'éditer les propriétés de connexion, vous devez les "convertir" en enregistrements de carnet d'adresses à part entière.
- Sélectionnez Ordinateurs dans l'arbre Active Directory, clic droit dans le panneau de droite, et sélectionnez Ajouter tous les ordinateurs comme connexions.
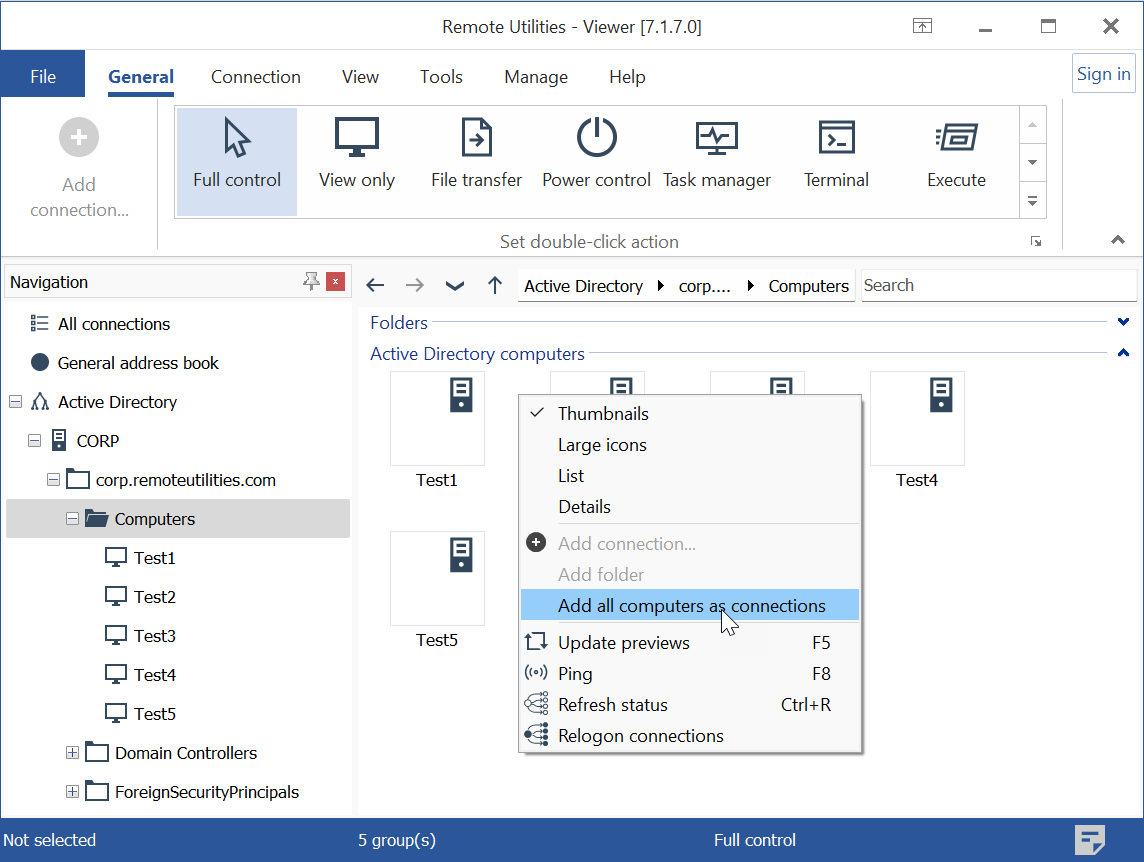
- Les connexions correspondantes seront créées pour les ordinateurs AD dans le même dossier. Vous pouvez les traiter comme des connexions de carnet d'adresses ordinaires—commencer une session à distance, éditer des propriétés, etc.
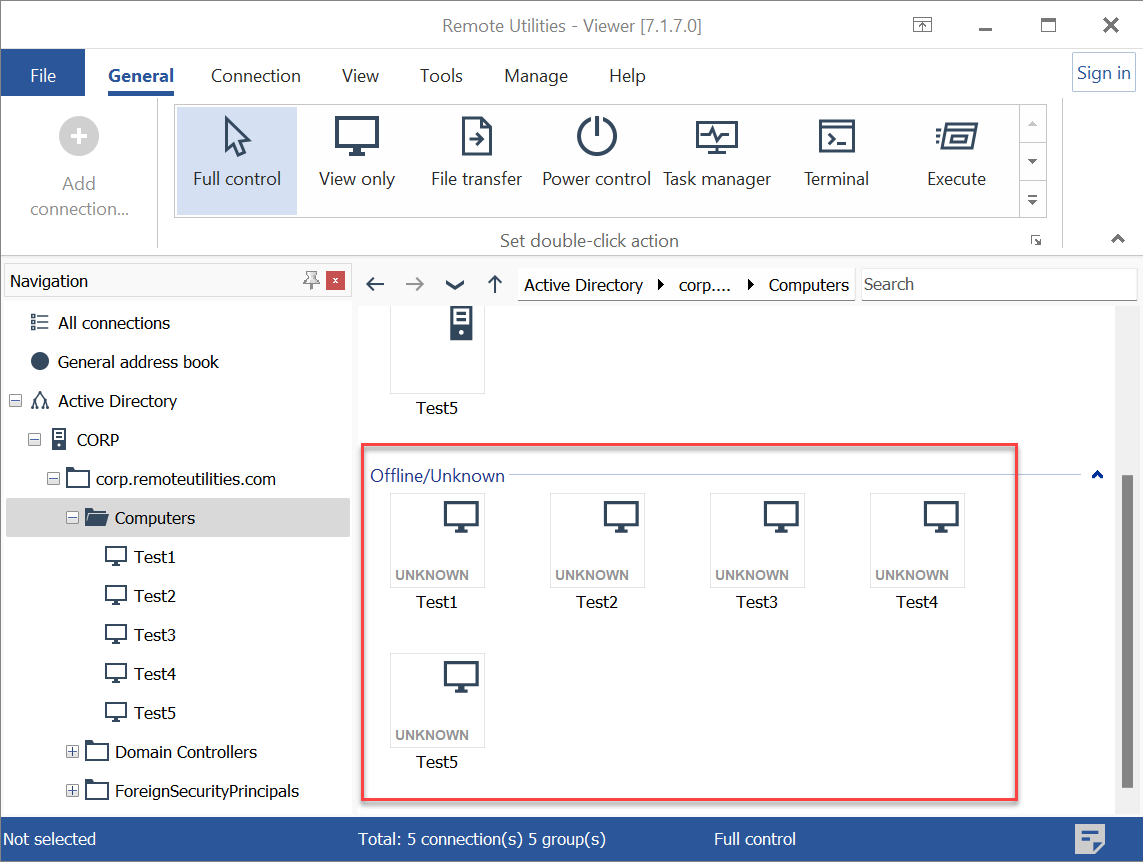
Rafraîchir l'arbre AD
Si de nouveaux ordinateurs ont été ajoutés à Active Directory, vous pouvez rafraîchir manuellement l'arbre. Clic droit sur l'arbre et sélectionnez Rafraîchir. Les nouveaux ordinateurs apparaîtront alors dans l'arbre.
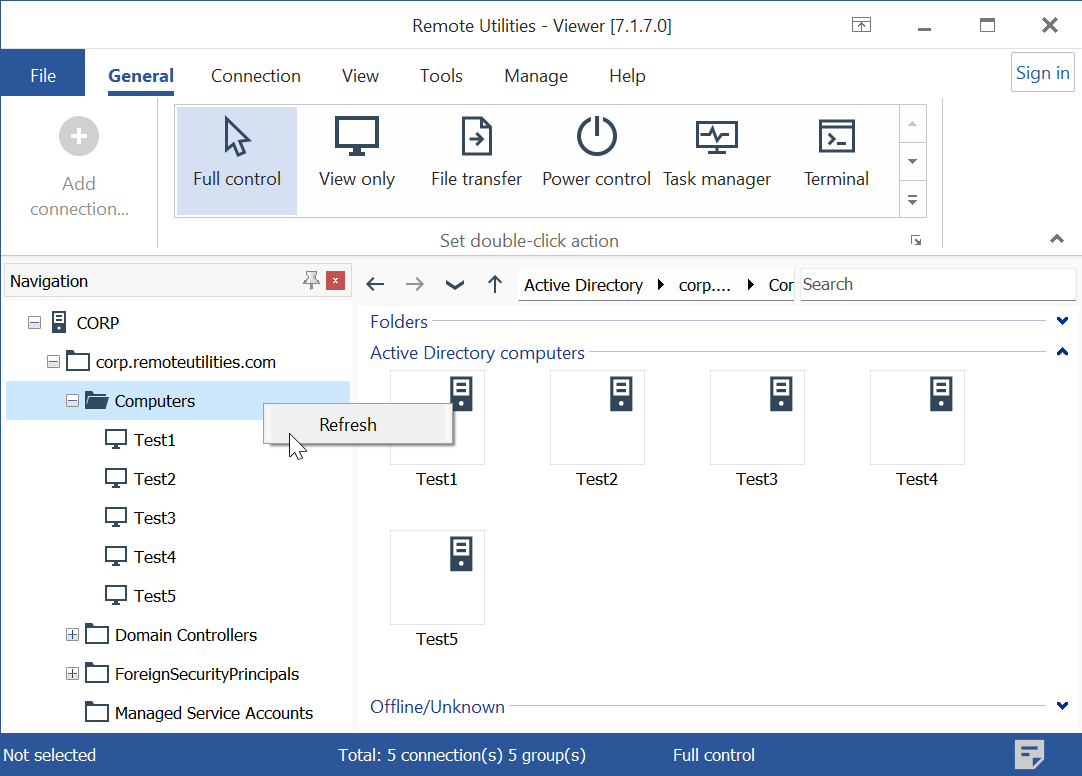
Pour les ajouter comme nouvelles connexions, clic droit sur la liste des connexions et sélectionnez Ajouter tous les ordinateurs comme connexions. Ne vous inquiétez pas des doublons—seuls les ordinateurs nouvellement ajoutés seront ajoutés comme connexions à votre carnet d'adresses.
Désactiver l'affichage de l'arbre AD
Vous pouvez désactiver l'affichage automatique de l'arbre Active Directory :
- Dans le Viewer, allez dans l'onglet Outils et cliquez sur Options.
- Allez dans l'onglet Divers et sélectionnez Cacher le contrôleur de domaine par défaut.
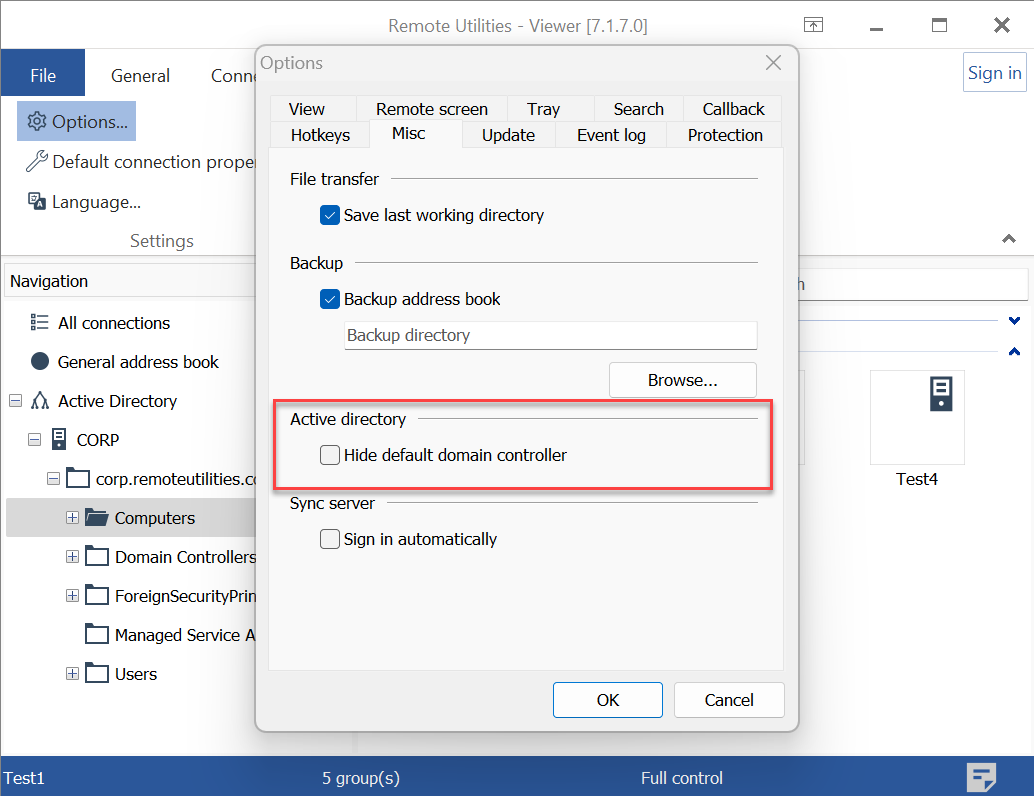
Intégration d'AD avec RU Server
Lorsque vous utilisez RU Server, vous pouvez programmer des importations régulières des enregistrements AD dans votre carnet d'adresses synchronisé. Cela signifie que votre arbre AD sera importé dans le carnet d'adresses régulièrement, selon le calendrier défini, et ensuite synchronisé à travers tous vos Viewers connectés.
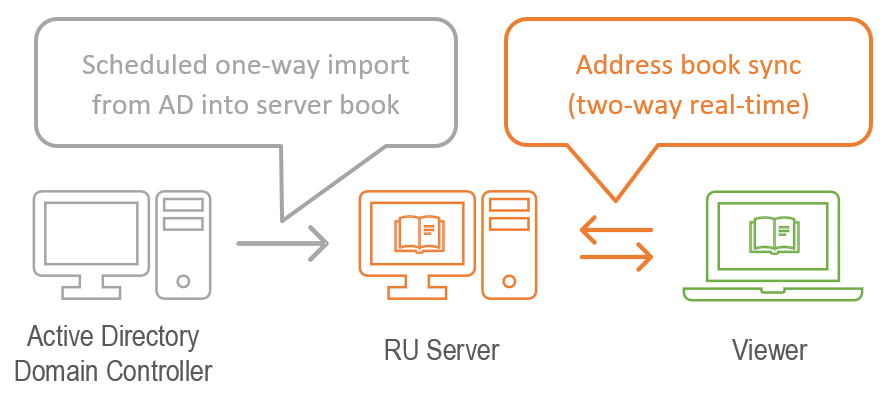
Contrairement à l'activation de l'arbre AD dans un Viewer autonome, l'importation des enregistrements AD avec cette méthode permet à vos ordinateurs AD d'être directement intégrés comme connexions de carnet d'adresses ordinaires. Cela élimine le besoin de les 'convertir' en connexions par la suite.
Pour définir le calendrier de synchronisation AD :
- Assurez-vous d'avoir configuré la synchronisation du carnet d'adresses.
- Ouvrez la Console d'administration RU Server, cliquez sur Fichier et sélectionnez Gestionnaire de carnet d'adresses.
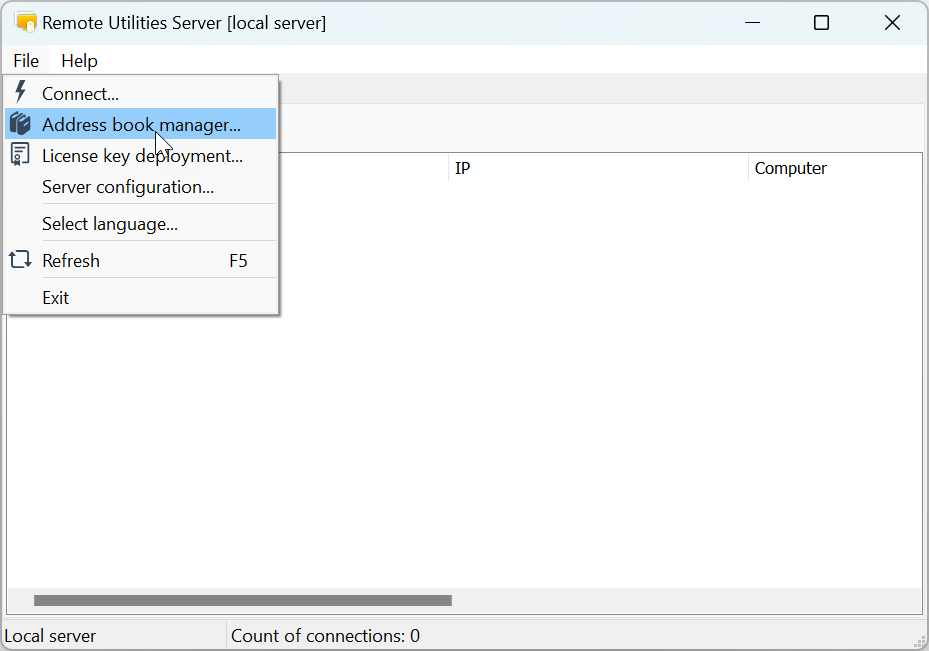
- Dans le Gestionnaire de carnet d'adresses, cliquez sur Fichier et sélectionnez Importation Active Directory :
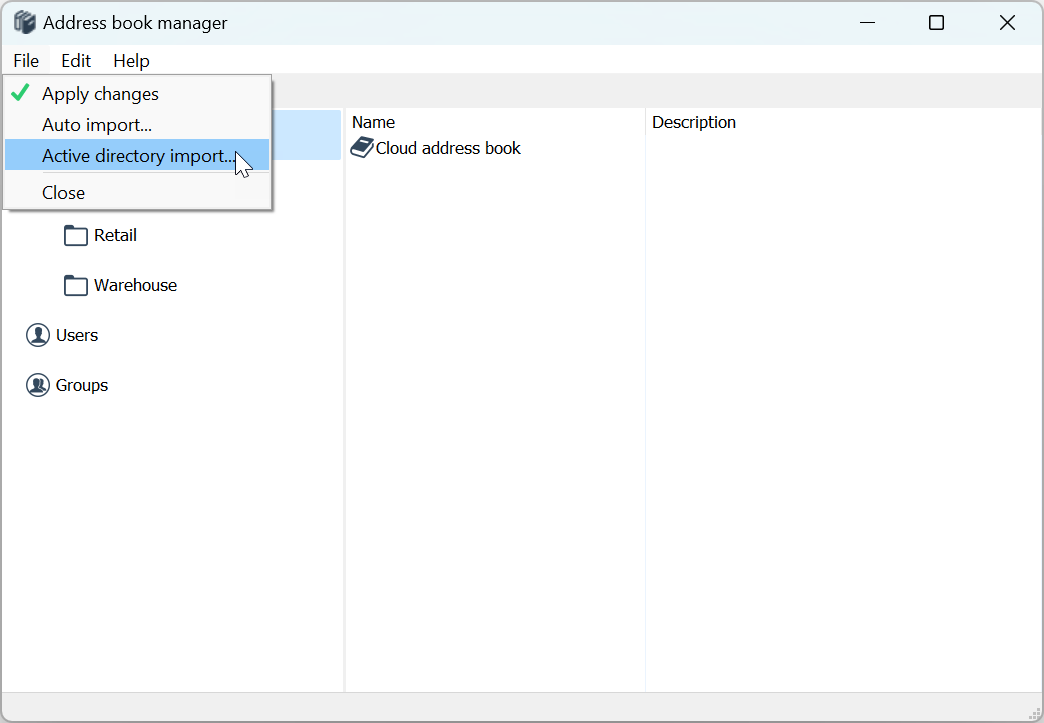
- Dans la fenêtre de planification, sélectionnez Activé et spécifiez les identifiants d'accès au contrôleur de domaine. Spécifiez les détails de la planification et cliquez sur OK.
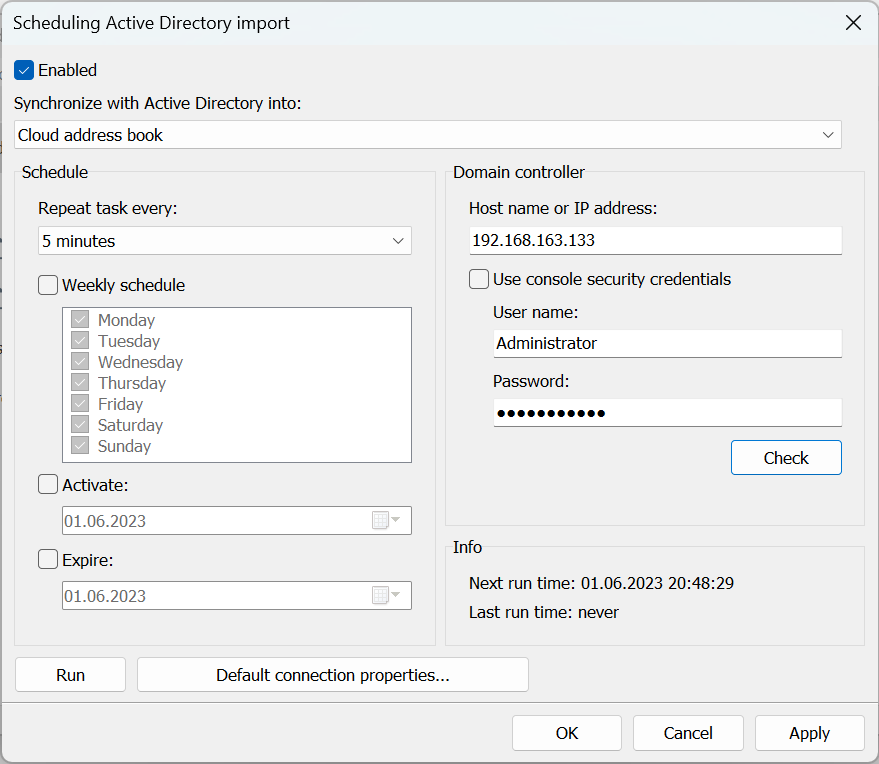
- Après une connexion réussie avec le contrôleur de domaine, l'arbre AD sera importé directement dans votre carnet d'adresses de serveur.
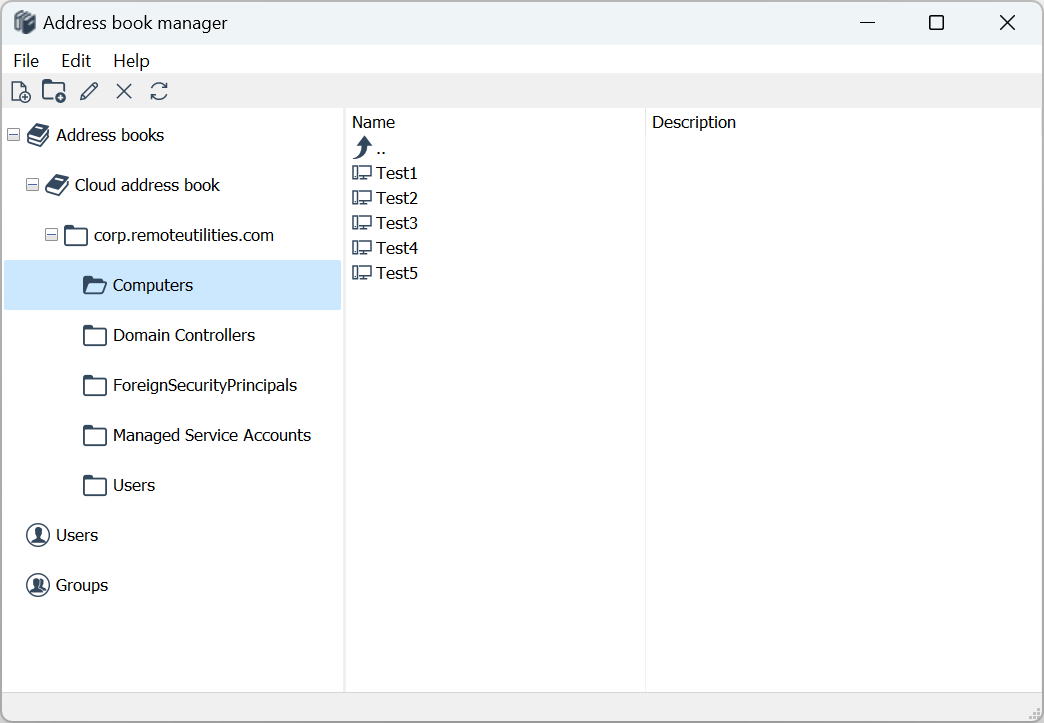
- En supposant que vous êtes connecté à RU Server dans votre Viewer, le carnet d'adresses dans le Viewer sera automatiquement mis à jour avec les nouveaux enregistrements importés.
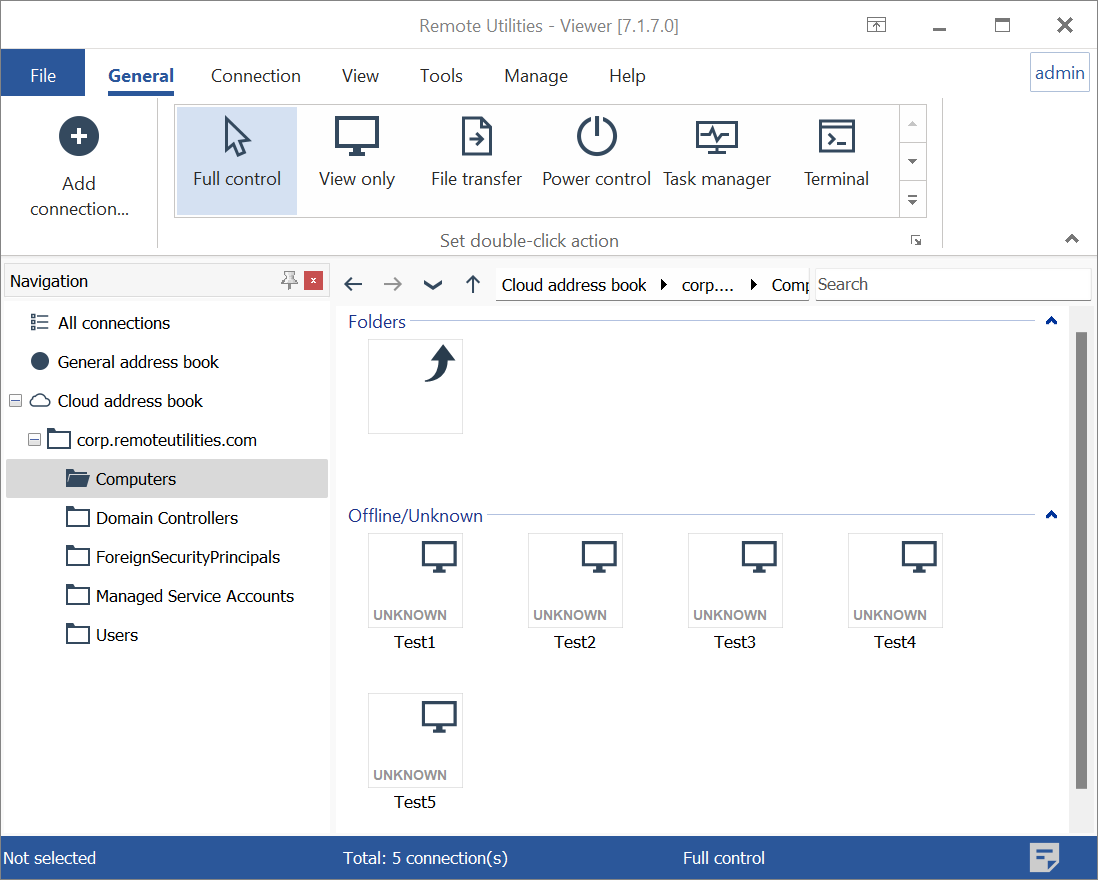
- À l'avenir, tout ordinateur supplémentaire ajouté à Active Directory apparaîtra automatiquement dans votre carnet d'adresses, grâce au processus d'importation programmée et de synchronisation du carnet d'adresses.