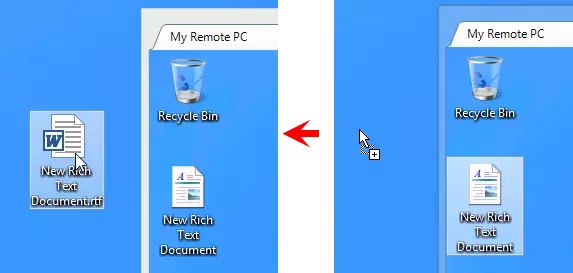Contrôle complet et Visualisation
Utilisez le mode Contrôle complet pour visualiser l'écran distant, déplacer le pointeur de la souris distant et envoyer des clics/frappes de clavier.
Utilisez le mode Visualisation seule pour visualiser l'écran distant—le transfert des entrées de souris et de clavier est désactivé en mode Visualisation seule.
Démarrer le mode Contrôle complet
- Allez à l'onglet Général et sélectionnez Contrôle complet.
- Double-cliquez sur la connexion cible dans votre carnet d'adresses.
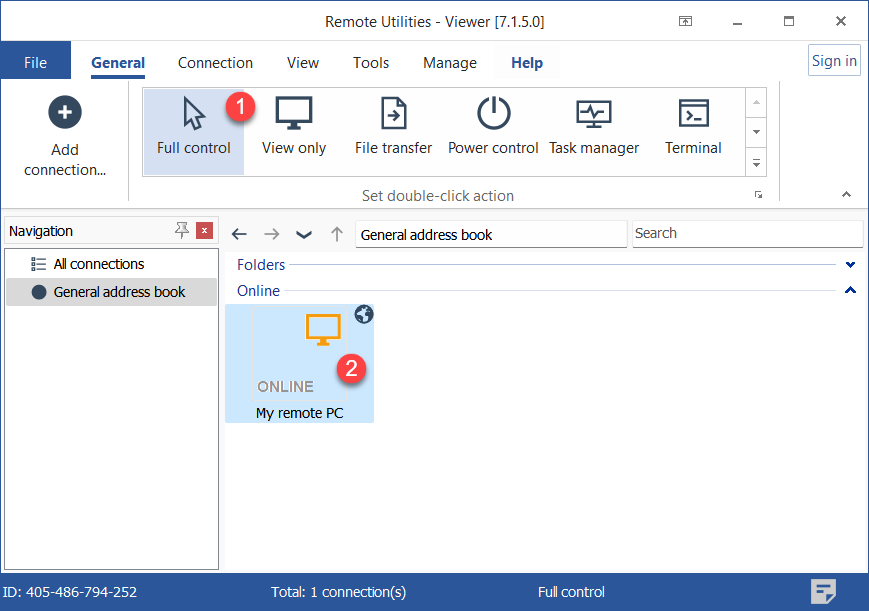
- Entrez le mot de passe d'accès et cliquez sur OK:

- La fenêtre Contrôle complet s'ouvrira:
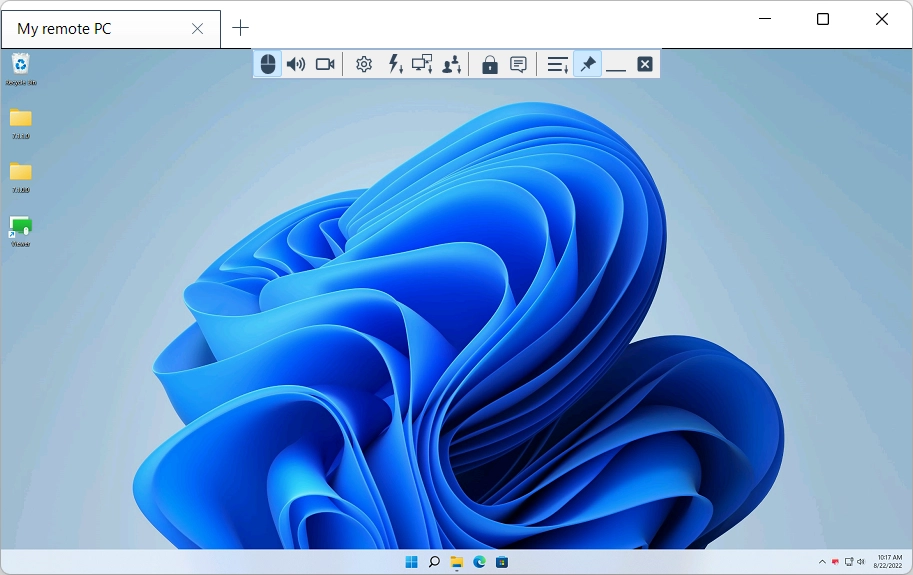
Démarrer le mode Visualisation seule
- Allez à l'onglet Général et sélectionnez Visualisation seule.
- Double-cliquez sur la connexion cible dans votre carnet d'adresses.
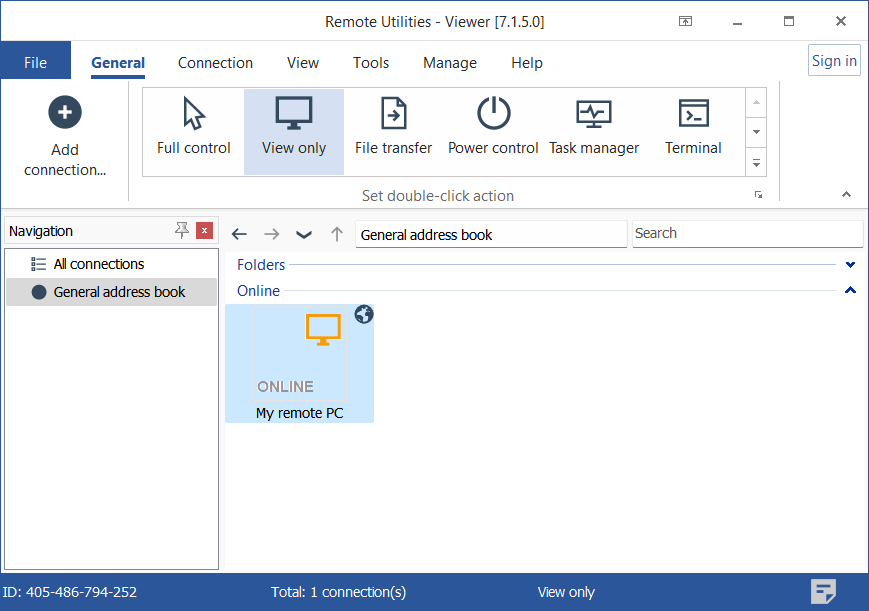
- Entrez le mot de passe d'accès et cliquez sur OK:

- La fenêtre Visualisation seule s'ouvrira:
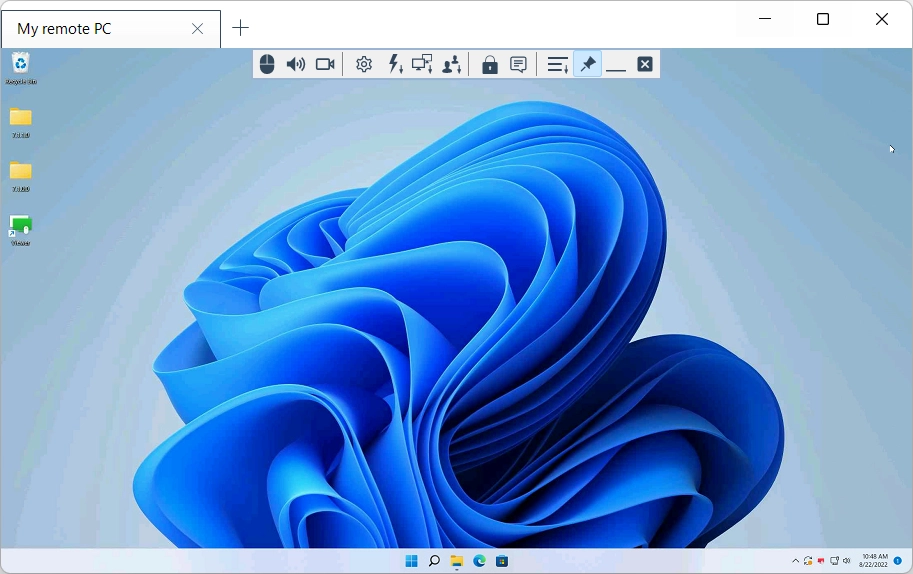
Passer de Contrôle complet à Visualisation seule
Utilisez l'icône de basculement (  ) sur la barre d'outils pour alterner entre les modes Contrôle complet et Visualisation seule sans fermer la fenêtre.
) sur la barre d'outils pour alterner entre les modes Contrôle complet et Visualisation seule sans fermer la fenêtre.
Alternativement, vous pouvez utiliser le raccourci clavier Alt+F12 pour passer entre les modes Contrôle complet et Visualisation seule.
Activer et désactiver l'affichage par onglets
Par défaut, lorsque vous démarrez plusieurs sessions distantes en mode Contrôle complet ou Visualisation seule, les bureaux distants sont affichés dans des onglets :
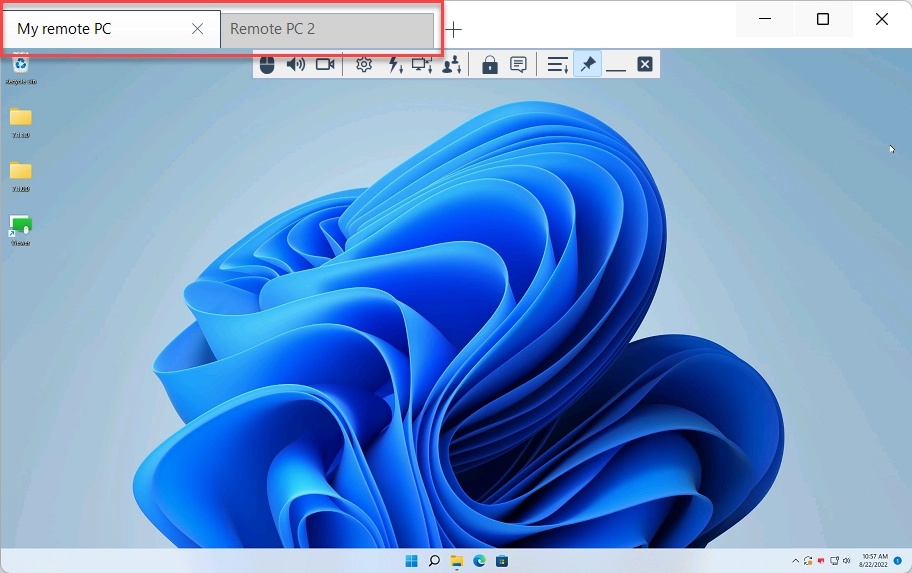
Vous pouvez désactiver l'affichage par onglets et avoir chaque bureau distant affiché dans sa fenêtre individuelle.
- Allez à l'onglet Outils et cliquez sur Options.
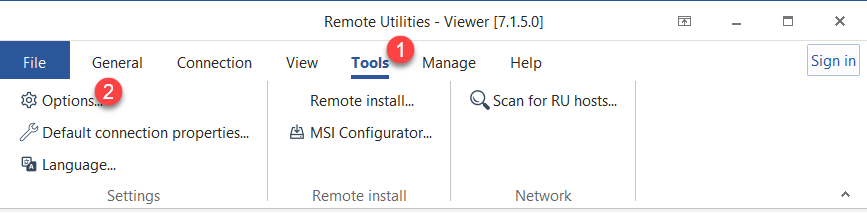
- Allez à l'onglet Écran distant et désélectionnez la case à cocher Affichage par onglets.
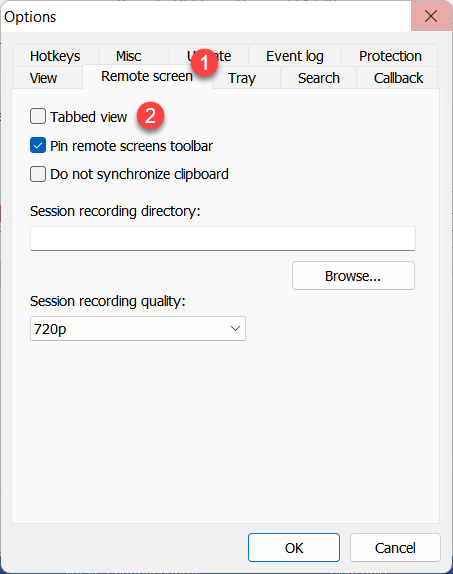
Barre d'outils
La barre d'outils contient des commandes fréquemment utilisées. Pour révéler la barre d'outils, survolez le bord supérieur de la fenêtre de Contrôle complet avec le pointeur de votre souris.
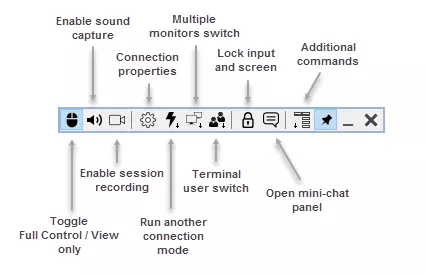
 |
Interrupteur de mode—alterner entre les modes Contrôle complet et Visualisation seule. |
 |
Capture sonore—activez ceci pour écouter de l'audio lu sur le PC distant. |
 |
Enregistrement de session—activez l'enregistrement vidéo. |
 |
Propriétés de connexion—modifiez les propriétés de connexion pendant une session distante. |
 |
Autres modes—exécutez un autre mode de connexion. |
 |
Moniteurs distants—commutez vers un moniteur distant spécifique (pour une configuration multi-moniteurs). |
 |
Sessions terminal—si un serveur terminal Microsoft fonctionne sur le PC distant, vous pouvez passer à une session terminal distante spécifique. |
 |
Verrouiller l'entrée et l'écran—verrouillez l'entrée clavier et souris pour l'utilisateur distant pendant la session en cours. |
 |
Chat—activez le panneau de mini-chat (voir "Activer et désactiver le mini-chat" ci-dessous). |
 |
Menu des commandes supplémentaires—un menu déroulant avec des commandes supplémentaires (voir "Commandes supplémentaires" ci-dessous). |
 |
Épingler—rendre la barre d'outils toujours visible en haut de la fenêtre. |
 |
Réduire—rendre la fenêtre Contrôle complet plus petite. Ce bouton fonctionne également en mode plein écran. |
 |
Fermer—fermez la fenêtre Contrôle complet et terminez la session. |
Commandes supplémentaires
Cliquez sur l'icône (  ) pour invoquer un menu avec des commandes supplémentaires :
) pour invoquer un menu avec des commandes supplémentaires :
- Vue normale—réglez le mode d'affichage sur normal (les pixels réels sont affichés et aucun redimensionnement n'a lieu).
- Vue étirée—étirez ou réduisez l'image de l'écran distant pour l'adapter à la fenêtre Contrôle complet.
- Vue plein écran—supprimez la bordure de la fenêtre Contrôle complet et utilisez tout votre écran pour l'écran distant.
- Vue plein écran étirée—étirez ou rétrécissez l'image de l'écran distant pour l'adapter à tout votre écran.
- Envoyer Ctrl+Alt+Del—envoyez une combinaison de touches Ctrl+Alt+Del au PC distant.
- Envoyer une touche—envoyez une touche ou une combinaison de touches au PC distant.
- Prendre une capture d'écran—prenez une capture d'écran de la fenêtre Contrôle complet et enregistrez-la sur le disque local (la boîte de dialogue "Enregistrer" de Windows apparaîtra).
- Redémarrer l'Agent en tant que...—redémarrez l'Agent distant en tant qu'utilisateur différent (par exemple, un administrateur).
- Pause—mettez la session distante en attente.
- Obtenir le presse-papiers distant—copiez le contenu du presse-papiers distant vers le presse-papiers local.
- Définir le presse-papiers distant—copiez le contenu du presse-papiers local vers le presse-papiers distant.
Activer et désactiver le mini-chat
Le mini-chat est une version simplifiée du mode Chat. Le panneau de mini-chat s'ouvre à côté de la fenêtre Contrôle complet et vous permet de discuter avec l'utilisateur distant tout en visionnant son bureau.
Pour ouvrir le panneau de mini-chat, cliquez sur l'icône de chat (  ) sur la barre d'outils. Pour envoyer un message, entrez le message dans le champ de texte et cliquez sur Envoi de message ou appuyez sur la touche Entrée.
) sur la barre d'outils. Pour envoyer un message, entrez le message dans le champ de texte et cliquez sur Envoi de message ou appuyez sur la touche Entrée.
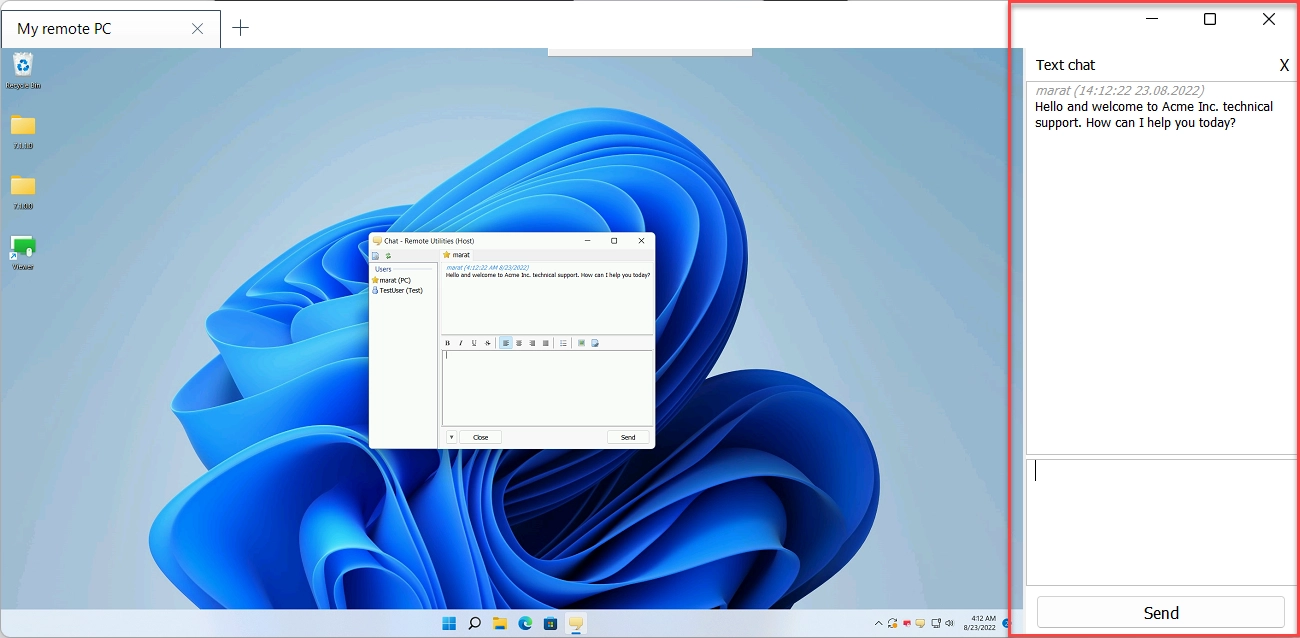
L'utilisateur distant verra une fenêtre de mode Chat normale et pourra communiquer en retour via le chat.
Raccourcis clavier
Vous pouvez utiliser les raccourcis clavier suivants lors du mode Contrôle complet :
- Ctrl+Alt+F12—Envoyer une commande Ctrl+Alt+Del au PC distant.
- Alt+F12—Basculer entre le mode Contrôle complet et le mode Visualisation seule.
- F12—changer de mode d'affichage (Normal, Étiré, etc.).
- Ctrl+F12—afficher les propriétés de connexion.
- Alt+Pause—mettre la session actuelle en attente.
- Ctrl+F4—fermer la fenêtre Contrôle complet.
Vous pouvez modifier les raccourcis clavier par défaut. Dans la fenêtre principale du Viewer, allez à Outils→Options et sélectionnez l'onglet Raccourcis clavier.
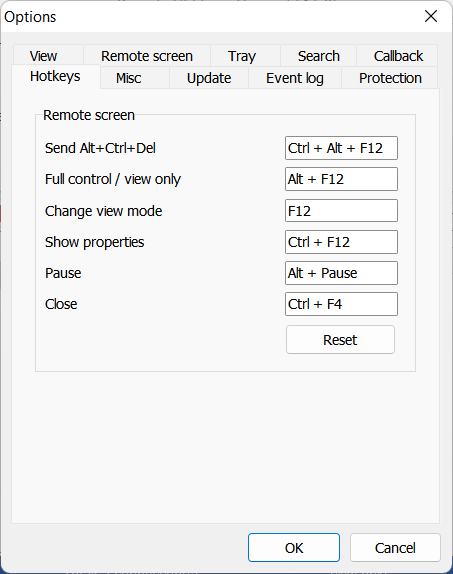
Les raccourcis clavier supplémentaires incluent :
- Alt+TAB—Parcourir les fenêtres sur le PC distant.
- Q+Alt+TAB—Parcourir les fenêtres sur le PC local.
Voir tous les raccourcis clavier disponibles dans le programme.
Glisser-déposer
Vous pouvez copier des fichiers et des dossiers depuis/vers un PC distant en utilisant glisser-déposer. Par exemple, pour copier un fichier du PC distant vers le PC local, cliquez sur le fichier et faites-le glisser hors de la fenêtre Contrôle complet. Déposez le fichier sur la fenêtre cible ou le bureau du PC local.