Paramètres de sécurité
Méthodes d'authentification
Pour accéder à un Host distant, vous devez vous authentifier sur cet Host, c'est-à-dire fournir vos identifiants d'accès dans une fenêtre de sécurité lors du démarrage d'une session distante.
Remote Utilities propose quatre méthodes d'authentification :
- Sécurisation par mot de passe unique
- Sécurité Remote Utilities
- Sécurité Windows
- Sécurité du serveur personnalisée
Plusieurs méthodes d'authentification peuvent être activées sur le même Host.
Important !
Pour des raisons de sécurité, il n'y a pas de mots de passe techniques, vierges ou par défaut. Si aucune méthode d'authentification n'est activée sur un Host, vous ne pourrez PAS vous connecter à l'Host. Assurez-vous d'activer au moins une méthode d'authentification.
Sécurisation par mot de passe unique
Pour activer l'authentification par mot de passe unique :
- Dans les Paramètres pour l'Host, allez dans Authentification.

- Cochez la case Mot de passe unique.
- Entrez et confirmez un nouveau mot de passe et cliquez sur D'accord.
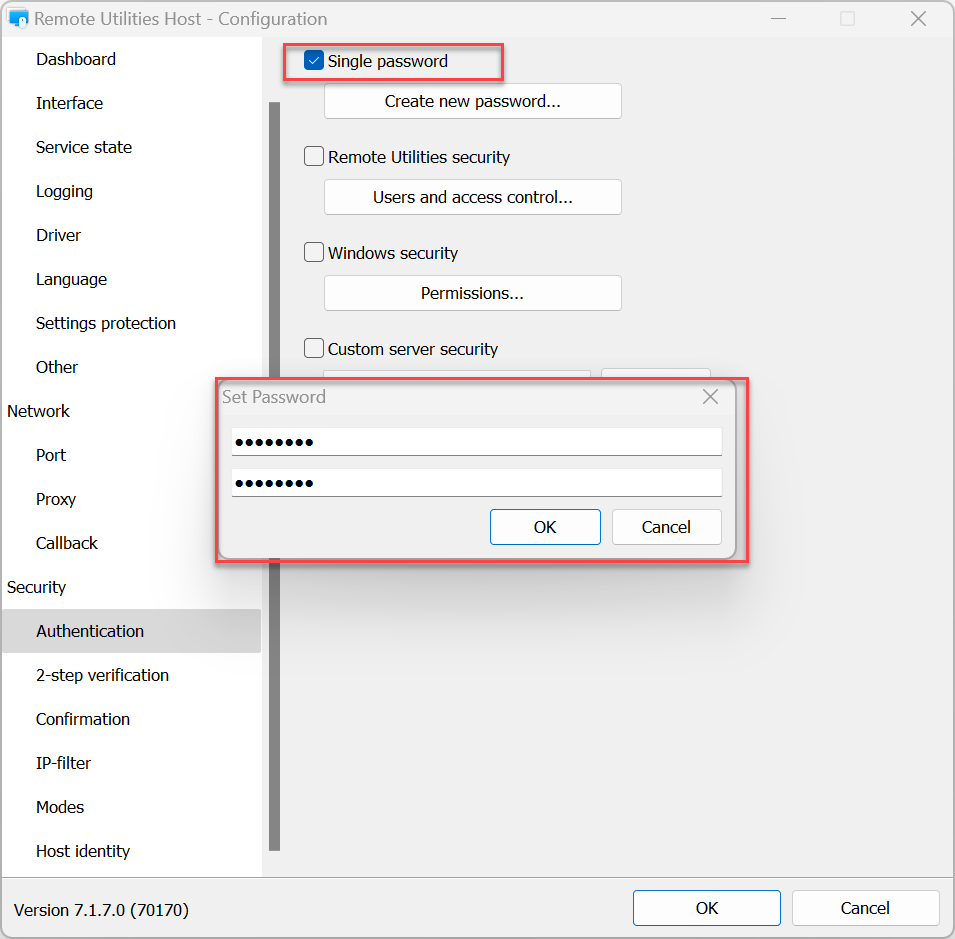
Pour changer le mot de passe existant :
- Dans les Paramètres pour l'Host, allez dans Authentification et cliquez sur Changer le mot de passe.
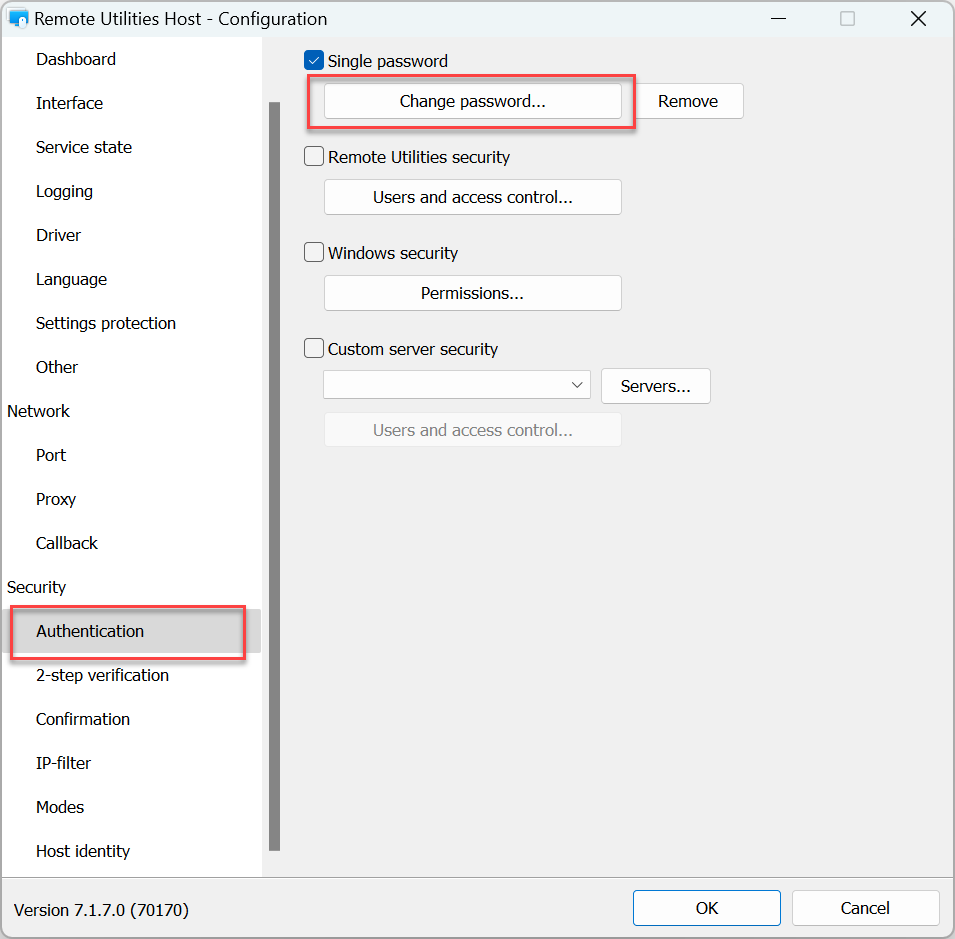
- Cliquez sur Oui dans le message d'avertissement :
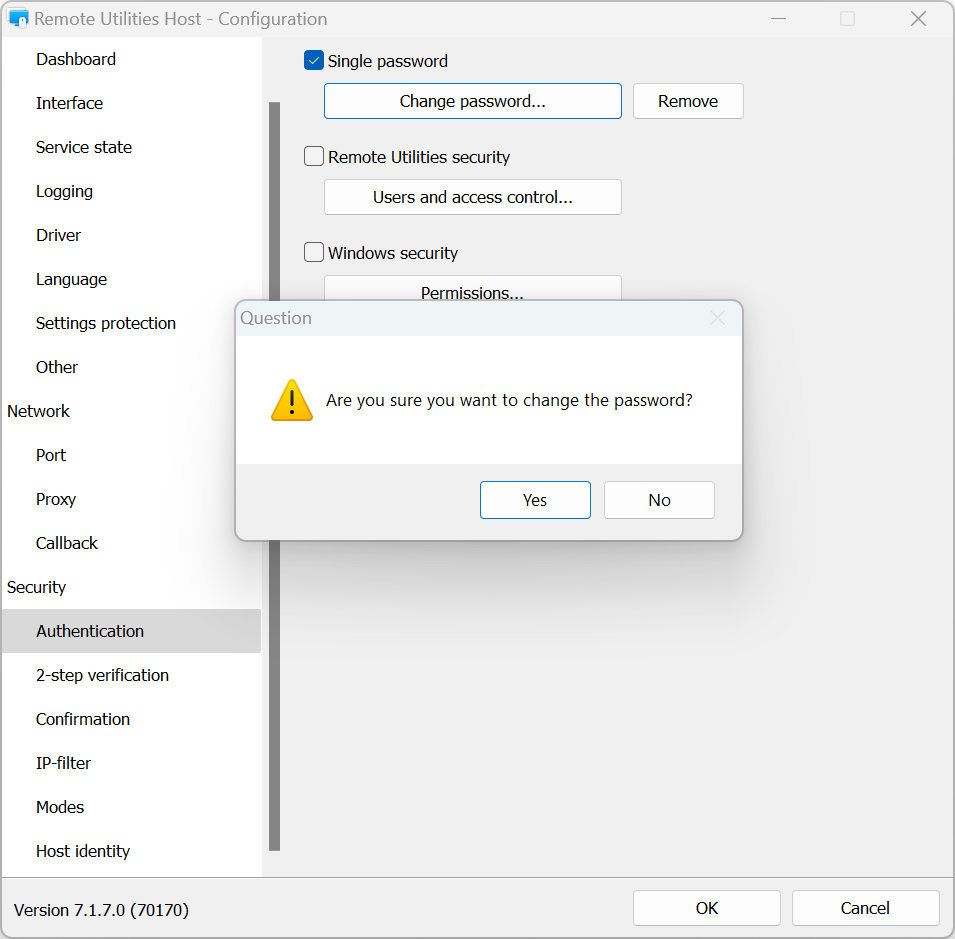
- Entrez et confirmez un nouveau mot de passe et cliquez sur D'accord :
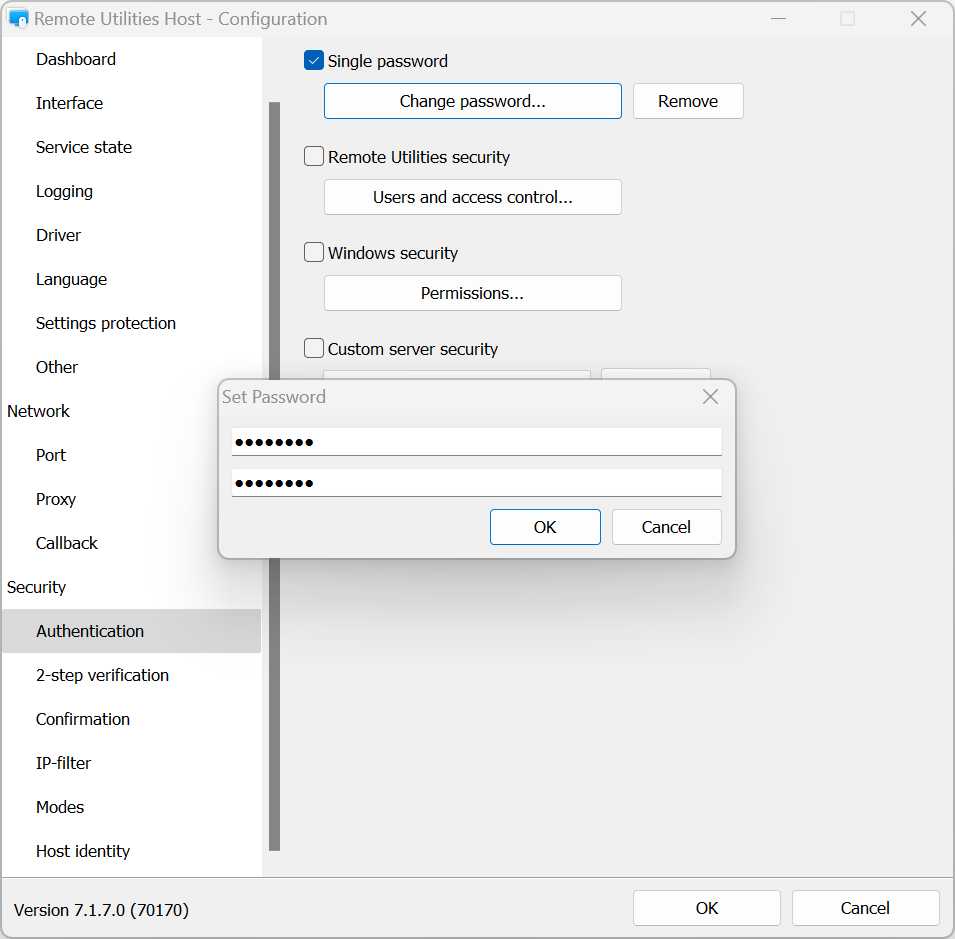
Pour désactiver l'authentification par mot de passe unique :
- Dans les Paramètres pour l'Host, allez dans Authentification.
- Décochez l'option Mot de passe unique et cliquez sur D'accord.
Sécurité Remote Utilities
Utilisez cette méthode d'authentification si vous souhaitez créer plusieurs comptes utilisateurs avec différentes autorisations pour chaque compte.
Pour activer la sécurité RU et définir les autorisations :
- Dans les Paramètres pour l'Host, allez dans Authentification.

- Sélectionnez Sécurité Remote Utilities et cliquez sur Utilisateurs et contrôle d'accès :
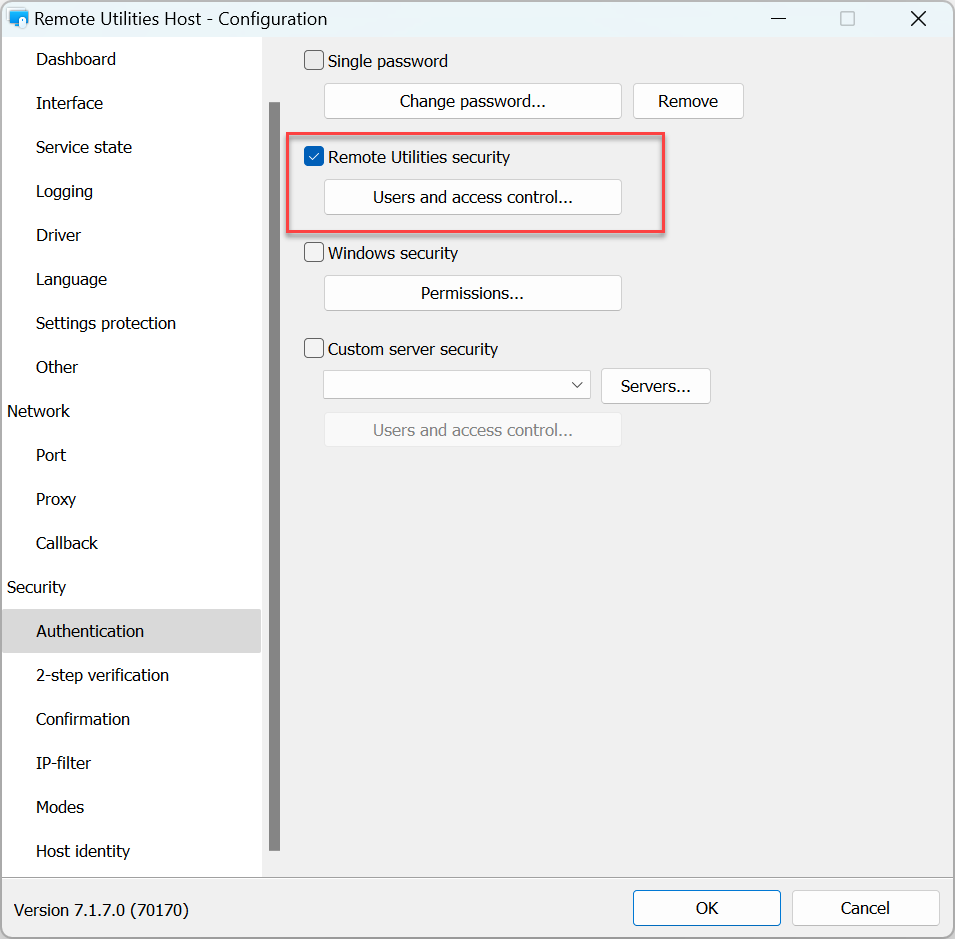
- Cliquez sur Ajouter :
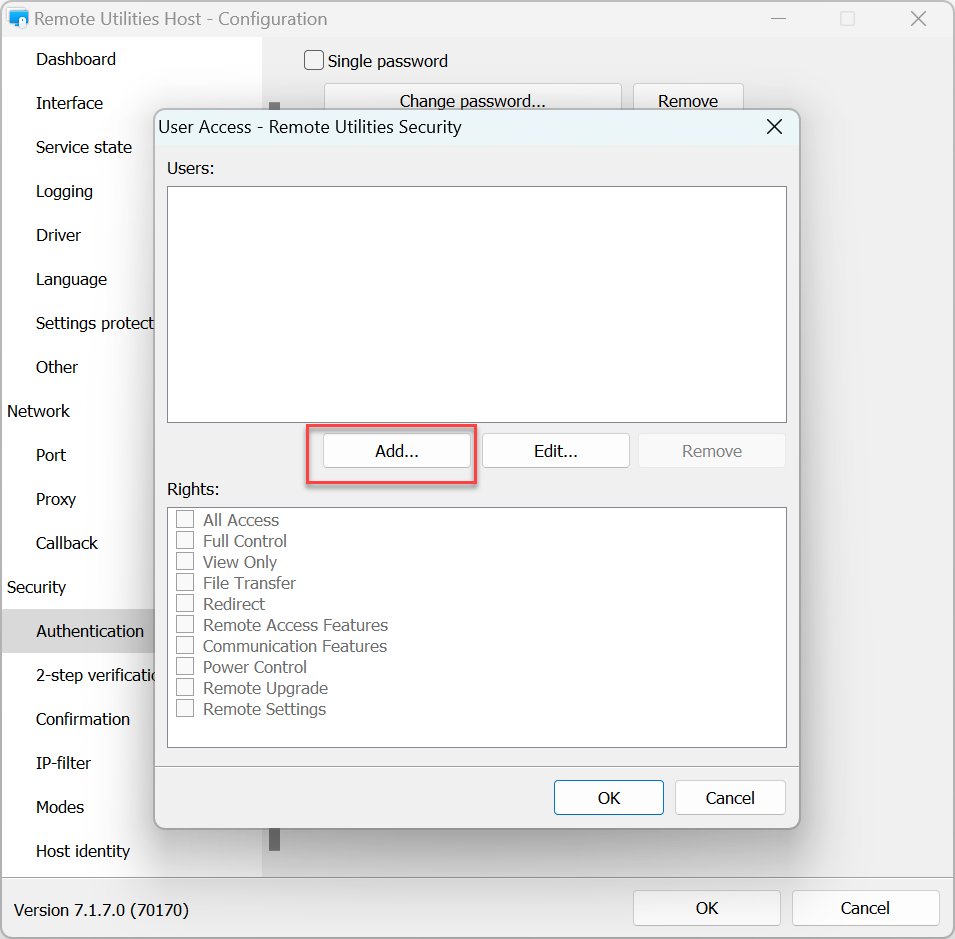
- Créez un nom d'utilisateur et un mot de passe. Vous pouvez en option activer l'option Demander la permission de l'utilisateur pour cet utilisateur. Cliquez sur D'accord :
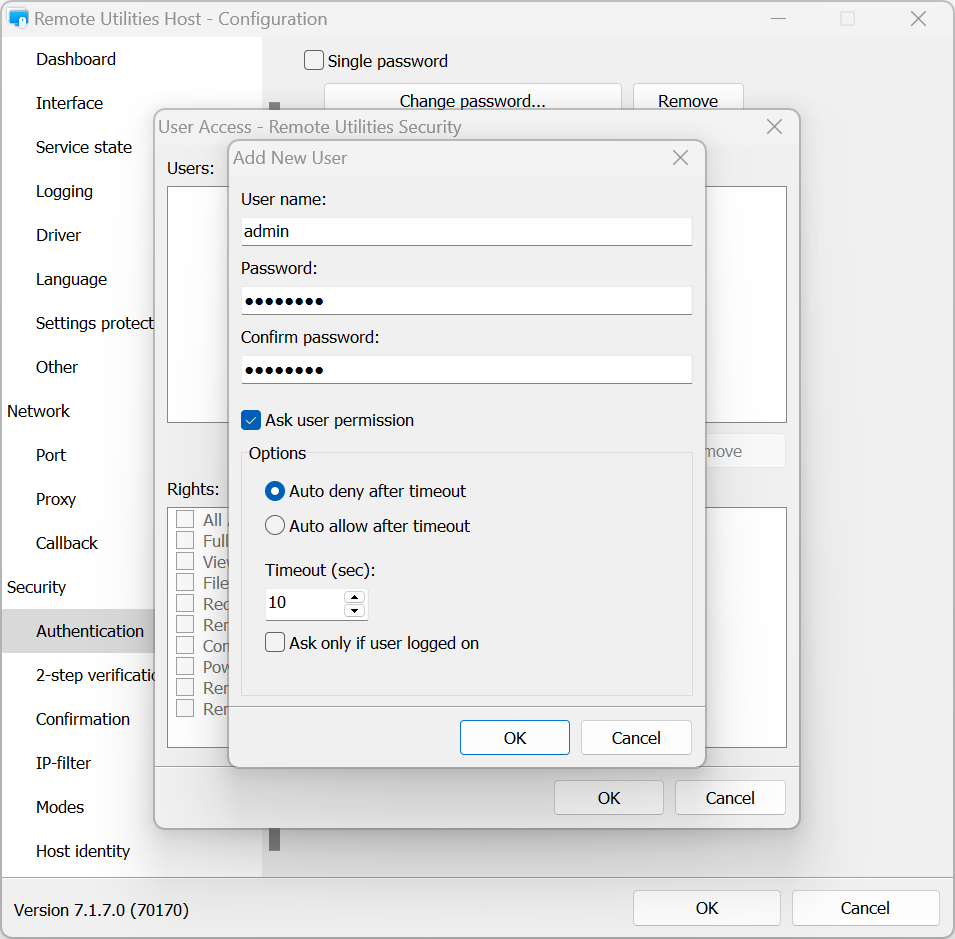
- Dans la case Droits, définissez les autorisations de mode de connexion pour cet utilisateur et cliquez sur D'accord :
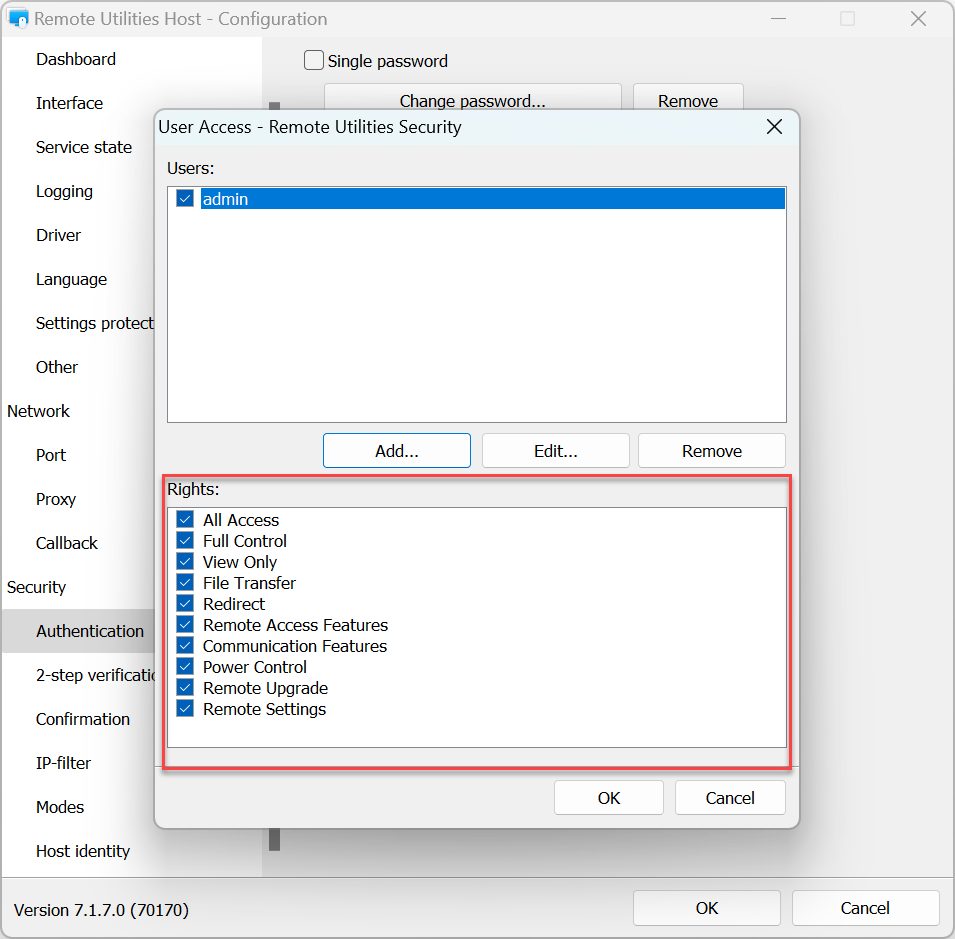
- Pour appliquer les paramètres, cliquez sur OK et fermez la fenêtre de paramètres de l'Host.
Sécurité Windows
Avec cette méthode d'authentification, vous pouvez utiliser des comptes Windows pour vous authentifier sur l'Host distant.
Pour activer l'authentification par sécurité Windows et définir des autorisations :
- Dans les paramètres de l'Host, allez à Authentification.

- Sélectionnez Sécurité Windows et cliquez sur Autorisations :
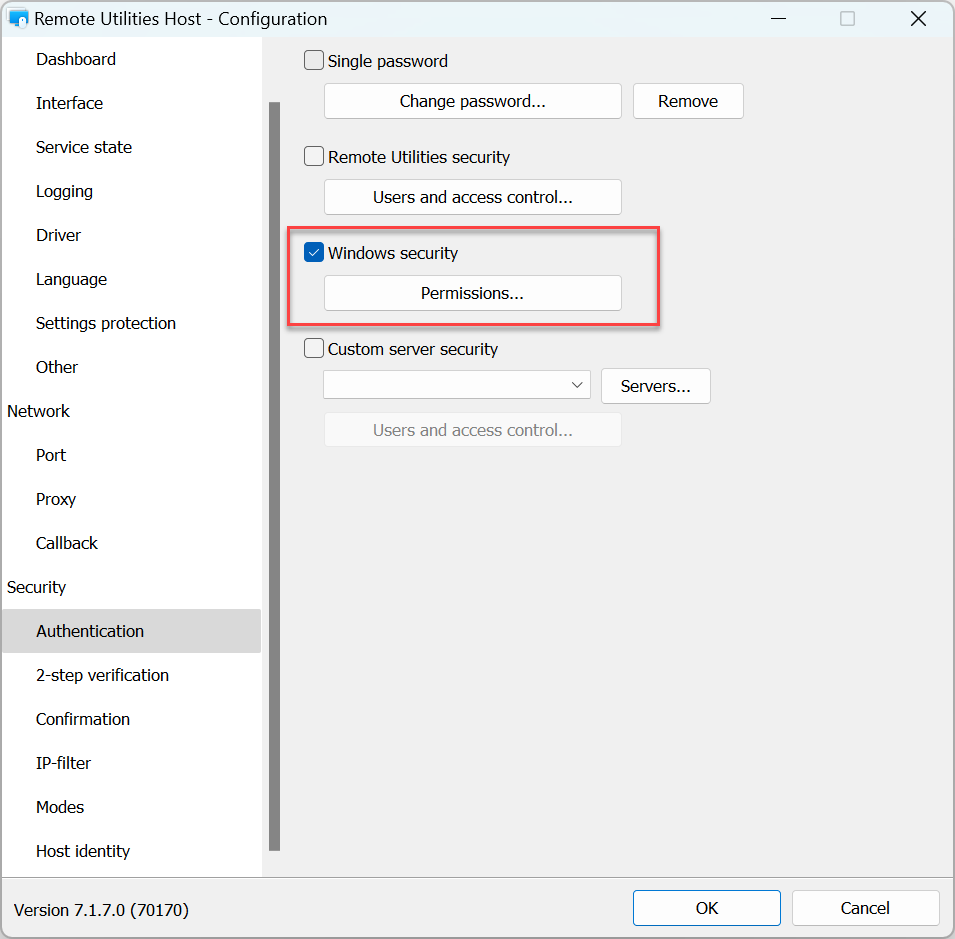
- Cliquez sur Ajouter..
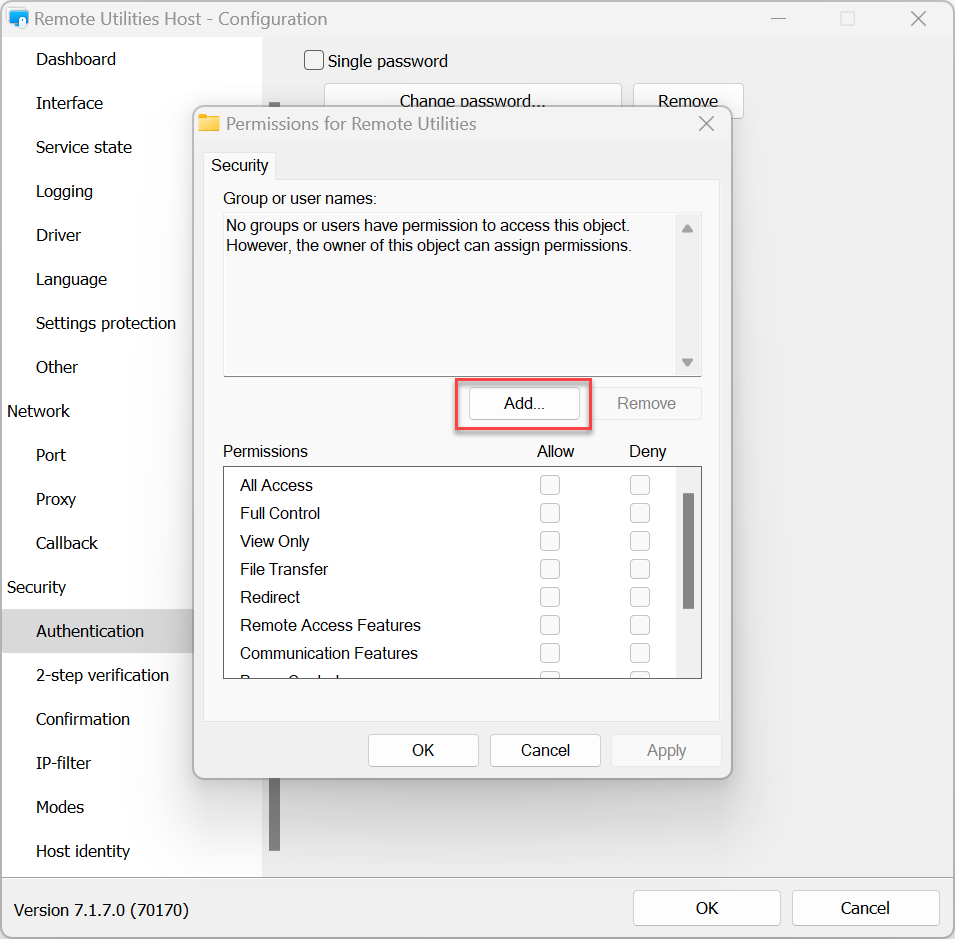
- Sélectionnez les comptes Windows auxquels vous souhaitez accorder ou refuser l'accès à cet Host et cliquez sur OK.
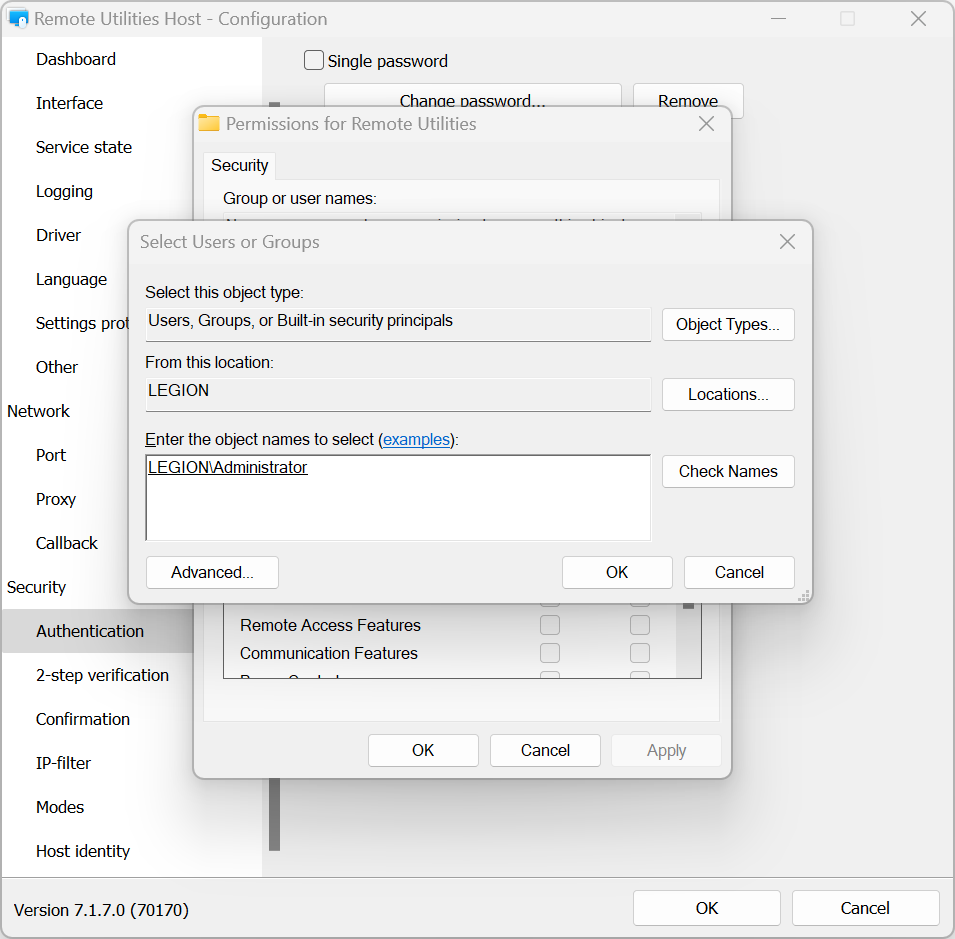
- Définissez les autorisations du mode de connexion pour ce compte et cliquez sur OK :
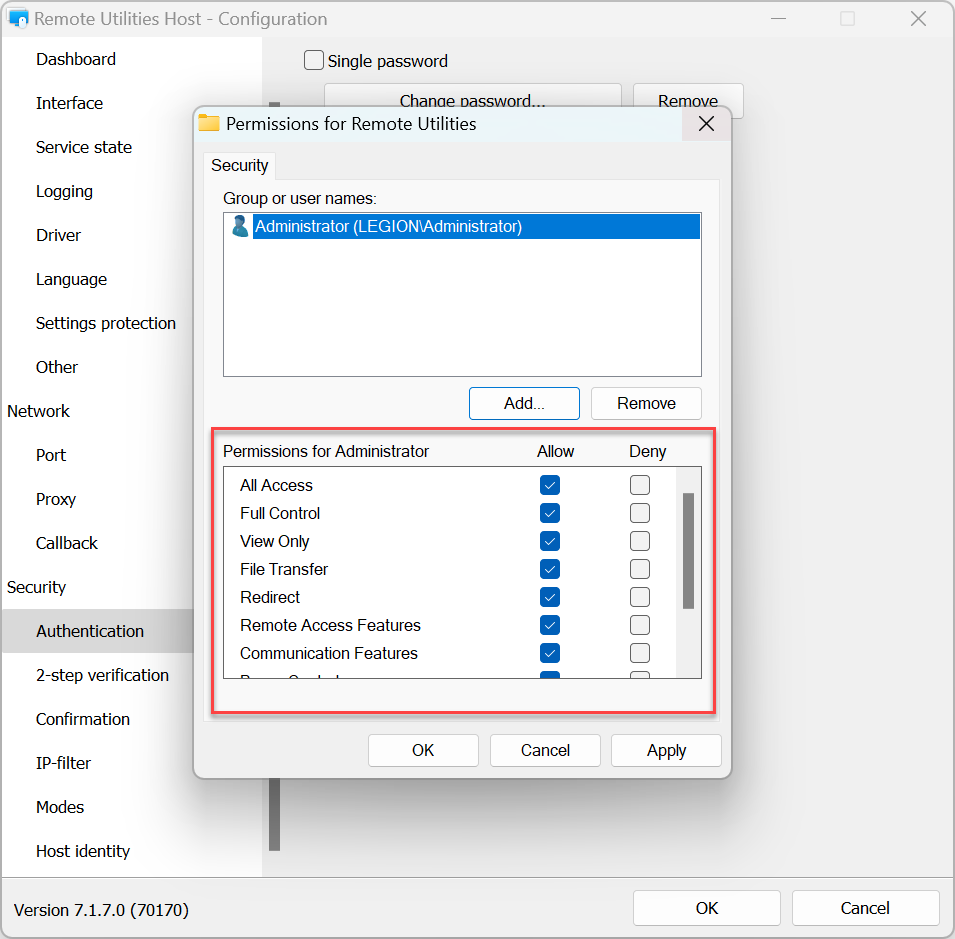
- Pour appliquer les paramètres, cliquez sur OK et fermez la fenêtre des paramètres de l'Host.
Sécurité du serveur personnalisée
La sécurité du serveur personnalisée vous permet d'utiliser RU Server comme serveur d'authentification. Veuillez consulter le guide Configurer le serveur d'authentification.
Vérification en 2 étapes
La vérification en 2 étapes (également appelée "authentification à deux facteurs", ou 2FA) ajoute une couche de sécurité supplémentaire pour s'assurer que vos Hosts sont bien protégés contre un accès non autorisé, même si quelqu'un devine vos identifiants d'accès.
Pour activer la vérification en 2 étapes sur un Host :
- Dans les paramètres de l'Host, allez à Vérification en 2 étapes et sélectionnez Activer la vérification en 2 étapes.
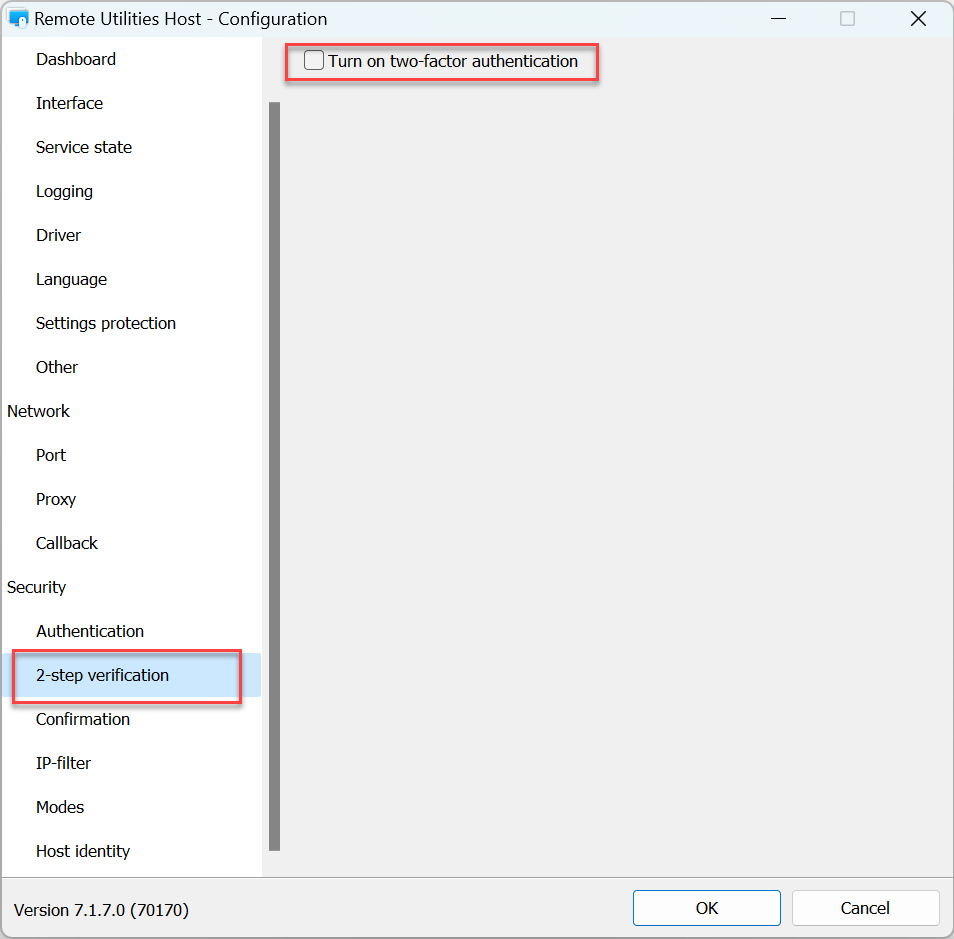
- Utilisez une application d'authentification mobile pour scanner le code QR affiché dans la fenêtre. Nous recommandons d'utiliser l'application Google Authenticator ou l'application Microsoft Authenticator pour smartphones :
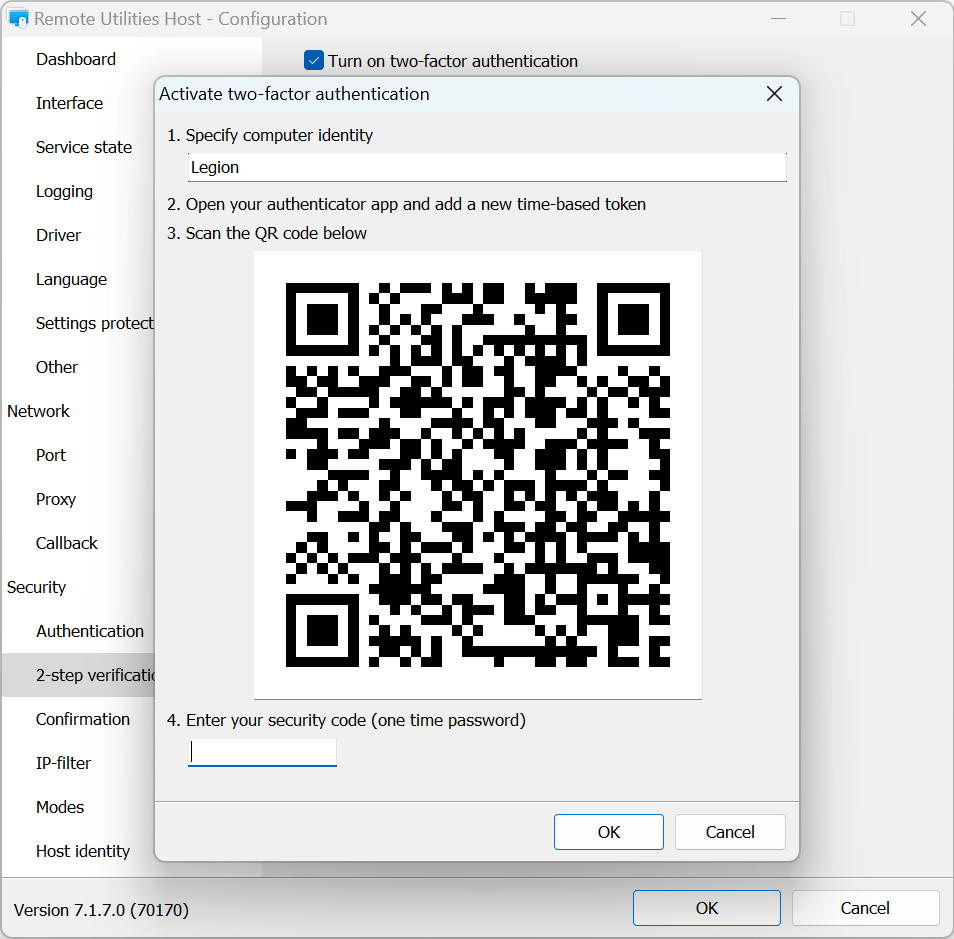
- Entrez le code numérique affiché dans votre application d'authentification et cliquez sur OK :
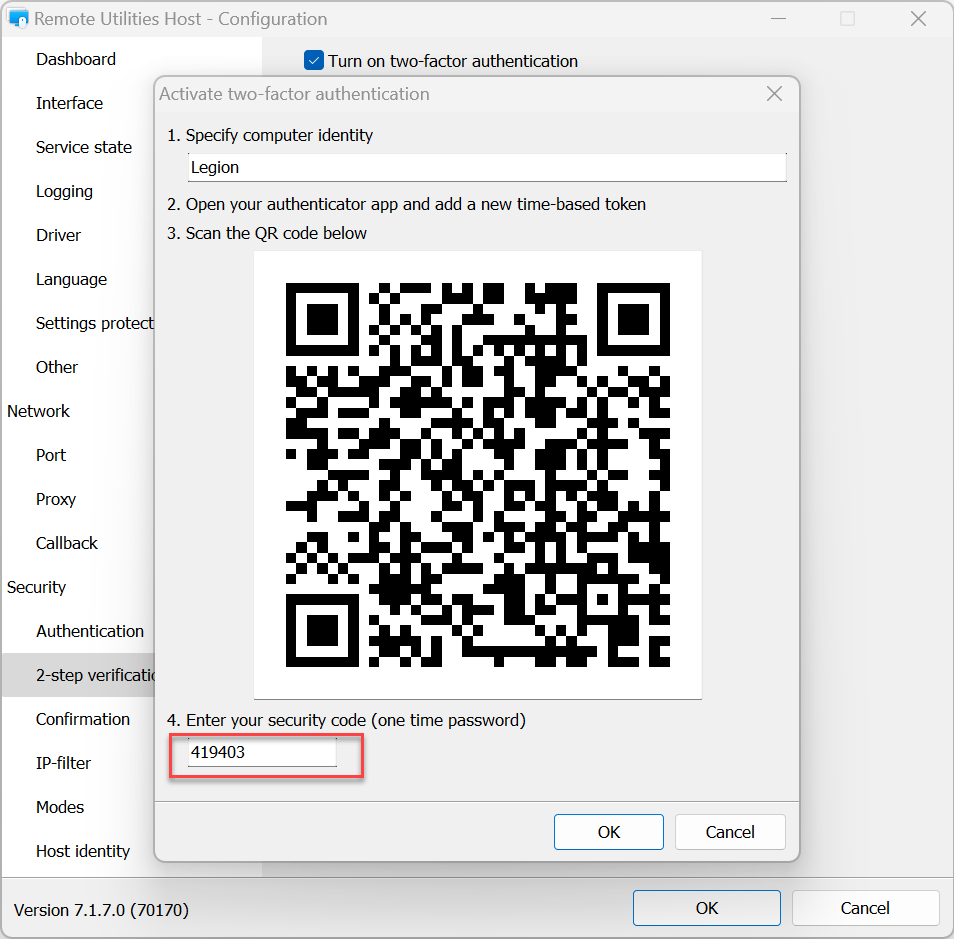
- L'authentification à deux facteurs a été configurée. Cliquez sur OK pour fermer les paramètres. La prochaine fois que vous vous connecterez à l'Host depuis le Viewer, vous serez invité à entrer un OTP (mot de passe à usage unique) affiché dans votre application d'authentification.
Confirmation
Dans l'onglet Confirmation, vous pouvez activer Demander l'autorisation de l'utilisateur :
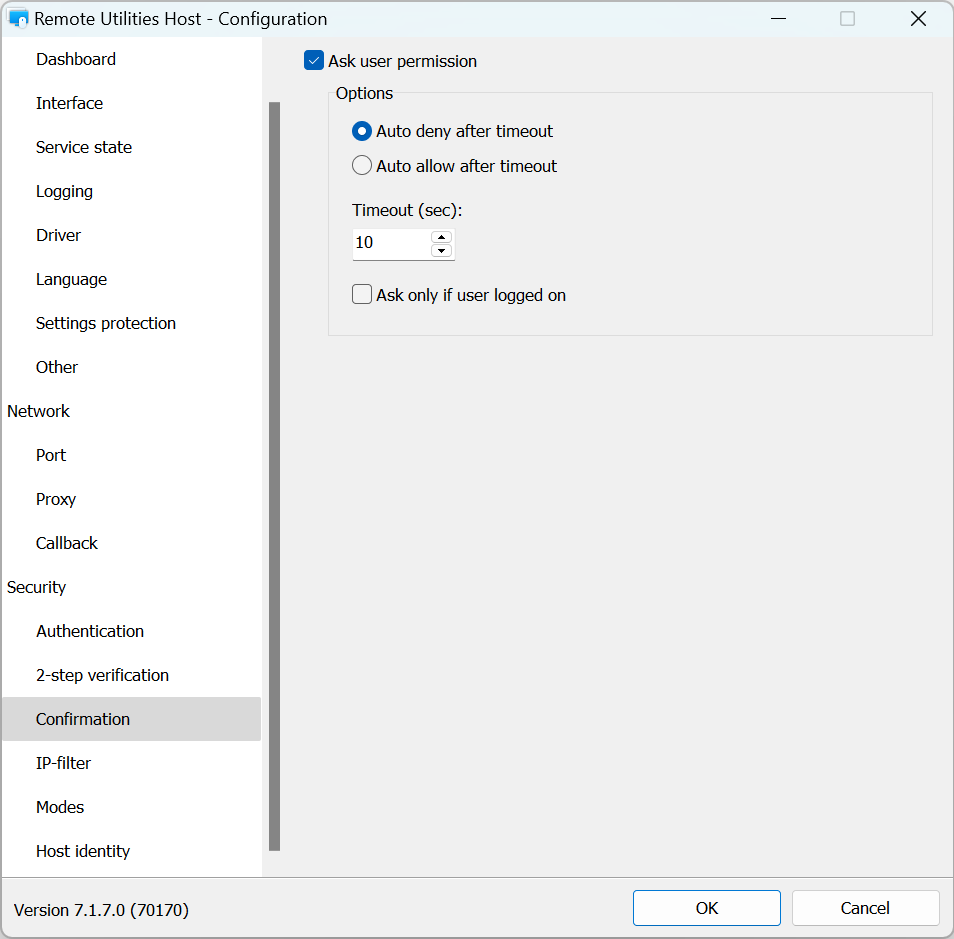
Filtre IP
Utilisez le filtrage par IP pour restreindre l'accès à cet Host depuis une adresse IP specific ou une plage d'adresses IP :
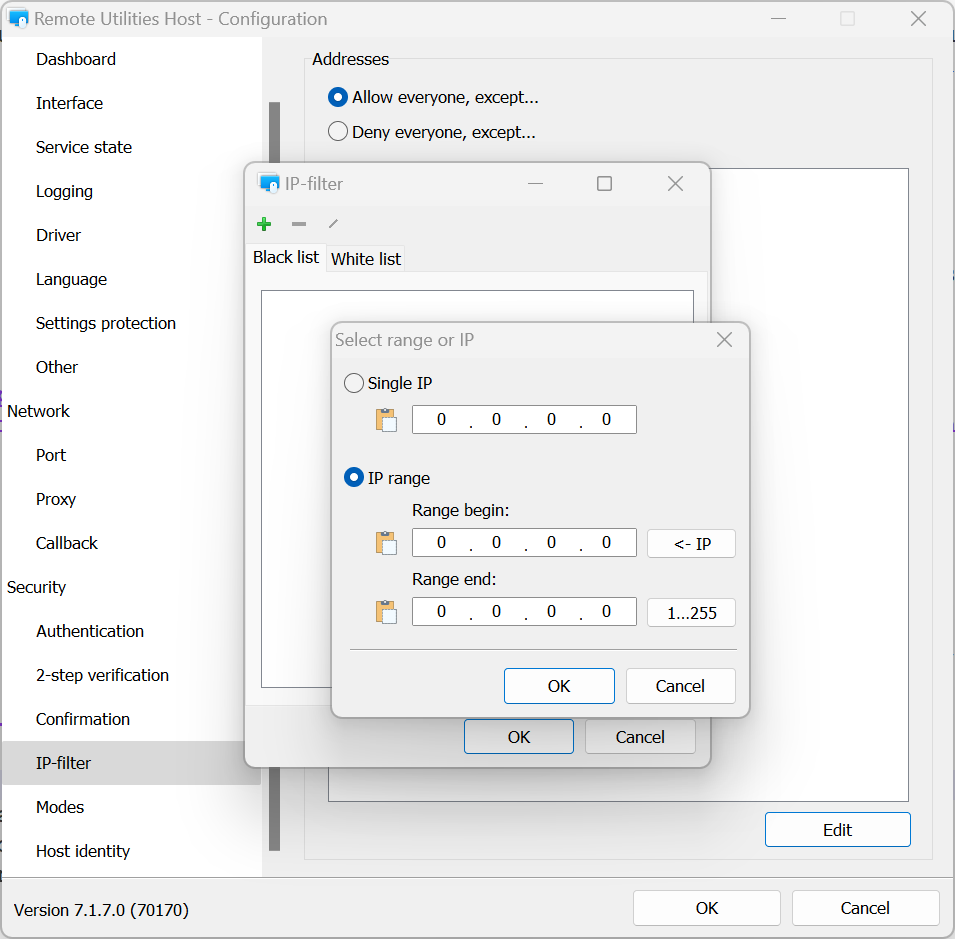
- Autoriser tout le monde, sauf—ajoutez une adresse IP ou une plage à la liste noire.
- Refuser tout le monde, sauf—ajoutez une adresse IP ou une plage à la liste blanche.
- Modifier—cliquez pour spécifier une adresse IP ou une plage.
Modes
Utilisez l'onglet Modes pour autoriser ou refuser les modes de connexion sur cet Host pour tous les utilisateurs et toutes les méthodes d'authentification. Pour affiner les autorisations d'accès pour des utilisateurs spécifiques, utilisez les paramètres de la méthode d'authentification respective.
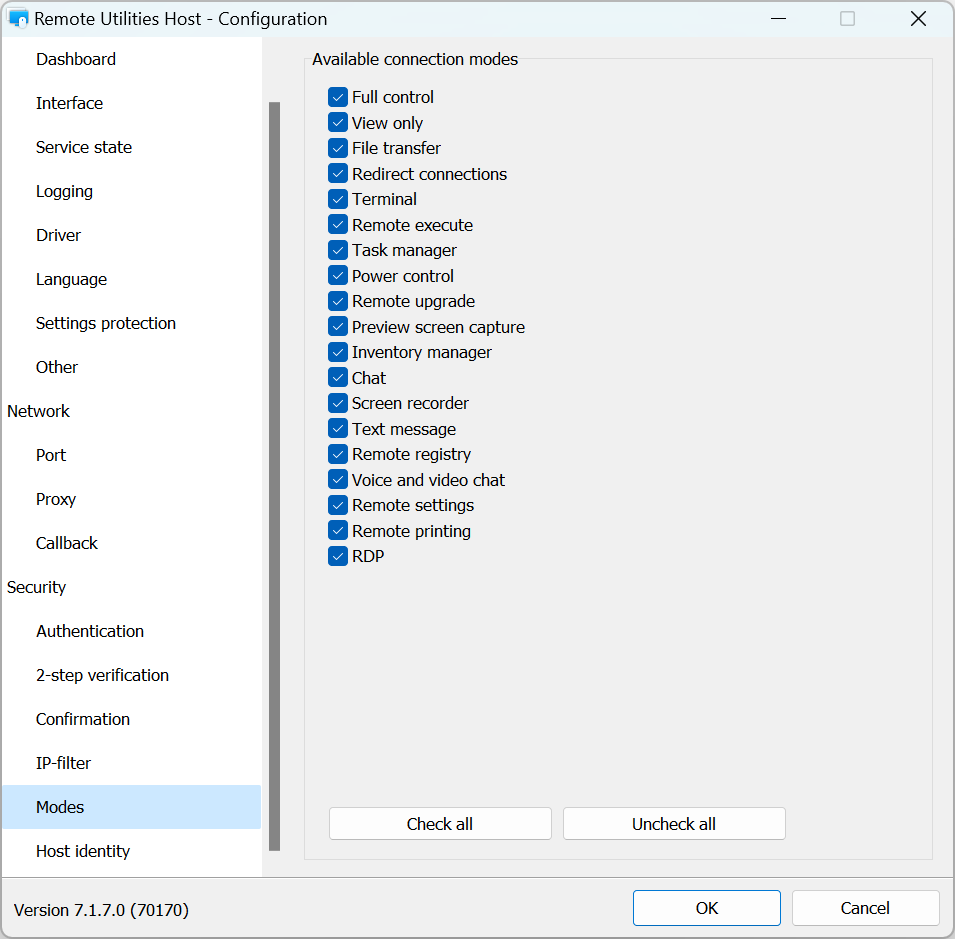
Identité de l'Host
Remote Utilities dispose d'un mécanisme de vérification de l'identité de l'Host basé sur un certificat. Ce mécanisme fonctionne automatiquement et ne nécessite aucune configuration de la part de l'utilisateur.
Vous pouvez visualiser et exporter le certificat actuel de l'Host dans l'onglet Identité de l'Host :
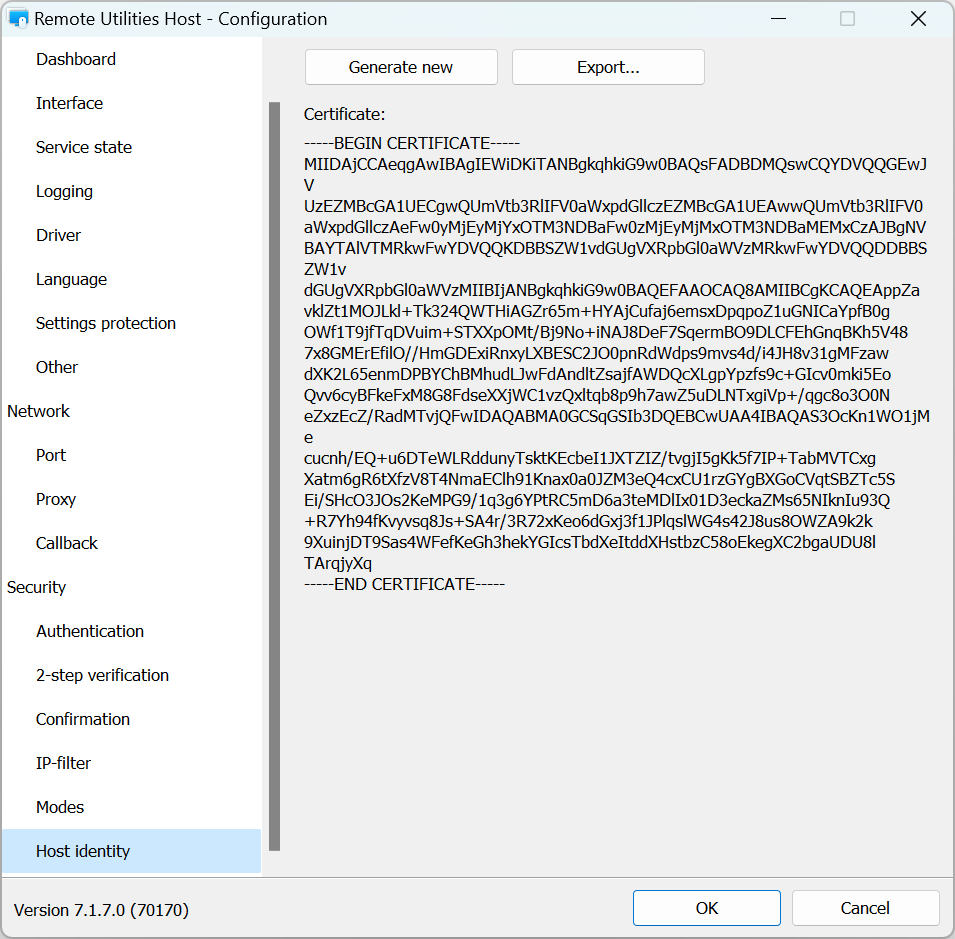
Vous pouvez ré-émettre un certificat manuellement si nécessaire en cliquant sur Générer nouveau.
Si le certificat de l'Host diffère de celui stocké par le Viewer, un message d'avertissement apparaît du côté du Viewer :
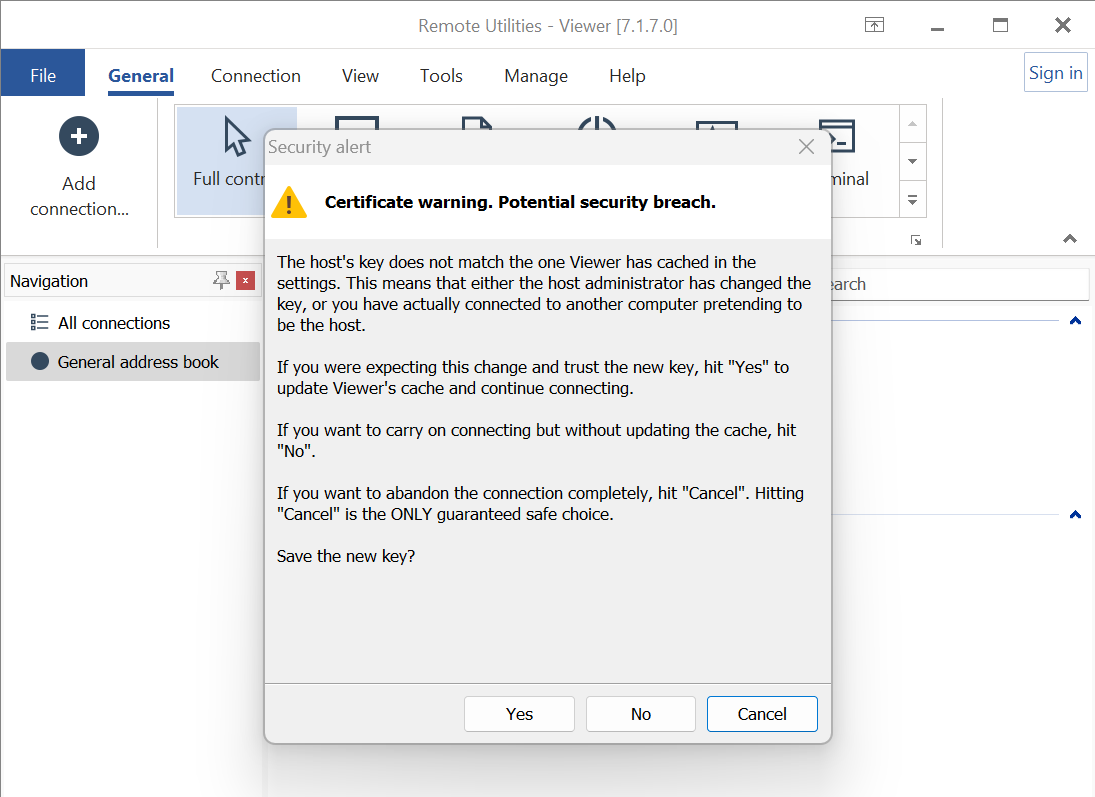
Si vous pensez qu'il s'agit de la même installation de l'Host à laquelle vous vous êtes précédemment connecté (par exemple, vous avez réinstallé l'Host et le certificat a été renouvelé), cliquez sur Oui. Cela mettra à jour le cache de certificats du côté du Viewer. Sinon, choisissez Non.