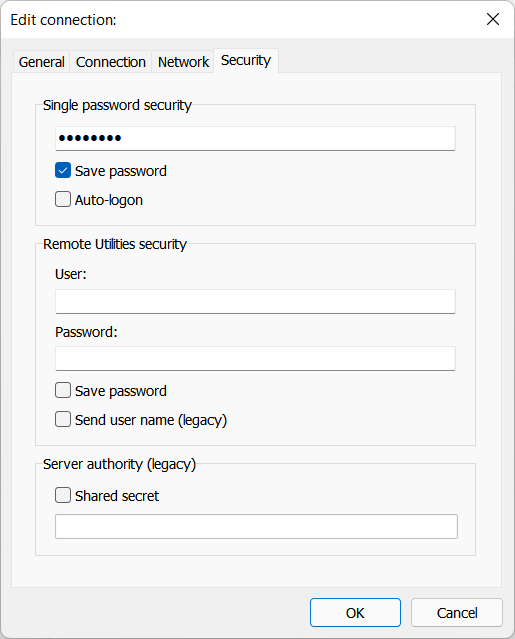Configurer la synchronisation du carnet d'adresses
Aperçu
Vous pouvez utiliser RU Server pour synchroniser votre carnet d'adresses entre les membres de l'équipe. Chaque membre de l'équipe pourra voir et modifier le carnet d'adresses synchronisé dans son Viewer une fois qu'il sera connecté à RU Server.
Pour des raisons de simplicité, ce tutoriel montrera comment configurer la synchronisation du carnet d'adresses avec un carnet d'adresses et un utilisateur ayant un accès complet (lecture et écriture). Mais ce n'est qu'une partie de ce que vous pouvez faire. Avec cette fonctionnalité, vous pouvez :
- Ajouter plusieurs utilisateurs et groupes et définir des autorisations pour eux, y compris un accès en lecture seule.
- Accorder à différents utilisateurs et groupes l'accès à différents dossiers du même carnet d'adresses.
- Spécifier des règles d'héritage pour les objets (carnets d'adresses et dossiers).
- Synchroniser plusieurs carnets d'adresses.
Créer des comptes utilisateurs
- Installez RU Server et assurez-vous qu'il est directement accessible aux Viewers et Hosts.
- Ouvrez Console d'administration et allez à Fichier→Gestionnaire de carnet d'adresses.

- Cliquez avec le bouton droit sur Utilisateurs et sélectionnez Créer un nouvel utilisateur.

- Entrez le nom d'utilisateur et cliquez sur Changer le mot de passe.

- Définissez et confirmez un nouveau mot de passe, cliquez sur OK, OK.

- Cliquez sur la coche verte pour appliquer les modifications.

Créer un carnet d'adresses et définir des autorisations
- Cliquez avec le bouton droit sur Carnets d'adresses et sélectionnez Créer un nouveau carnet d'adresses.

- Entrez le nom du carnet d'adresses et cliquez sur Sécurité.

- Cliquez sur Ajouter.

- Sélectionnez l'utilisateur ou le groupe pour lequel vous définissez les autorisations et cliquez sur Sélectionner.

- Assurez-vous que les autorisations nécessaires sont définies pour l'utilisateur.

- Spécifiez à quels objets les autorisations doivent s'appliquer (c'est-à-dire l'héritage). Dans ce cas, sélectionnez Cet objet et les sous-objets—cela appliquera les autorisations au dossier racine et à tous les sous-dossiers. Cliquez sur OK pour fermer la boîte de dialogue des autorisations.

- Cliquez sur la coche verte pour appliquer les modifications.

Maintenant, vous avez un carnet d'adresses créé sur le RU Server et un utilisateur avec des autorisations de lecture et d'écriture sur ce carnet d'adresses. La prochaine étape est de configurer la synchronisation du côté du Viewer.
Configurer le Viewer
Pour commencer à synchroniser votre carnet d'adresses, vous devez vous connecter au RU Server en utilisant le compte créé à l'étape précédente.
- Dans le Viewer, cliquez sur Se connecter en haut à droite de la fenêtre.

- Entrez le nom d'utilisateur et le mot de passe créés à l'étape précédente et cliquez sur Serveurs.

Alternativement, vous pouvez ouvrir la liste des serveurs en allant à l'onglet Gérer et en cliquant sur Gestionnaire de serveurs.

- Cliquez sur Ajouter.

- Entrez un nom descriptif pour votre serveur et l'adresse IP du serveur ou le nom DNS. Cliquez sur OK.

- Le serveur apparaîtra dans la liste. Sélectionnez-le et cliquez sur OK.

- Assurez-vous que le serveur est sélectionné dans la liste déroulante et cliquez sur OK pour vous connecter.

- Vous saurez que vous êtes connecté sur le serveur si votre nom d'utilisateur est affiché en haut à droite.

- Le Viewer vous invitera avec un message vous demandant si vous souhaitez vous connecter au carnet d'adresses du serveur. Cliquez sur Afficher la liste des carnets d'adresses.

- Sélectionnez le carnet d'adresses du serveur que vous souhaitez synchroniser et cliquez sur Ajouter.

Important!
Si vous oubliez d'ajouter un carnet synchronisé maintenant, vous pouvez toujours l'ajouter plus tard. Assurez-vous que vous êtes connecté sur le serveur, allez à l'onglet Gérer, cliquez sur Gestionnaire de carnet d'adresses→Ajouter→À distance (synchronisé) et sélectionnez le carnet d'adresses dans la liste.
- Le carnet d'adresses apparaîtra dans votre Viewer. L'icône nuage signifie qu'il s'agit d'un carnet d'adresses synchronisé.

Travailler avec un carnet d'adresses synchronisé
Selon les autorisations de votre compte définies sur RU Server, vous pouvez afficher, ajouter, modifier ou supprimer des dossiers et des connexions dans le carnet d'adresses synchronisé.
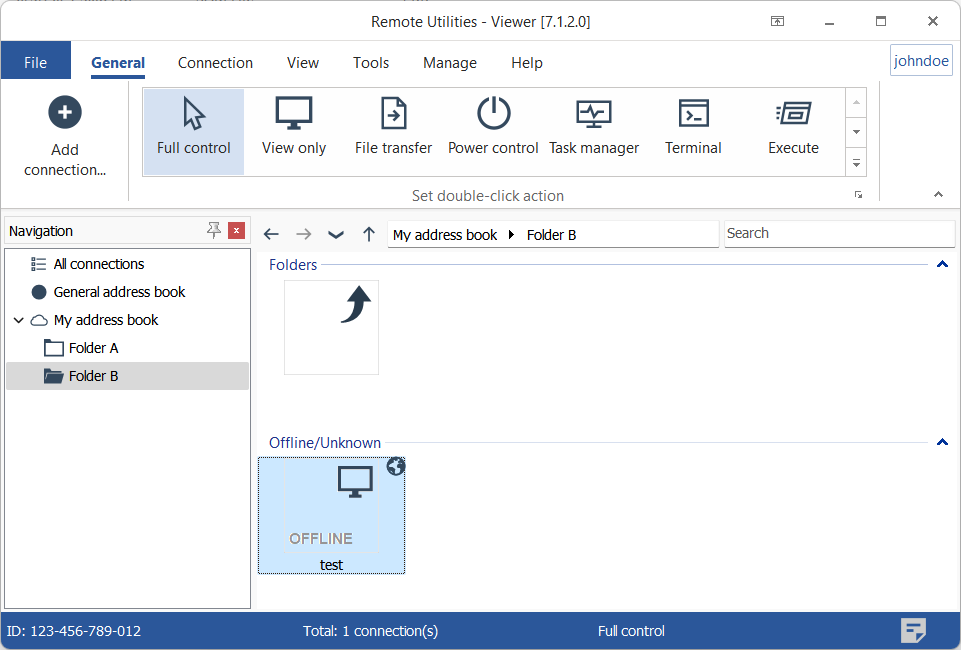
Toutes les modifications apportées au carnet d'adresses synchronisé par l'un des membres de l'équipe seront immédiatement reflétées dans le carnet d'adresses du serveur et propagées aux Viewers des autres membres de l'équipe une fois qu'ils se connectent au serveur.
Configurer l'importation automatique
Si votre RU Server sert également de serveur de routage pour vos connexions Internet-ID, vous pouvez le configurer pour qu'il ajoute automatiquement des Hosts à votre carnet d'adresses synchronisé lorsqu'ils se connectent à votre RU Server.
- Ouvrez Console d'administration et allez à Fichier→Gestionnaire de carnet d'adresses.

- Créez un dossier dans votre carnet d'adresses synchronisé. Vous pouvez l'appeler "Inbox".

- Allez à Fichier→Importation automatique.

- Activez Utiliser l'importation automatique, sélectionnez le dossier "Inbox" dans la liste déroulante et cliquez sur OK.

La configuration de l'importation automatique est terminée. La prochaine fois qu'un nouveau Host se connectera à votre RU Server, il sera ajouté en tant que nouvel élément à votre carnet d'adresses du serveur.
Dois-je garder les connexions dans le dossier Inbox ?
Non, ce n'est pas nécessaire. Une fois importés, vous pouvez les déplacer du dossier Inbox vers un autre dossier dans le même carnet d'adresses. Il n'y aura pas de duplication, car RU Server se souvient que ces Hosts ont déjà été importés dans le carnet d'adresses.
Propriétés de connexion par défaut
Lorsque RU Server importe automatiquement un Host comme nouvelle connexion à votre carnet d'adresses, il ne connaît que le code Internet-ID du Host. D'autres propriétés de connexion sont ajoutées avec leurs valeurs par défaut. Vous pouvez modifier ces valeurs par défaut en utilisant la fenêtre de dialogue Propriétés de connexion par défaut.
- Allez à Fichier→Importation automatique.

- Cliquez sur Propriétés de connexion par défaut.

Onglet Général
Par défaut, RU Server utilise le nom de l'ordinateur Host comme nom de connexion. Utilisez l'onglet Général si vous devez ajouter un préfixe au nom de la connexion.
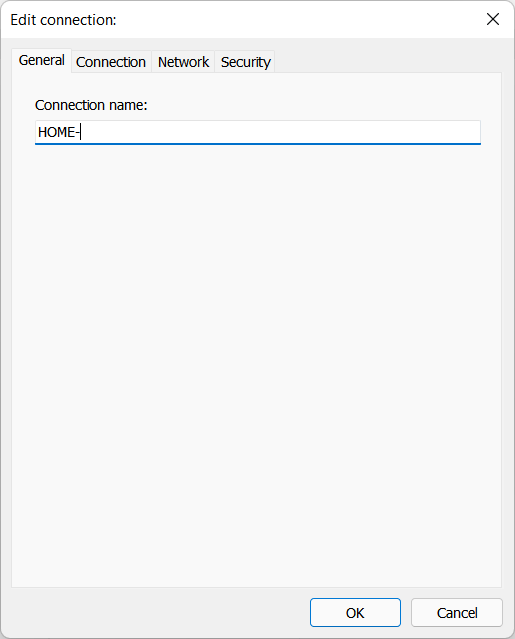
Par exemple, le nom de l'ordinateur Host est "DESKTOP-PC". Si vous ajoutez "HOME-" comme préfixe, le Host sera importé dans votre carnet d'adresses avec le nom de connexion "HOME-DESKTOP-PC".
Onglet Connexion
Dans l'onglet Connexion, vous pouvez spécifier quel serveur Internet-ID utiliser pour cette connexion. Si vous utilisez RU Server comme votre serveur de routage Internet-ID, vous pouvez le spécifier ici.
- Sélectionnez Internet-ID et cliquez sur Changer.

- Spécifiez les détails de votre serveur et cliquez sur OK.

- Le serveur d'ID actuellement utilisé sera affiché dans l'onglet.

Onglet Réseau
Ce onglet correspond à l'onglet Réseau dans les propriétés de connexion.
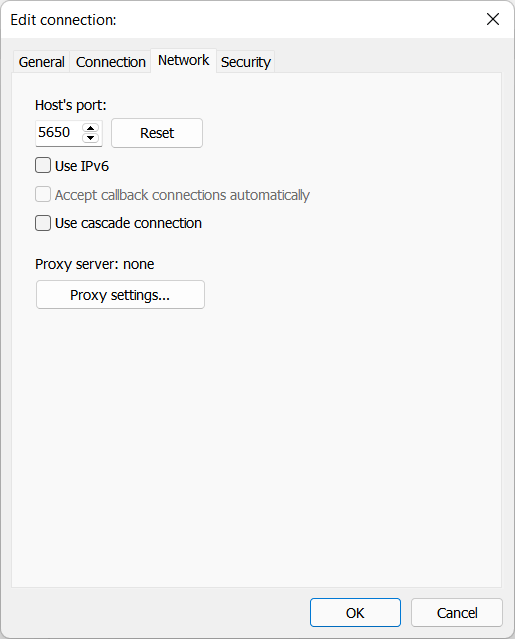
Onglet Sécurité
Si vous utilisez le même mot de passe d'accès pour tous vos Hosts qui sont importés dans le carnet d'adresses, vous pouvez le spécifier ici. Le mot de passe (sous forme hachée) sera enregistré dans le carnet d'adresses.