Viewer
Viewer est un « centre de commande » unique où vous conservez votre carnet d'adresses et commencez une session à distance en utilisant les modes de connexion disponibles. De plus, Viewer propose plusieurs outils intégrés tels que Installation distante, Configurateur MSI, Scan pour Hosts, Gestionnaire de carnet d'adresses et Répertoire des clefs de licence qui vous aident à gérer votre inventaire à distance.
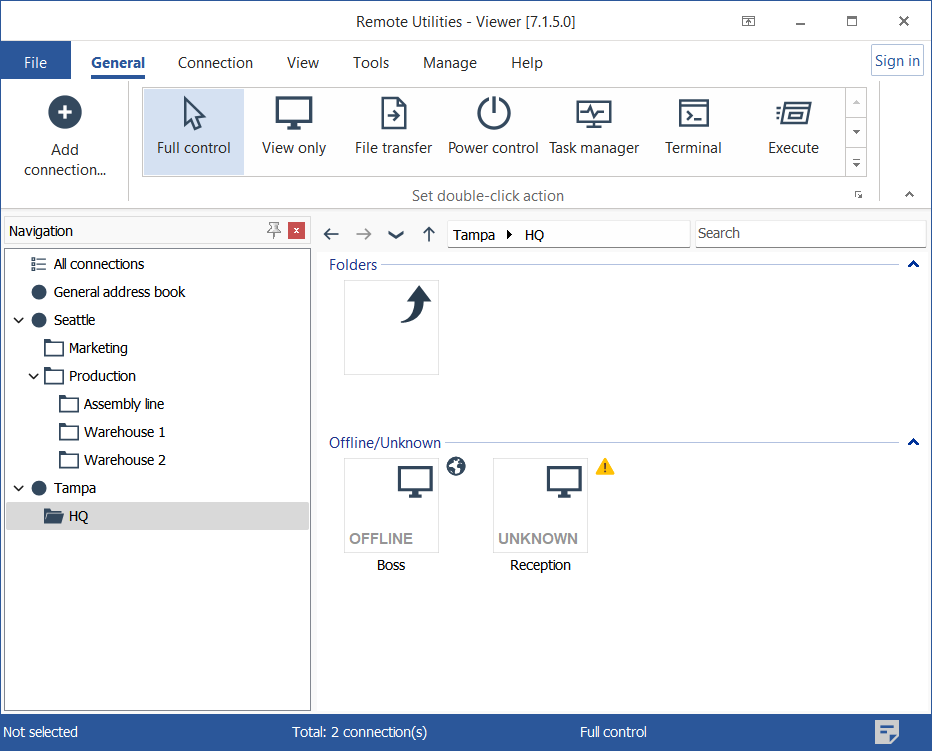
Le Viewer fonctionne en mode d'essai pendant 30 jours. Pour utiliser le logiciel au-delà de la période d'essai, une licence valide est requise. Apprenez comment enregistrer le Viewer avec une clef de licence.
Avis
Vous pouvez exécuter Viewer portable depuis une clé USB. Ce Viewer ne nécessite pas d'installation. En savoir plus sur le Viewer portable...
Onglet Général
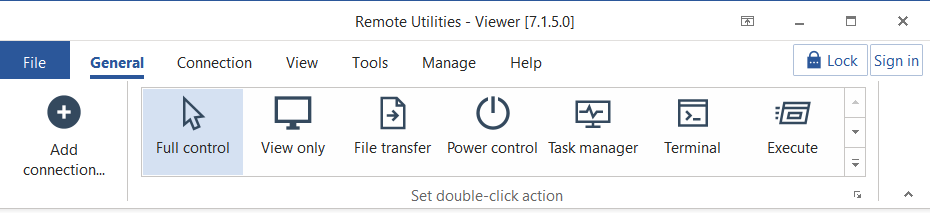
- Ajouter une connexion—ajoutez une nouvelle connexion au carnet d'adresses.
- Définir l'action double-clic—sélectionnez quel mode de connexion lancer lorsque vous double-cliquez sur une icône de connexion dans le carnet d'adresses.
- Verrouiller—ce bouton apparaît si vous activez le cryptage du carnet d'adresses.
- Se connecter—utilisé pour se connecter à un serveur auto-hébergé.
Onglet Connexion
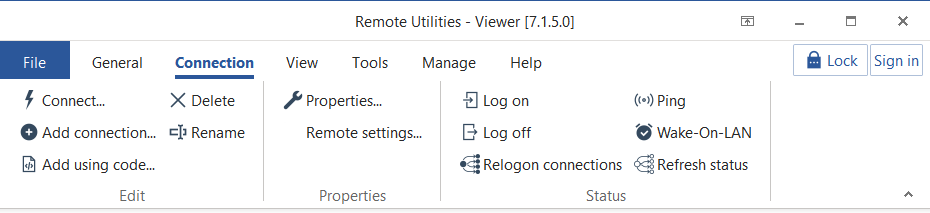
- Se connecter—connectez-vous à un hôte actuellement sélectionné dans le carnet d'adresses.
- Ajouter une connexion—ajoutez une nouvelle connexion au carnet d'adresses.
- Ajouter en utilisant le code—ajoutez une nouvelle connexion à partir d'un message électronique. En savoir plus...
- Supprimer—supprimez la connexion sélectionnée.
- Renommer—renommez la connexion sélectionnée.
- Propriétés—ouvrez les propriétés de connexion de la connexion sélectionnée.
- Paramètres à distance—ouvrez les paramètres à distance de la connexion sélectionnée.
- Se connecter—connectez-vous à un PC à distance.
- Se déconnecter—déconnectez-vous d'un PC à distance.
- Reconnecter les connexions—reconnectez les connexions visibles.
- Ping—pinger les connexions visibles.
- Réveiller sur le LAN—invokez une commande WOL pour une connexion sélectionnée.
- Actualiser le statut—actualisez le statut des connexions visibles.
Onglet Affichage
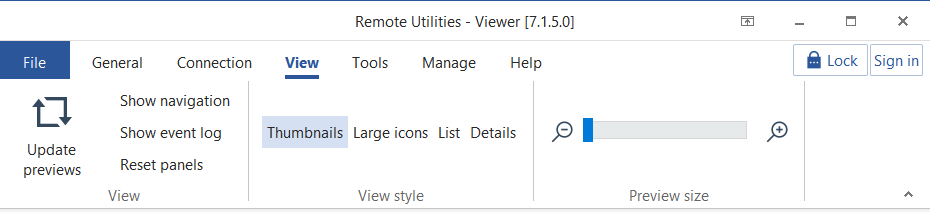
- Mettre à jour les aperçus—mettez à jour les aperçus miniatures.
- Afficher la navigation—afficher/masquer le panneau de navigation.
- Afficher le journal des événements—ouvrez le panneau du journal des connexions.
- Réinitialiser les panneaux—réinitialisez les panneaux à la disposition par défaut.
- Aperçus—passer à la vue en miniatures avec les aperçus de l'écran à distance affichés sur les miniatures.
- Grandes icônes—passer à la vue avec grandes icônes.
- Liste—passer à la vue en liste.
- Détails—passer à la vue en colonnes avec détails.
- Taille des aperçus—utilisez le curseur de taille des aperçus pour ajuster la taille des miniatures dans la vue Aperçus.
Onglet Outils
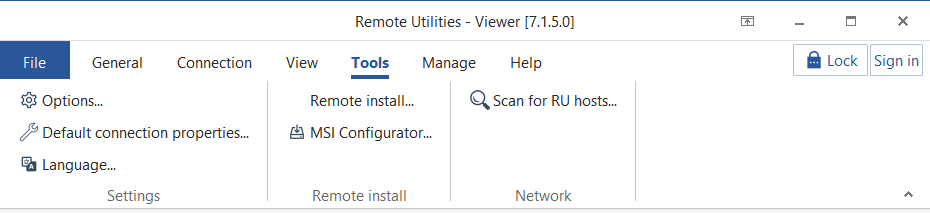
- Options—ouvrez les options du Viewer.
- Propriétés de connexion par défaut—définir les propriétés de connexion par défaut pour toutes les connexions à distance nouvellement créées.
- Langue—sélectionnez la langue de l'interface.
- Installation à distance—exécutez l'outil Installation à distance.
- Configurateur MSI—exécutez le Configurateur MSI (le Viewer doit être exécuté en tant qu'administrateur).
- Scanner pour RU Hosts— exécutez l'outil Scanner pour Hosts.
Onglet Gérer
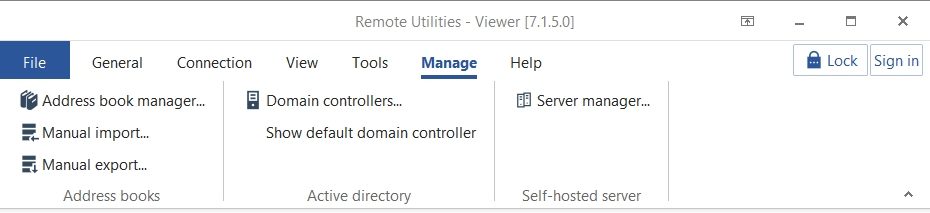
- Gestionnaire de carnet d'adresses—ouvrez le Gestionnaire de Carnet d'Adresses.
- Importation manuelle/Exportation manuelle—importer/exporter des connexions depuis/vers le Viewer.
- Contrôleurs de domaine—ajouter ou modifier des contrôleurs de domaine.
- Afficher le contrôleur de domaine par défaut—afficher/masquer le contrôleur de domaine par défaut dans le panneau de navigation.
- Gestionnaire de serveur—ouvrez le Gestionnaire de Serveur.
Onglet Aide
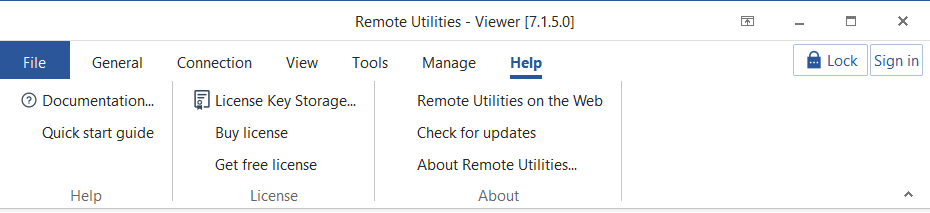
- Manuel de l'utilisateur—visitez cette documentation sur le web.
- Guide de démarrage rapide—ouvrez le guide de démarrage rapide.
- Répertoire des clefs de licence—ouvrez le Répertoire des clefs de licence.
- Acheter une licence—commandez une licence commerciale.
- Obtenir une licence gratuite—obtenez une clef de licence gratuite pour 10 PC pour une utilisation commerciale et personnelle.
- Remote Utilities sur le web—visitez le site officiel du programme.
- Vérifier les mises à jour—vérifiez manuellement les mises à jour.
- À propos de Remote Utilities—affichez les détails du programme.